
Windows 10 има функция, която автоматично изключва компютъра ви. Тя ви позволява да завършите устройството в зададено време или след определен период от време. Нека разгледаме всички начини за настройка на таймера за изключване на компютъра в Windows 10 с помощта на инструменти на ОС и използване на външен софтуер.
съдържание- Изпълнете командния корпус
- Планирано изключване с двойно щракване
- Команден ред
- PowerShell
- Партиден файл
- Планировчик на задачите
- Комунални услуги на трети страни
- Изключете Airytec
- Мъдро автоматично изключване
- изключен двигател
- Изключен таймер
- StopPC
Изпълнете командния корпус
Най-лесният начин е да настроите таймера да изключва компютъра в Windows 10 с помощта на командата на конзолата. Разбира се от командния ред и интерпретатора и за бързото му извикване можете да създадете пряк път на работния плот или на лентата на задачите. Помислете как се прави това и дали е възможно да отмените края на сесията, ако отброяването протича.
1. Обадете се на прозореца "Run", като използвате клавишната комбинация Win + R.
2. Въведете \ копиране и поставете следната команда в текстовия низ: "shutdown.exe -s -t T".
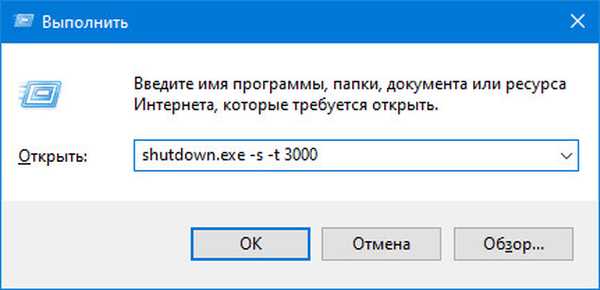
Всеки параметър вътре в командата е отговорен за определени действия:
- shutdown.exe (можете да напишете изключване без разширение или пълния път до изпълнимия файл, разположен на адрес: C: \ Windows \ System32 \ shutdown.exe, няма разлика) - извикване на помощната програма, която отговаря за изключването на компютъра (управлява захранването на системата);
- -s - аргумент, указващ процеса, който се изпълнява - изключване (с помощта на други аргументи компютърът може да бъде заснет, хибернация, рестартиране);
- -t - аргумент, който ви позволява да определите времето на изпращане на командата, ако я изпратите без аргумент, нейната стойност е избрана равна на 0 - изключването ще бъде незабавно и принудително - без правилното попълване на потребителските приложения;
- T - време за секунди, след което всички процеси ще бъдат завършени и захранването ще се изключи. Ако след "-t" не посочите стойност, ще се използва стандартната - 30 секунди. Да приемем интервал от 1 секунда до 10 години.
3. Натиснете "Enter", за да изпратите и изпълните командата.
В резултат на действието в областта за уведомяване се появява прозорец с информация за планираното действие и времето на неговото изпълнение..
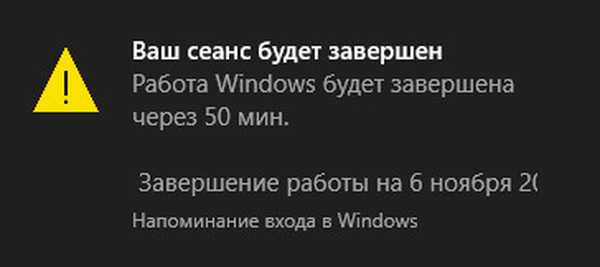
Ако имате разширени привилегии или възможността да извършвате действия в средата от името на администратора, дори след изпращане на командата, можете да анулирате нейното изпълнение.
За да направите това, задръжте Win + R, въведете "shutdown.exe -a" и щракнете върху "OK". Поради планираната операция ще бъде прекъсната без никакви известия.
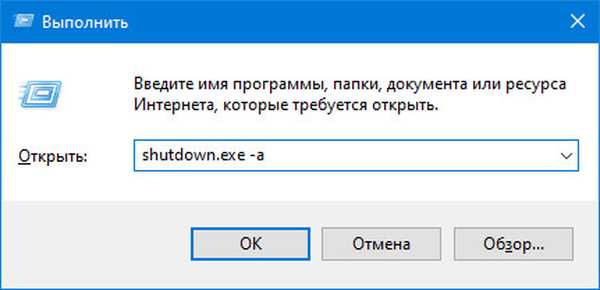
След активиране на командата за отмяна на таймера, в долния десен ъгъл на екрана ще се появи известие за успеха на командата..
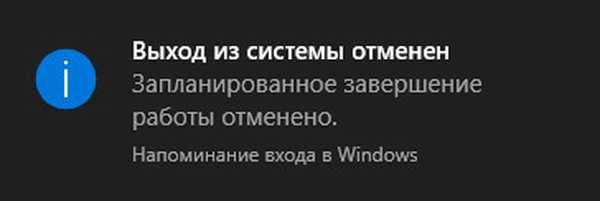
Планирано изключване с двойно щракване
От ситуация, в която таймерът е настроен едновременно или предишният метод създава трудности поради работата с команди на конзолата, а не с графичния интерфейс, има изход. Това създава пряк път за изключване на лаптопа и компютъра.
1. Отворете контекстното меню на работния плот или пространството без файлове и директории в Explorer (можете да създадете пряк път навсякъде, където можете да получите достъп до него и след това да го прикачите към лентата на задачите).
2. Кликнете върху „Създаване“, в падащия списък изберете „Пряк път“.
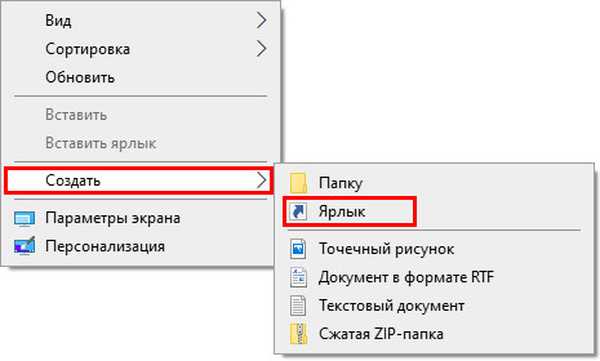
3. В текстовия ред въведете "C: \ Windows \ System32 \ shutdown.exe -s -t T" и щракнете върху "Напред".
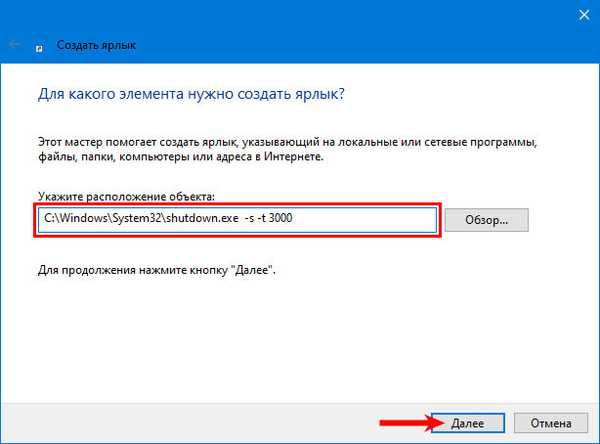
4. Посочете името на обекта, което ще ви помогне да разберете за какво отговаря етикетът.
5. В последния прозорец щракнете върху "Finish".
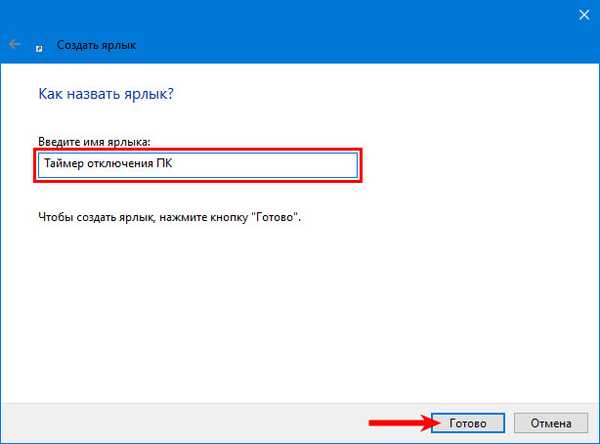
За бързо разпознаване и приятен външен вид на обекта трябва да бъде присвоена красива информативна икона.
6. Отворете свойствата на създадения файл през контекстното меню.
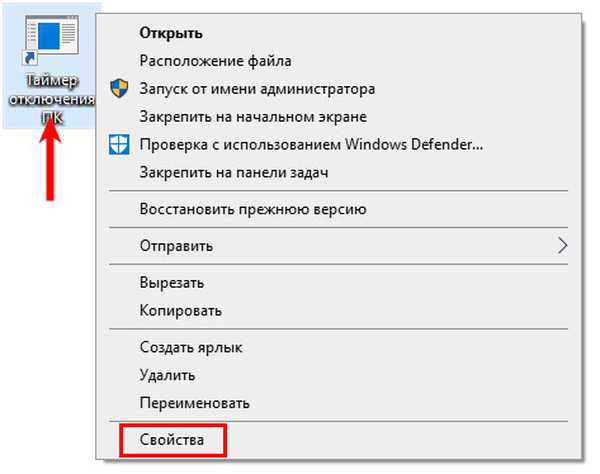
7. Във втория долен раздел щракнете върху "Промяна на иконата ...".
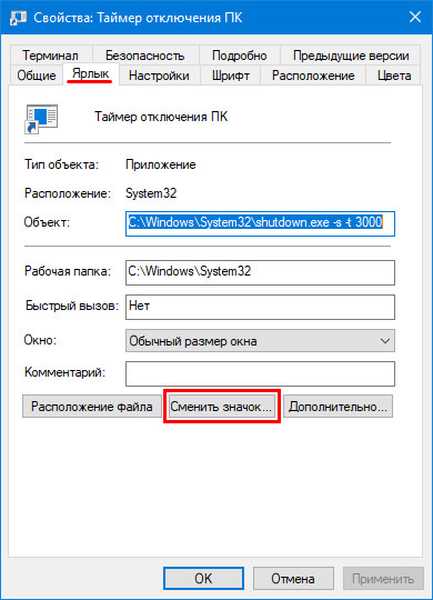
8. Щракнете върху „OK“ в прозореца с предупреждения.
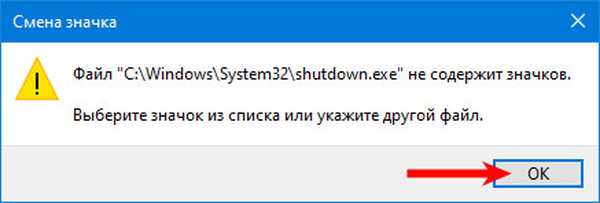
9. Изберете подходящата икона от стандартната библиотека на Windows (shell32.dll файл) или посочете пътя към вашия файл с икона на ico, изпълним файл или динамична dll библиотека, откъдето ще бъде извлечен и назначен пряк път.
10. Запишете промените, като щракнете върху „OK“ и в двата прозореца.
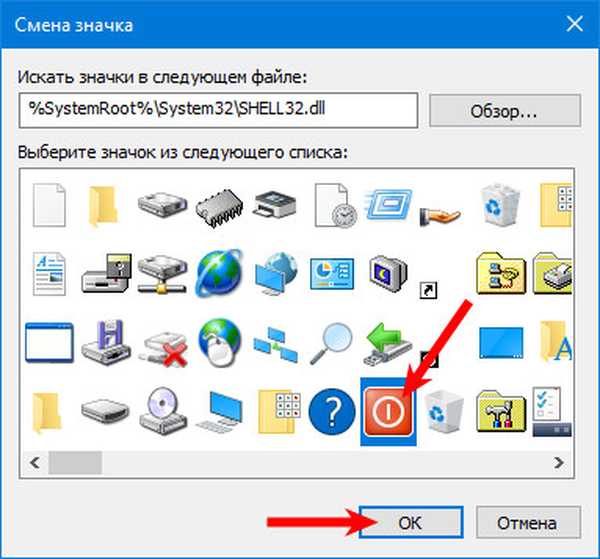
След като изберете и инсталирате иконата, пряк път за изключване на работния плот или лаптоп на работния плот ще промени външния си вид.
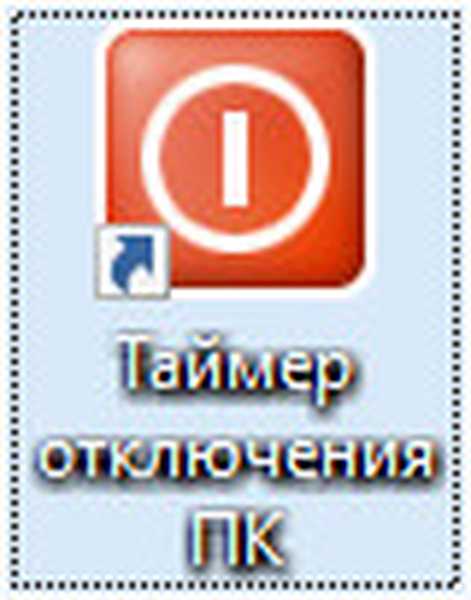
Има два начина за промяна на времето на таймера:
- създайте друг пряк път с желаната стойност, ако таймерът често се стартира в такъв момент;
- редактирайте променливата в свойствата на файла.
11. Отворете прозореца на "Properties" чрез менюто за пряк път на прекия път..
12. Във втория раздел, в реда "Обект", редактирайте времето преди операцията и запазете промените.
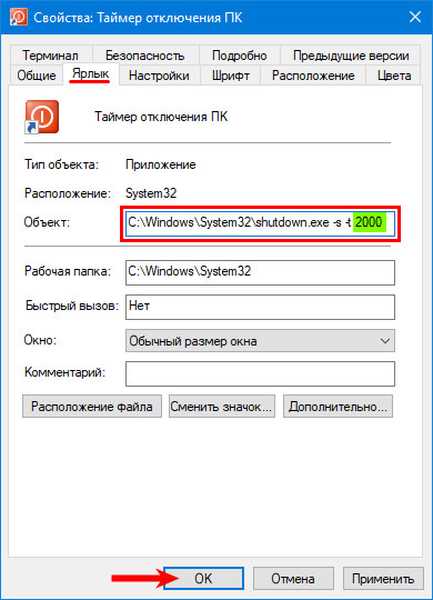
Същата помощна програма, но стартирана с познатия аргумент "-a", ще анулира планираното изключване на компютъра.
1. Отворете диалога за създаване на пряк път (стъпки 1 и 2 малко по-горе).
2. В реда "Посочете местоположението на обекта" напишете "shutdown.exe -a".
3. Щракнете върху „Напред“.
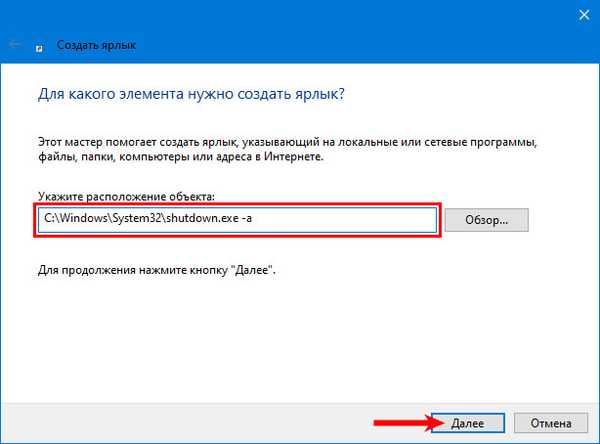
4. Въведете име на обекта и щракнете върху Готово..
5. Задайте иконата както преди (стъпки 6-10).
Прякът ще прекъсне изключването само в режим на обратно отброяване, дори ако е оставена 1 секунда преди таймера да се активира. Ако процесът протича, той е безсилен.
Закачете го на лентата на задачите или в старт, ако е необходимо.
Команден ред
1. Пуснете инструмента по всеки удобен начин.
2. Въведете или поставете в нея познатата команда "shutdown.exe -s -t T".

Ако трябва да посочите точното време за изключване на компютъра или лаптопа, използвайте дизайна: "в XX: XX shutdown.exe / s / f". Приложимо само за текущия ден: невъзможно е да се посочи, че сесията трябва да приключи утре или на определена дата. За това има помощни програми на трети страни. За тях по-късно.

За да отмените планираната задача, използвайте кода: "shutdown.exe -a". Резултатът от грешното му изпълнение може да бъде известие, че е невъзможно да се прекъсне завършването на работата, тъй като тя не работи.

PowerShell
В PowerShell се обсъждат по-рано командите, но без да се уточнява разширението "exe". За да зададете и отмените таймера, използвайте следните команди:
- enable - изключване -s -t T;
- забрани - изключване -a.
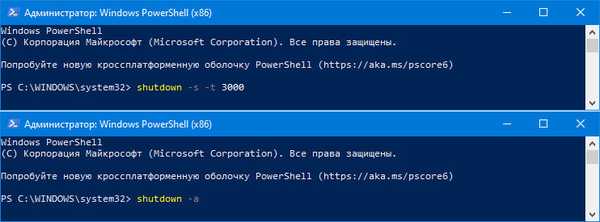
Партиден файл
Метод, подобен на този с пряк път. Вместо това ще създадем скриптов файл с желаното съдържание.
1. Отворете диалоговия прозорец за създаване на нов текстов документ (txt) през контекстното меню на свободната зона на Explorer или на работния плот.
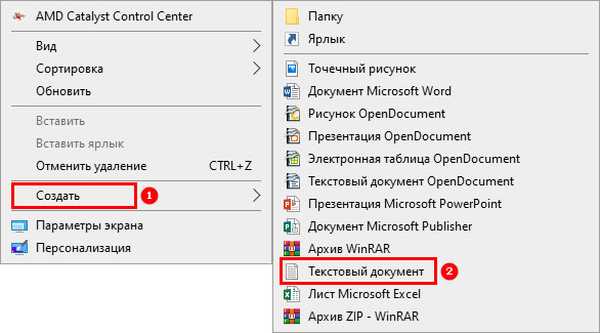
2. Отворете го чрез текстов редактор.
3. В документа вмъкнете редовете "shutdown.exe -s -t T -c" текст на предупреждение "".

Параметърът "-c" е отговорен за показването на известие с посоченото съдържание, използването му не е необходимо. Напишете текста на латиница, вместо на кирилица, в прозореца ще се покаже поредица от различни знаци - помощната програма разбира само английски текст.
4. Запазете промените.
5. Включете дисплея на разширението на файла:
- в прозореца на Explorer (Win + E се нарича) отидете на раздела "View";
- щракнете върху "Опции";
- в падащото меню изберете "Промяна на настройките ...";
- отидете на раздела изглед и премахнете отметката от квадратчето до опцията „Скриване на разширения за ...“.
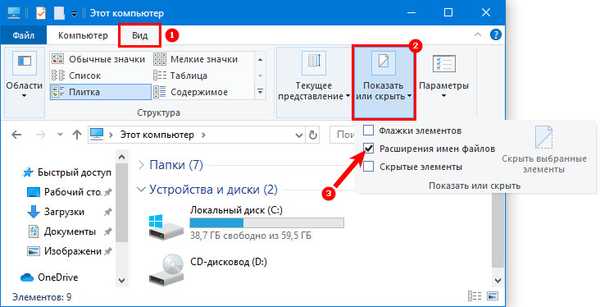
6. Заменете разширението (идва след името на файла и периода) txt с прилеп.

7. Изпълнете файла, като щракнете двукратно върху него с левия бутон.
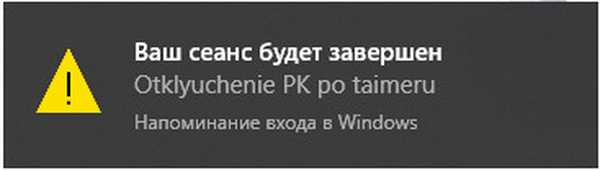
За всеки случай създайте същия бат-псевдоним, но със следното съдържание: "shutdown.exe -a", за да отмените бързо планираното изключване на компютъра, ако е необходимо.
Планировчик на задачите
Инструментът ви позволява правилно да изключите всички приложения и да изключите компютъра в удобно време.
1. Стартирайте Task Scheduler (използвайте лентата за търсене за това).
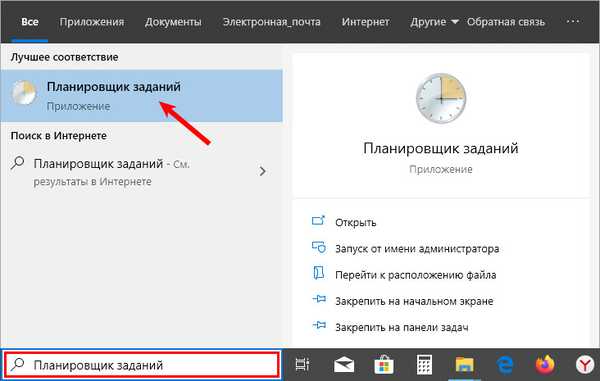
2. В дясната част на прозореца щракнете върху "Създаване на проста задача ...".
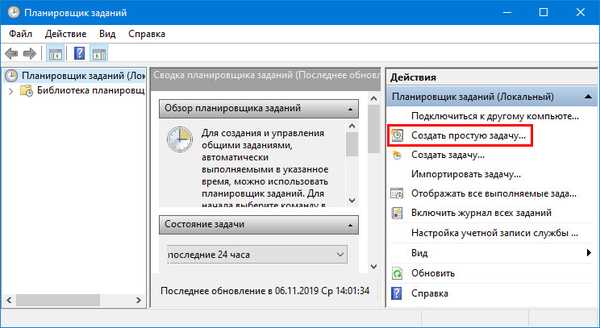
3. В прозореца на съветника попълнете редовете "Име" (задължително) и "Описание" - кратък коментар за задачата.
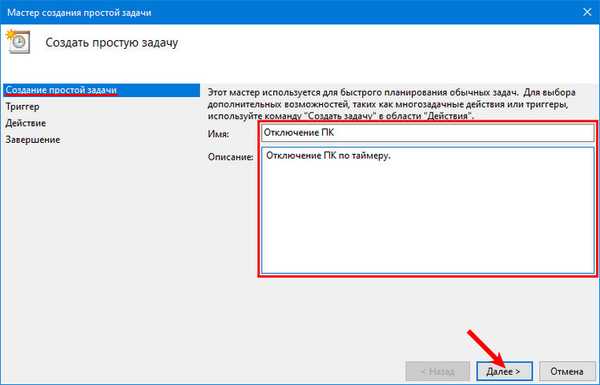
4. На следващата стъпка "Тригер" посочете честотата на задачата (в нашия случай "Веднъж").
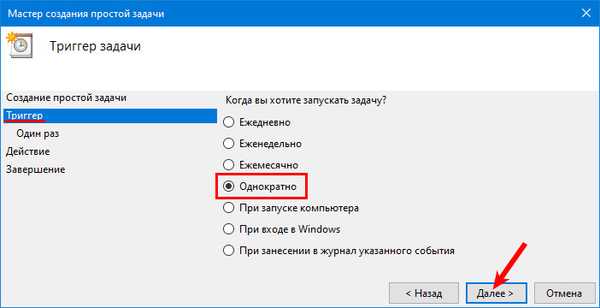
5. Задайте времето за задействане - когато компютърът е изключен.
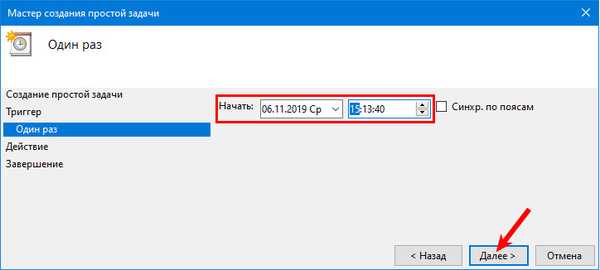
6. Като действие посочете "Стартиране на програмата".
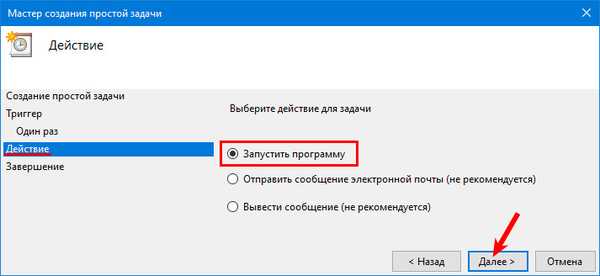
7. Поставете пътя към полезния файл: "C: \ Windows \ System32 \ shutdown.exe".
8. Задайте аргумента: "-s".
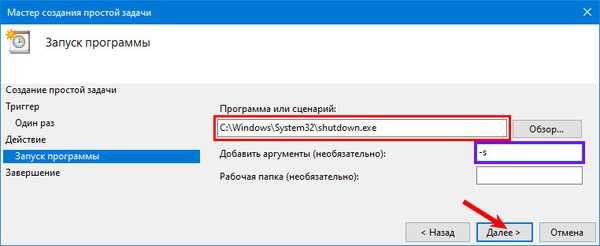
9. Щракнете върху Готово.
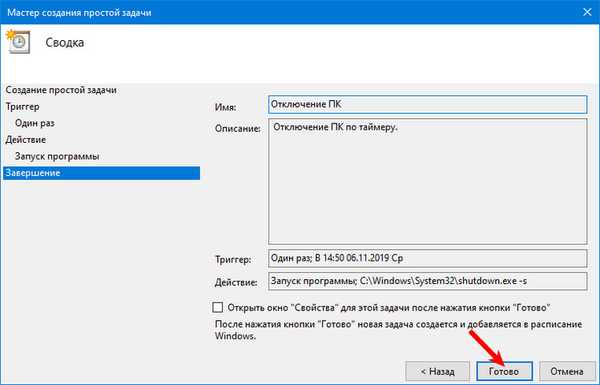
За да отмените задача:
10. Отворете планировника на задачите и отидете в библиотеката му в лявата част на прозореца.
11. Щракнете върху записа в централната рамка.
12. В прозореца вдясно щракнете върху "Деактивиране".
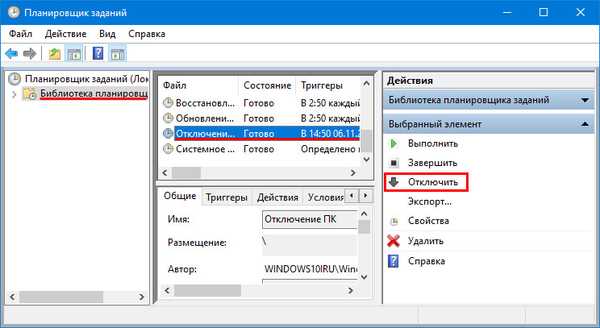
Комунални услуги на трети страни
Десетки програми могат автоматично да изключат компютъра въз основа на условията, посочени от потребителя: по таймер, след като системата е била неактивна за известно време. Помислете за най-оценената от потребителската аудитория.
Изключете Airytec
Малка помощна програма, която може да постави компютъра ви във всеки енергоспестяващ режим, спестявайки енергия и запазвайки околната среда. Освен това тя знае как да прекъсне интернет връзката и комуникацията с VPN сървъри, поддържа потребителски скриптове за разширяване на функционалността.
Позволява ви да изпращате команди до отдалечени компютри. Airytec Switch Off се разпространява като инсталационна и преносима версия. Уебсайт за програмисти - http://www.airytec.com/bg/switch-off/
След стартиране прозорецът на приложението е сведен до минимум, за да се подреди и за да се обадите на интерфейса, щракнете върху иконата.
1. За да зададете таймера в падащия списък „График“, изберете „Обратно отброяване“.
2. Въведете часа или го изберете със стрелките.
3. В реда "Действие" посочете "Изключване".
Ако активирате опцията да принудите приложението да се затвори, всички програми ще бъдат прекъснати без искане за запазване на резултата му.4. Поставете отметка в квадратчето до „Предупреждение преди изпълнение“, така че 20 секунди (интервалът се променя) преди отброяването да приключи, известие за планираното действие.
5. Щракнете върху Изпълни. Приложението ще бъде сведено до минимум, на дисплея ще се появи известие с информация за задачата.
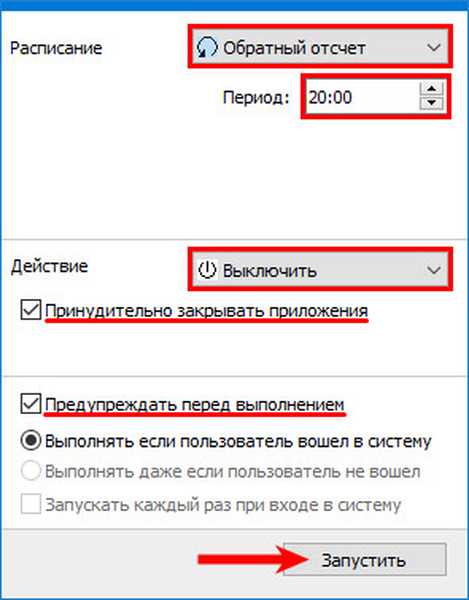
6. За да посочите колко преди отброяването да се покаже сигнал, извикайте "Свойства" на програмата чрез контекстното меню на иконата на тава.
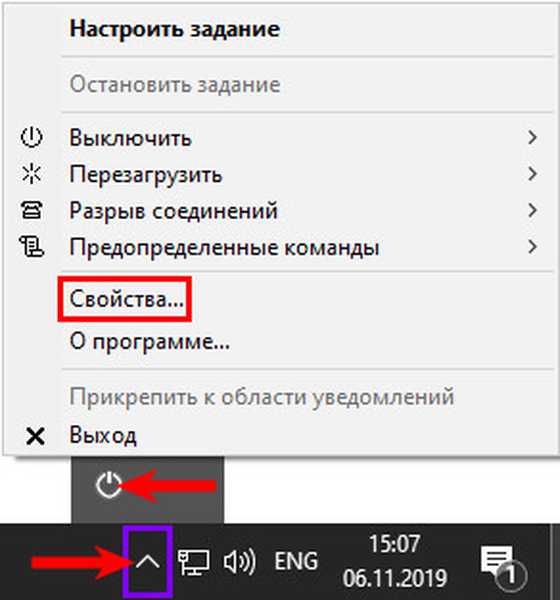
7. В полето "Дисплей (секунди)" въведете желаната стойност и запазете настройките.
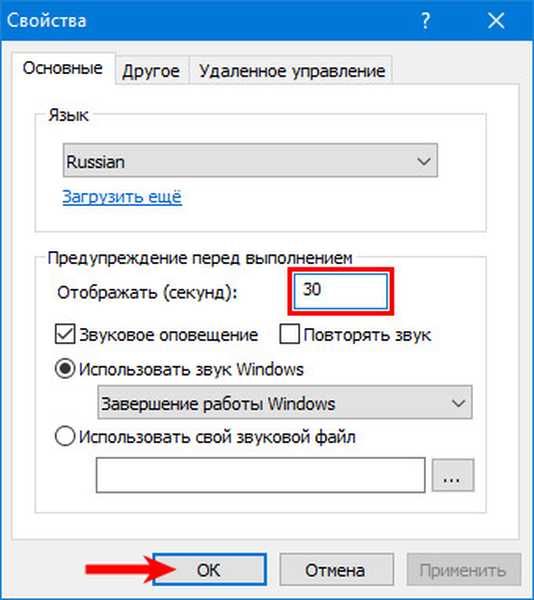
Мъдро автоматично изключване
Програмата, според разработчика, е създадена за разумното автоматично изключване на компютъра. Той работи на заден план и има цветен интерфейс, за разлика от аналозите. Таймерът започва в главния прозорец. Сайт за разработчици - https://www.wisecleaner.com/wise-auto-shutdown.html
1. Стартирайте програмата, изберете задачата.
2. В дясната част на прозореца изберете условието за неговото изпълнение, ние се интересуваме от „През“.
3. Задайте времето, след което компютърът се изключва.
4. Активирайте опцията „Показване на напомняне за 5 минути ...“.
5. Щракнете върху "Изпълни", за да започнете отброяването..
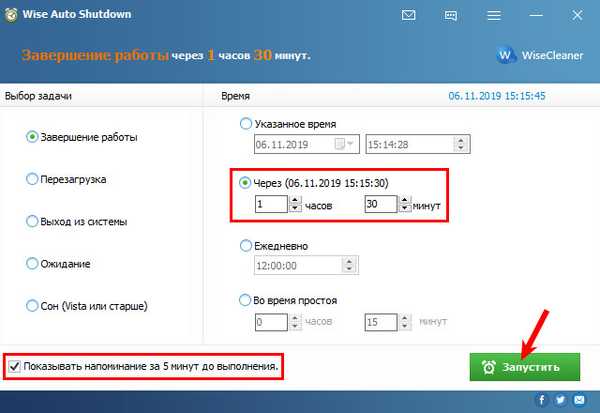
изключен двигател
Сайтът на програмиста не е наличен, но приложението може да бъде изтеглено независимо от всеки друг интернет ресурс.
Преносимо приложение с възможност за:
- заменете дневника;
- добавете повече от 35 комбинации с бързи клавиши за бърз достъп до често използвани функции;
- Планирайте задачи
- фино управлявайте силата на локални и отдалечени компютри и много други.
След като стартирате в първия раздел, изберете действието и условието за неговото активиране - „Обратно отброяване“. Таймерът се стартира веднага след задаване на часа. 30 секунди преди изключването се появява съобщение с възможност за отлагане или прекъсване на задачата. Таймерът може да бъде замразен чрез контекстното меню PowerOff в тавата.
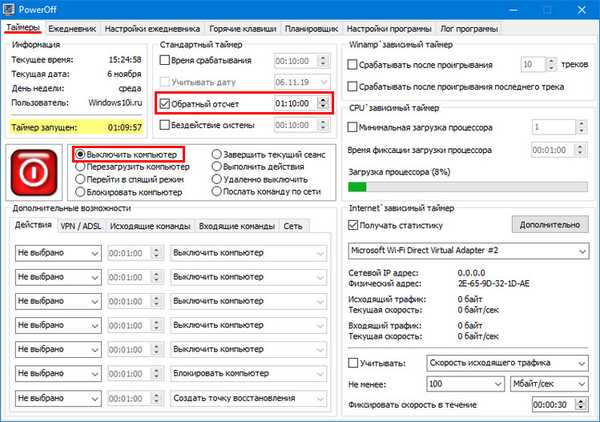
Изключен таймер
Когато захранването е изключено, то насила затваря всички програми, което ще доведе до загуба на незапазена информация. В прозореца посочете условието за изключване - "След зададеното време", задайте часа и кликнете върху бутона "Възпроизвеждане" над настройките, за да започнете отброяването. Официален уебсайт - http://maxlim.org/files_s109.html
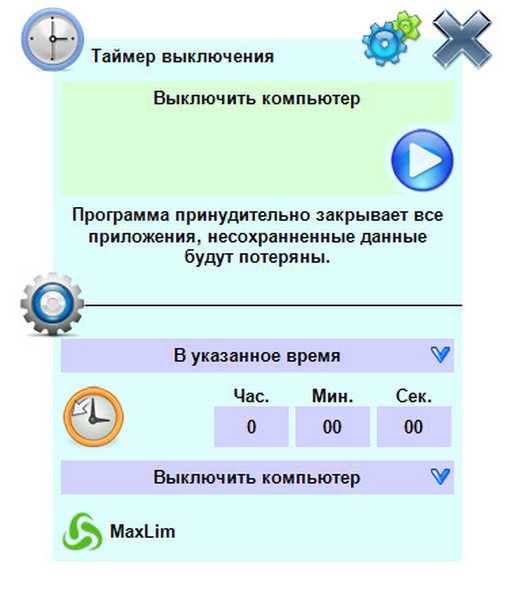
StopPC
Стара програма за изключване на компютъра навреме. Работи във фонов режим - не показва иконата на лентата на задачите или в тавата. Напомня ви за предстоящо събитие за 1-60 секунди (зададено в настройките). Можете да изтеглите програмата от линка - http://mmbuilder.ru/load/best/stoppc/40-1-0-479
Прозорецът има най-нисък приоритет - той се намира под всички останали прозорци, следователно, след стартиране на приложението, всички те трябва да бъдат сведени до минимум, за да видите интерфейса на StopPC. Времето се задава с помощта на три плъзгача, отговарящи за часове, минути и секунди..

Опитните потребители могат лесно да се справят с вградените помощни програми в Windows 10, за да изключат компютъра, докато начинаещите предпочитат да работят с интерфейса, прибягвайки до помощта на приложения на трети страни.











