
Времето синхронизиране с Windows 10 ви позволява автоматично да проверявате времето спрямо индикаторите на сървъра. Това се случва веднъж седмично чрез мрежовия протокол за време (NTP). Ако е инсталиран неправилно, лицензите за някои програми могат да излетят и някои сайтове ще спрат да се зареждат.
NTP взема предвид времето между изпращане на заявка и получаване на отговор, което гарантира висока точност (до 10 милисекунди). Помислете как да активирате и деактивирате синхронизацията на времето, решавате проблеми, свързани с нея, и изберете сървъри за време.
съдържание- параметри
- Контролен панел
- Команден ред
- услуги
- PowerShell
- Добавяне на нови сървъри
- Интернет настройка на времето
- Редактор на системния регистър
- Решаване на проблеми
- Деактивиране на синхронизирането
параметри
По този начин настройката за синхронизация е сравнително скорошна и може да се използва само в Windows 10, тъй като „Настройките на системата“ във формата, в която са представени, са само на десетина.
1. Отидете на Настройки на Windows 10 и посетете секцията "Време и език".
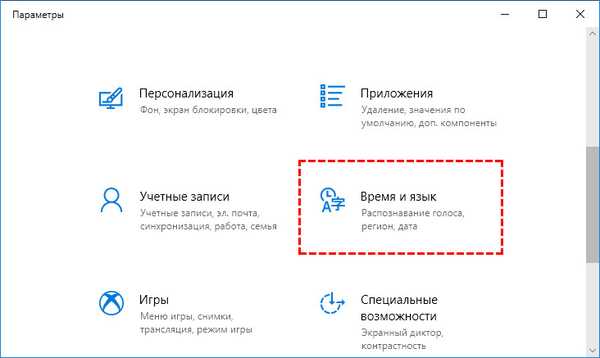
2. В първия раздел активирайте опцията "Задаване на автоматично време".
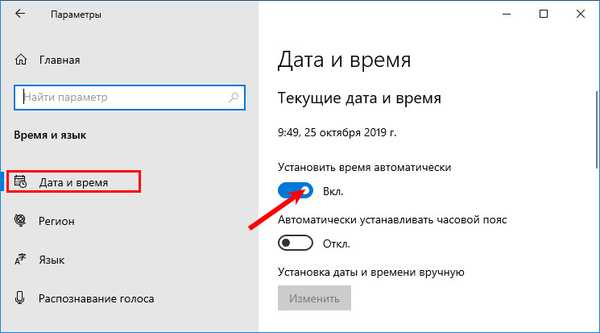
3. Превъртете надолу до надписа: "Свързани параметри" и следвайте връзката "Формат на дата, час и регион".
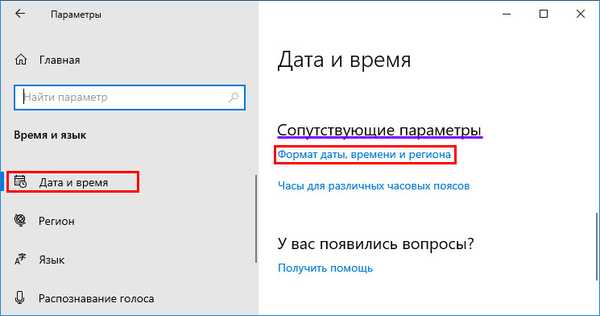
4. За да посочите сървър за синхронизация, слезете малко по-ниско и кликнете върху връзката "Разширена дата и ...".
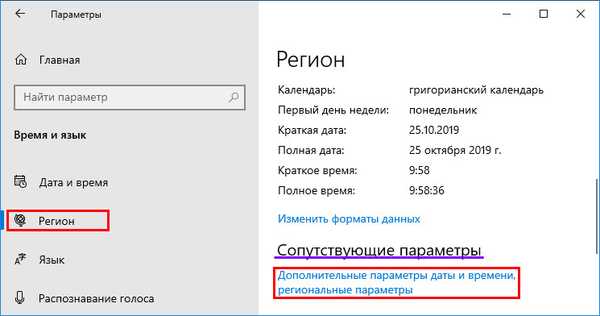
5. Отидете на секцията, посочена на екрана.

6. Активирайте последния раздел и кликнете върху "Промяна на настройките ...".

7. Поставете отметка в квадратчето „Синхронизиране със сървъра ...“ и изберете сървъра от падащия списък.
8. За незабавна синхронизация щракнете върху "Актуализиране сега".
Таймер сървър какво е? - компютър, който има задачата да изпраща пакети данни с информация за времето в региона, където се намират клиентите.9. Затворете прозореца с бутона "OK" и приложете новите настройки.
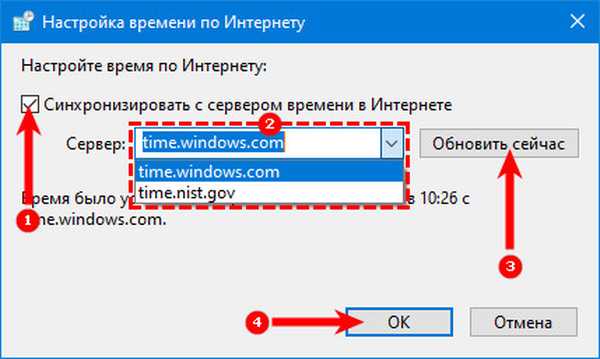
Контролен панел
1. Отворете контролния панел.
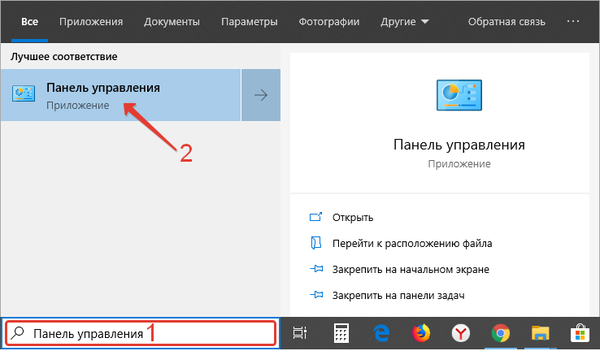
2. Посетете нейната секция, наречена „Часовник, език и регион“.
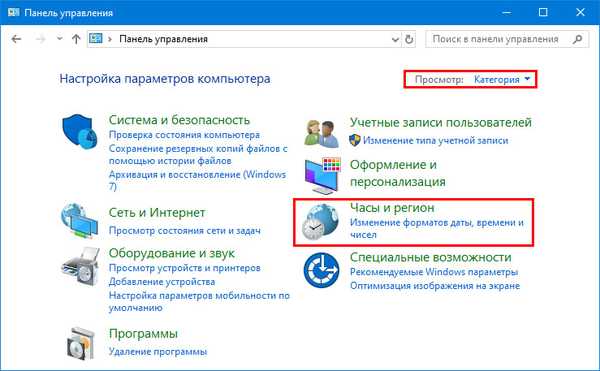
3. Отидете в подраздела „Дата и час“.

4. Активирайте „Време в Интернет“ и преминете към 7-ма стъпка от предишната инструкция.

Команден ред
Помислете как да синхронизирате времето на компютър с интернет, като използвате командния ред.
1. Използвайки контекстното меню Старт, отворете командния ред като администратор.

2. Изпълнете командата "w32tm / resync", за да синхронизирате веднага с избрания сървър.

Ако компютърът е разположен в домейн, командата ще бъде следната: "нетно време / домейн".
услуги
Синхронизирането в Интернет може да не работи, ако услугата Windows Time Service е деактивирана. Следвайте тези стъпки, за да потвърдите и стартирате услугата..
1. Отворете прозореца за управление на услугите на операционната система. За целта задръжте клавишите Win + R и изпълнете командата "services.msc" в прозореца, който се отваря.
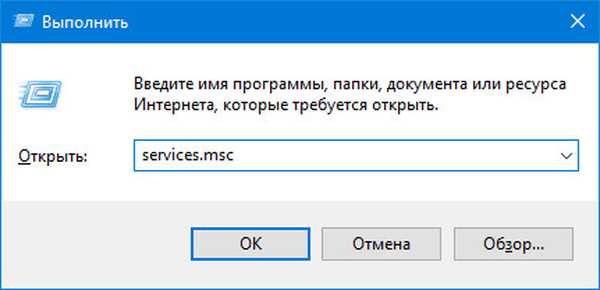
2. Отворете свойствата на записа „Windows Time Service“ през контекстното меню, щракнете двукратно или Alt + Enter.

3. В падащия списък "Тип стартиране" изберете "Ръчно".
Можете да зададете „Автоматично“, но след това услугата ще стартира всеки път, когато операционната система се стартира, и с опцията „Ръчно“ - само когато Windows 10 се свърже с нея.
4. Щракнете върху "Изпълни" и щракнете върху "ОК".
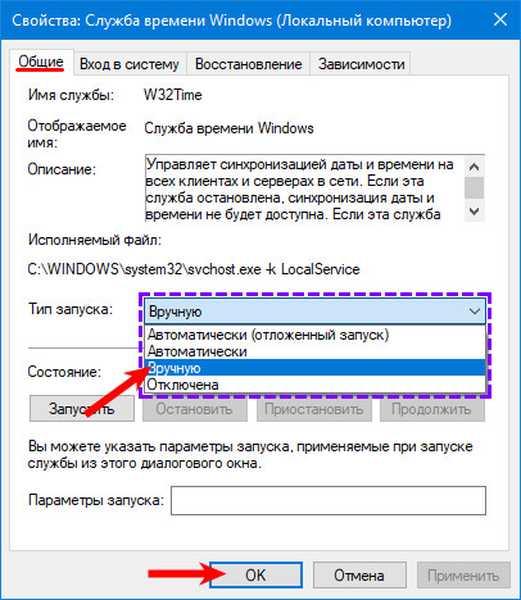
PowerShell
Услугата стартира и през PowerShell.
1. Отворете PowerShell с права на администратор (например чрез търсене).
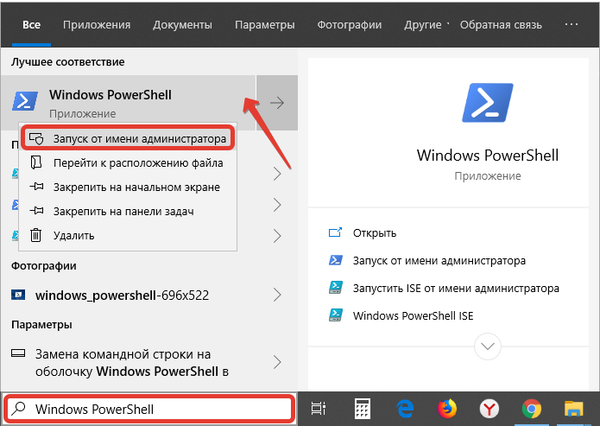
2. Изпълнете командата Get-Service W32Time | в прозореца, който се отваря. Изберете-Обект *, за да получите статуса на услугата.
3. Потърсете термина „Статус“: ако стойността му е „Спирана“, изпълнете „Start-Service W32Time“, за да стартирате услугата.
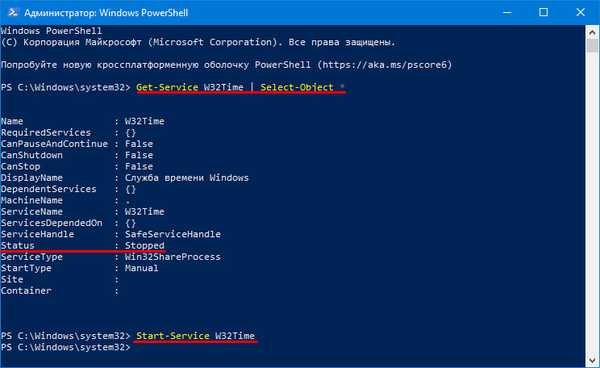
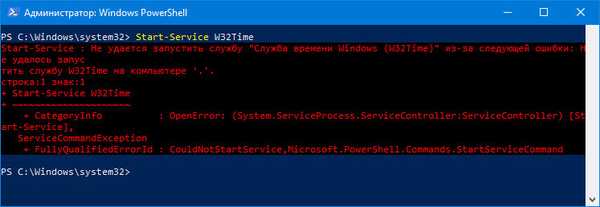
4. В противен случай стартирайте „Restart-Service W32Time“, за да рестартирате услугата..
Няма да има известия след приключване на операциите, ако те са успешно завършени.
5. За да промените адреса на сървъра, използвайте командата: w32tm / config / syncfromflags: manual /manualpeerlist:>time.google.com ”, където в последните кавички напишете вашата връзка.
6. За да започнете синхронизация, въведете "w32tm / config / надежден: да" и натиснете "Enter".
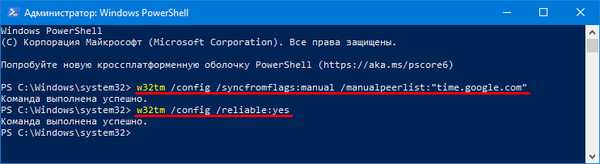
Добавяне на нови сървъри
В Windows 10 можете да промените NTP сървърите и да добавите такива, които не са в списъка. Има два начина да направите това..
Интернет настройка на времето
1. За да не се повтаря, отидете на първия раздел "Опции" и следвайте първите 6 стъпки.
2. Уверете се, че е активирана опцията „Синхронизиране със сървъра ...“.
3. Кликнете върху формата с падащия списък по-долу..
4. Въведете адреса на сървъра без www и https, например time.google.com.
5. Запишете настройките с бутона "OK".
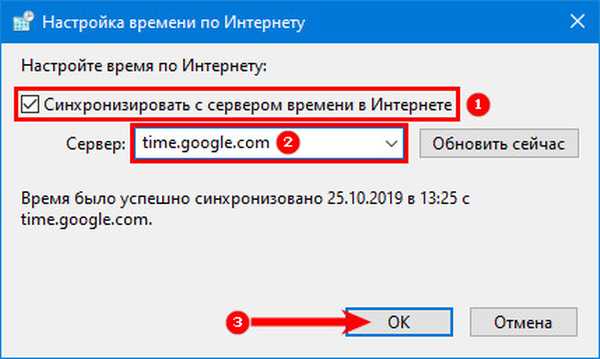
За незабавна проверка щракнете върху Актуализиране сега..
След конфигуриране и проверка се появява известие, че синхронизацията на часовника е приключила успешно с връзка към NTP сървъра.
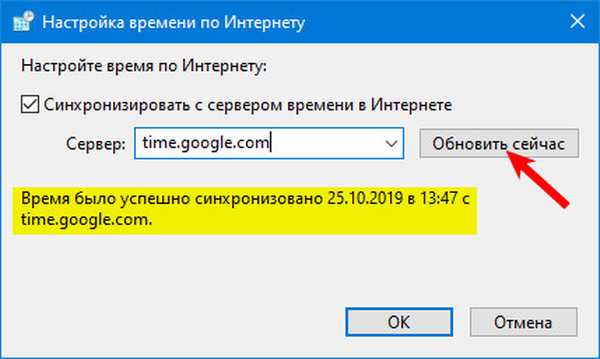
Редактор на системния регистър
1. За да стартирате помощната програма Run, използвайте клавишната комбинация Win + R.
2. Въведете „regedit“ в текстовия низ и натиснете „OK“ или „Enter“.
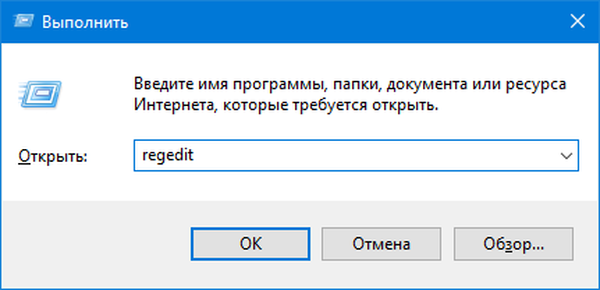
Можете също така да изпълните командата чрез търсене на Windows 10.
3. Разгънете клона на HKLM.
4. Превъртете надолу по пътя: СОФТУЕР \ Microsoft \ Windows \ CurrentVersion \ DateTime \.
5. В секцията „Сървъри“ създайте нов параметър за низове през контекстното меню или щракнете с десния бутон върху свободна зона в лявата част на прозореца.
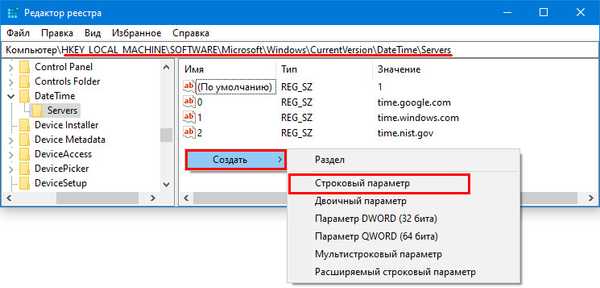
6. Като параметър посочете номера след последния запис в списъка (най-вероятно ще има 3), в полето "Стойност" поставете връзка към желания сървър и щракнете върху "OK".
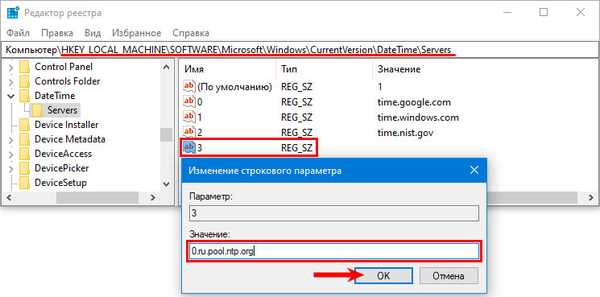
За да проверите в реално време със сървъра, трябва да извършите 6 стъпки от секцията „Параметри“ и да кликнете върху „Актуализиране сега“.
Решаване на проблеми
По-рано беше казано, че най-често синхронизацията не работи поради спирането на системната услуга, отговорна за това. Как да го рестартирате и да го добавите към стартиране, беше разгледано в подраздела „Услуги“. Тук ще се запознаем с ускорен изход от ситуацията.
Помислете как да поправите командния ред в случай, че времето в Интернет не е синхронизирано:
- Изпълнете командния ред като администратор;
- Изпълнете командата "net stop w32time", за да спрете услугата за Windows 10 време;
- Прекратете регистрацията в OS с командата "w32tm / unregister";
- Регистрирайте го обратно: въведете "w32tm / register" и натиснете "Enter";
- Стартирайте услугата "net start w32time";
- Стартирайте извънредния процес на синхронизация "w32tm / resync / nowait";
- Ако всичко друго не успее, рестартирайте компютъра си.
Деактивиране на синхронизирането
За да предотвратите периодичната проверка на операционната система с това, което е инсталирано на избрания сървър, следвайте тези стъпки.
1. Отворете „Настройки за дата и час“, като щракнете с десния бутон върху часовника в долната част на дисплея.
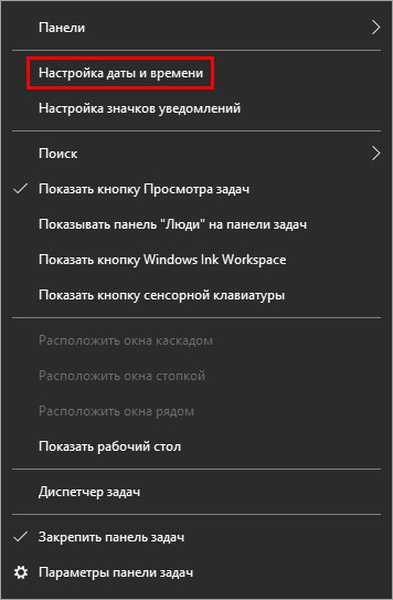
2. Плъзнете първия ключ в изключено положение. и затворете прозореца.
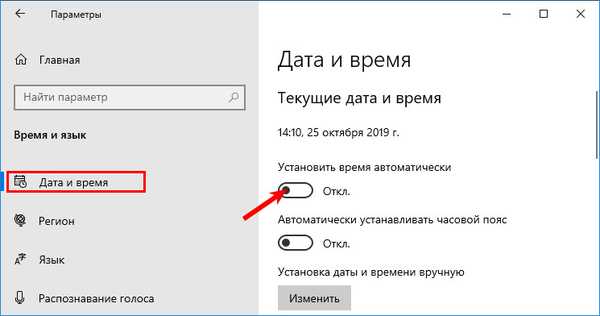
Можете да стигнете до този прозорец чрез Настройките на Windows 10 (вижте 1-ви раздел на статията) или Контролния панел (вижте втория раздел).
Вторият метод: спрете и деактивирайте автоматичното стартиране на услугата „Windows Time Service“, както е описано в раздел 3.
Не забравяйте да проверите правилната часова зона..











