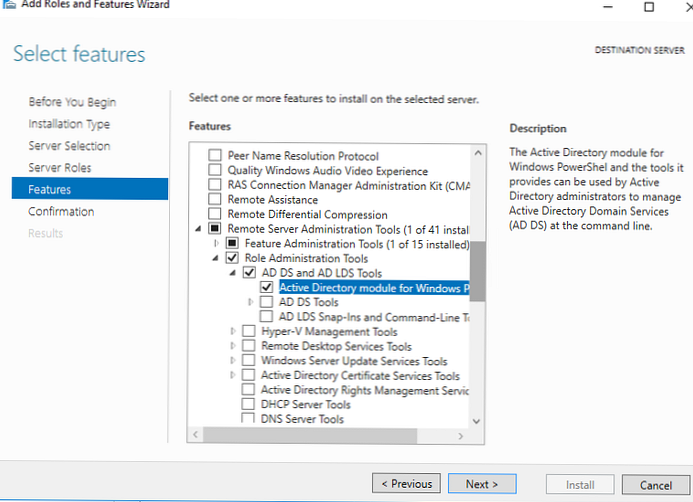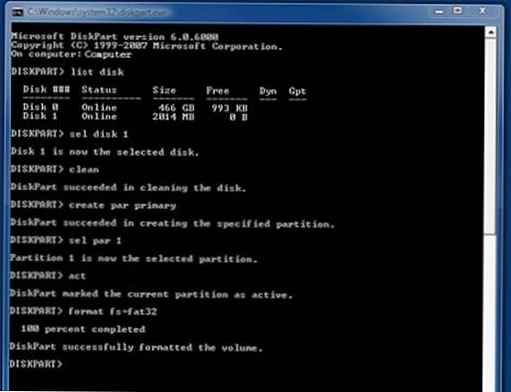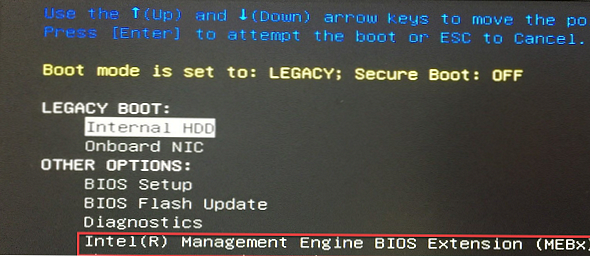Задължителният потребителски профил е специален предварително конфигуриран тип роуминг профил, на който само администратори могат да правят промени. Потребителите, на които е назначен задължителен профил, могат да работят напълно в Windows по време на сесията, но всички промени в профила не се запазват, след като потребителят излезе. Следващия път, когато влезете, необходимия профил се презарежда.
Директория с необходим профил може да бъде поставена в мрежова папка и да бъде присвоена незабавно на много потребители на домейн: например за потребители на терминални сървъри, в информационни киоски или за потребители, които не се нуждаят от личен профил (ученици, студенти, посетители). Администраторът може да конфигурира пренасочени папки за задължителни профили, в които потребителите могат да съхраняват лични документи на файлови сървъри (разбира се, да активират квоти на ниво NTFS или FSRM, така че потребителят да запушва дискове с боклук).
Съдържание:
- Видове задължителни потребителски профили в Windows
- Създайте необходим профил в Windows 10
- Задайте на потребителите необходим профил
Видове задължителни потребителски профили в Windows
Има два типа необходими потребителски профили на Windows:
- Нормално необходим потребителски профил (Нормален задължителен потребителски профил) - администраторът преименува файла NTuser.dat (съдържа ключа на потребителския регистър HKEY_CURRENT_USER) в NTuser.man. Когато използвате файла NTuser.man, системата смята, че този профил е само за четене и не запазва промени в него. В случай, че необходимия профил се съхранява на сървъра и сървърът е недостъпен, потребителите с този тип задължителен профил могат да влязат с предварително кешираната версия на необходимия профил.
- Задължителен Задължителен профил (Супер задължителен потребителски профил) - когато използвате този тип профил, директорията с потребителския профил се преименува, в края се добавя и .мъж. Потребителите с този тип профил няма да могат да влязат, ако сървърът, на който се съхранява профилът, не е наличен..
В някои сценарии е допустимо използването на задължителни профили за локални потребители, например, на споделени компютри (киоски, заседателни зали и т.н.), така че всеки потребител да работи винаги в една и съща среда, чиито модификации не се запазват, когато потребителят излезе от системата системи (вместо да използвате UWF филтър).
След това показваме как да използваме създаване на нормален необходим профил в Windows 10 и го присвояваме на потребителя. В този пример ще покажем как да създадете необходимия профил на локалната машина (профилът ще се съхранява локално на компютъра), но ще обясним как да присвоите необходимия профил за акаунти в домейна в текста.
Създайте необходим профил в Windows 10
- Влезте в компютъра като администратор и стартирайте локалната конзола за управление на потребители и групи (lusrmgr.msc).
- Създайте нов акаунт, например, ConfRoom.

- Сега трябва да копирате профила по подразбиране в отделна директория със специфично разширение. защото използваме Windows 10 1607 и по-нови версии, тази директория трябва да има наставка V6. Например директорията ще бъде: C: \ ConfRoom.V6.
- Отворете прозореца за системни настройки (SystemPropertiesAdvanced.exe).
- В раздела Потребителски профили натиснете бутона Настройки.
- Изберете профил Профил по подразбиране и натиснете бутона Копиране в.
- Изберете за директорията, в която искате да копирате профила C: \ ConfRoom.V6 (или можете да копирате шаблона на профила в мрежовата директория, като посочите пътя на UNC, например \\ server1 \ профіли \ ConfRoom.V6.
- В разрешенията изберете NT AUTHORITY \ Удостоверени потребители.

Задайте на потребителите необходим профил
Сега можете да зададете необходим профил на желания потребител.
Ако използвате местен задължителен профил, трябва да в потребителските свойства в раздела Профил в полето Пътят на профила посочете пътя към директорията C: \ ConfRoom.v6.
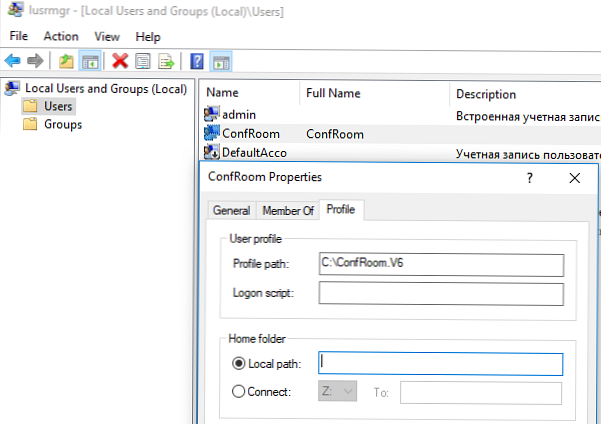
Ако конфигурирате задължителен потребителски профил в роуминг в AD домейна, тогава пътят UNC към директорията на профила трябва да бъде посочен в свойствата на акаунта в конзолата ADUC.

Сега влезте в системата като нов потребител и направете необходимите настройки (външен вид, поставяне на преки пътища, необходими файлове, конфигуриране на софтуер и т.н.).
съвет. Не можете да използвате XML файлове, за да персонализирате външния вид на стартовото меню и лентата със задачи за роуминг профили.съвет. За да ускорите влизането, можете да изключите анимирания екран за пръскане при първия вход в Windows..Прекратете сесията на потребителя и влезте като администратор и преименувайте файла в директорията с профили NTUSER.dat в NTUSER.man.
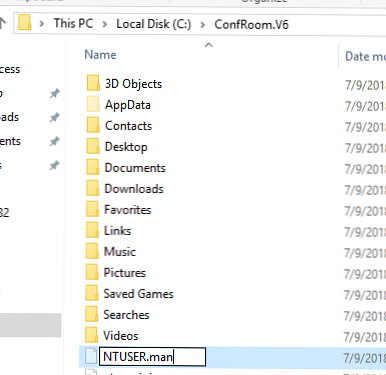
Сега опитайте да влезете в системата като потребител с необходим профил и се уверете, че след като излезете, всички промени в неговия профил няма да бъдат запазени.
Ако срещнете грешка, докато се опитвате да влезете като задължителен потребител:Услугата User Profile Service не успя да влезе.
Потребителският профил не може да бъде зареден.
И събитието ID на събитието се появява в системния дневник:
Windows не може да зареди вашия роуминг профил и се опитва да ви влезе с вашия местен профил. Промените в профила няма да бъдат копирани на сървъра, когато излезете. Windows не може да зареди вашия профил, тъй като вече съществува сървърно копие на папката на профила, което няма правилната защита. Или настоящият потребител, или групата Администратори трябва да са собственик на папката.
Уверете се, че следните разрешения са присвоени на директорията с профили (с наследствени разрешения надолу):
- ВСИЧКИ ПАКЕТИ ЗА ПРИЛОЖЕНИЕ - Пълен контрол (без това менюто за стартиране не работи правилно)
- Удостоверени потребители - четене и изпълнение
- СИСТЕМА - Пълен контрол
- Администратори - пълен контрол
Подобни разрешения трябва да бъдат инсталирани в клона на потребителския регистър, като изтеглите файла ntuser.dat с помощта на менюто File -> Load Hive in regedit.exe.
Когато използвате роуминг профили за правилно показване на стартовото меню, трябва да зададете ключ на регистър от типа DWORD на всички устройства SpecialRoamingOverrideAllowed и стойност 1 в раздела LM \ Софтуер \ Microsoft \ Windows \ CurrentVersion \ Explorer \.
Ако трябва да направите промени в необходимия профил, трябва да преименувате файла ntuser.man в ntuser.dat и да конфигурирате средата като потребител, след което да преименувате файла обратно.
Когато използвате задължителния профил на RDS сървърите, можете да използвате следните политики, в които можете да укажете пътя до указателя на профила и да активирате използването на задължителни профили. Раздел GPO: Конфигурация на компютъра -> Политики -> Административни шаблони -> Компоненти на Windows -> Услуги за отдалечен работен плот -> Хост на отдалечен работен плот -> Профили.
- Използвайте задължителни профили на сървъра на RD Session Host = Активиран
- Задаване на път за услуги за отдалечен работен плот Роуминг потребителски профил = Активиран + укажете UNC пътя
Също така имайте предвид, че ако решите да използвате пренасочени папки с необходим профил, не се препоръчва да пренасочвате директорията AppData (Roaming)..