
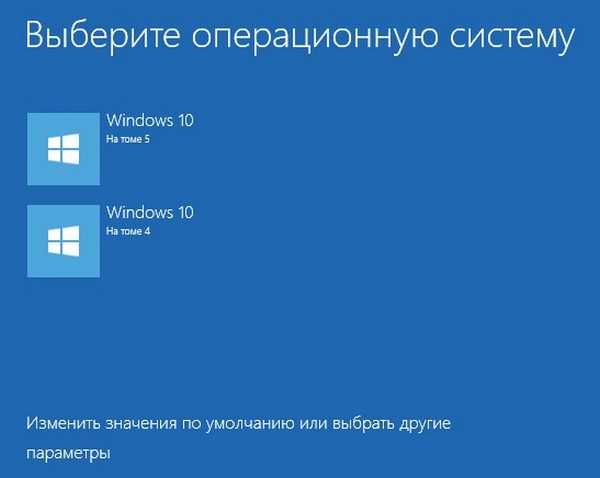
Как да промените името на операционната система в менюто за зареждане на Windows 10
Интересен факт. Подобен въпрос често се задава на сайта, но винаги по различни начини.
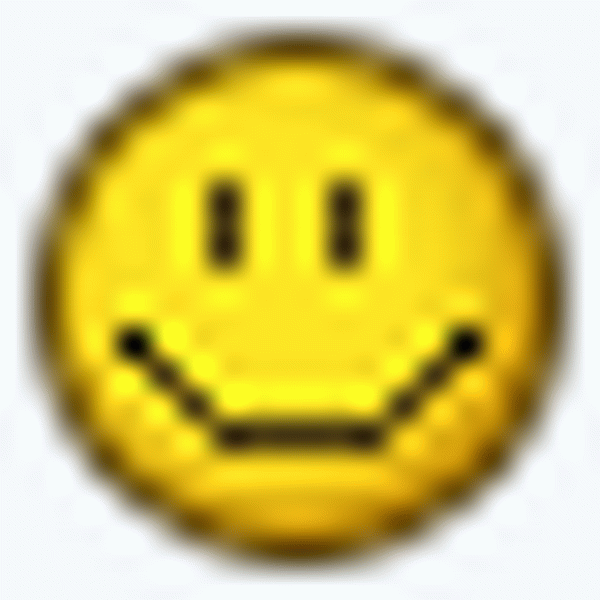 , например: Как да промените етикета в bootloader на Windows 10? Как да промените името на Windows 10 при стартиране? Как да промените името на системата в Windows 10 Boot Manager? Така че, нека вземем пример с компютър с две инсталирани Windows 10 версия 1703 (OS Build 15063.413).
, например: Как да промените етикета в bootloader на Windows 10? Как да промените името на Windows 10 при стартиране? Как да промените името на системата в Windows 10 Boot Manager? Така че, нека вземем пример с компютър с две инсталирани Windows 10 версия 1703 (OS Build 15063.413). 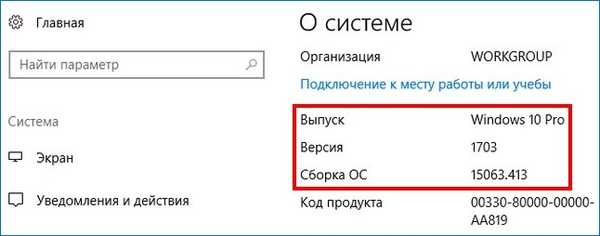
В Disk Management можете да видите, че първият Win 10 е на диск (C :), а вторият на диск (E :). По подразбиране се зарежда Windows 10, разположен на том 4 (на екрана, диск (C :)).
Забележка: Третият том е скрит (MSR сервизен дял) и не се появява в Disk Management.
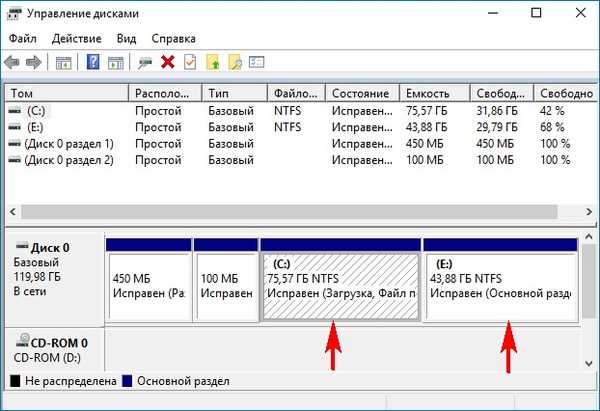
Когато включите компютъра, се появява менюто за стартиране на OS.
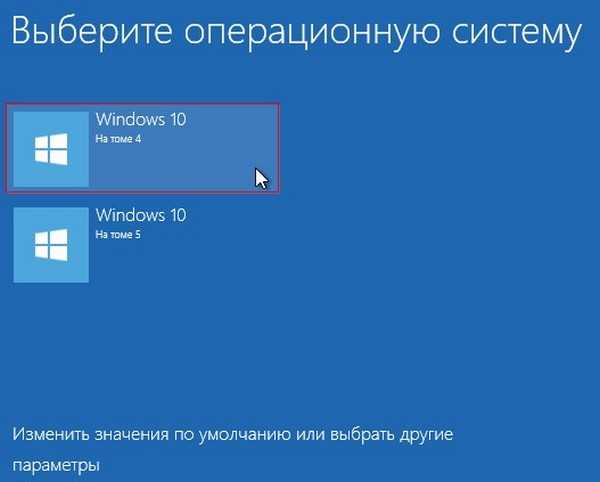
Сега отворете Изтегляне на мениджър използвайки инструмент Bcdedit.exe
Изпълнете командния ред като администратор и въведете командата: bcdedit
За името на операционната система в диспечера на изтеглянията, параметърът описание.
Както можете да видите, имената на двете операционни системи в мениджъра са еднакви: - Windows 10.
С помощта на инструмента bcdedit можете да промените името на ОС, показано в менюто за зареждане. Това се прави от командата:
bcdedit / set ID описание "Име на системата",
където ID е идентификаторът на системата, а новото име на ОС трябва да се вземе в кавички.
Нека първо променим името на Windows 10, който се зарежда от дяла (E :) в друг, например - „Windows 10 1703 15063.413“.
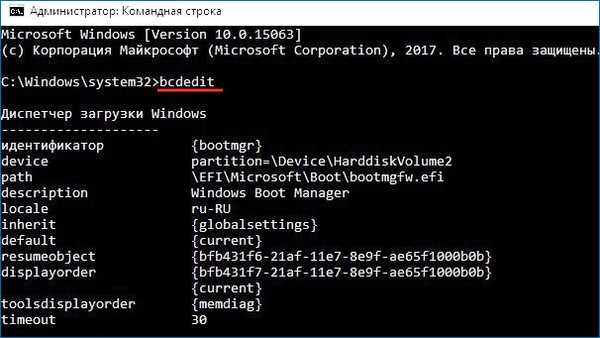
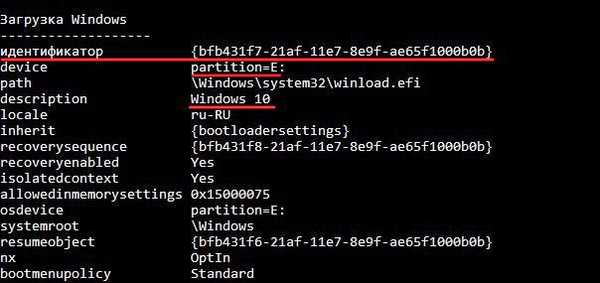
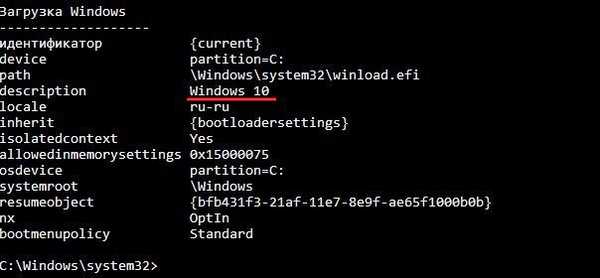
Тъй като зареждането на идентификатора Win 10 от секцията (E :) е bfb431f7-21af-11e7-8e9f-ae65f1000b0b, командата в нашия случай ще бъде такава:
bcdedit / set bfb431f7-21af-11e7-8e9f-ae65f1000b0b описание "Windows 10 1703 15063.413"

Започваме bcdedit и виждаме, че името на системата в Boot Manager се е променило.
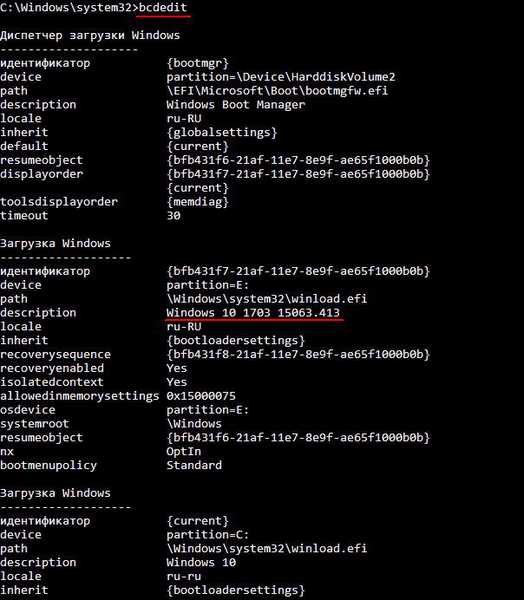
Меню за стартиране.
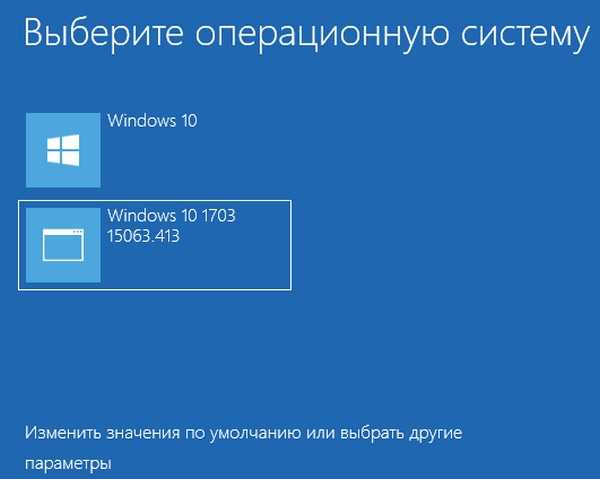
Ако искате да промените името на Windows 10, което се зарежда от секцията (C :), тогава можете да го направите по същия начин.
Идентификаторът за зареждане на Win 10 от дяла (C :) е current и името ще бъде променено на "Работещ Windows 10 1703 15063.413",
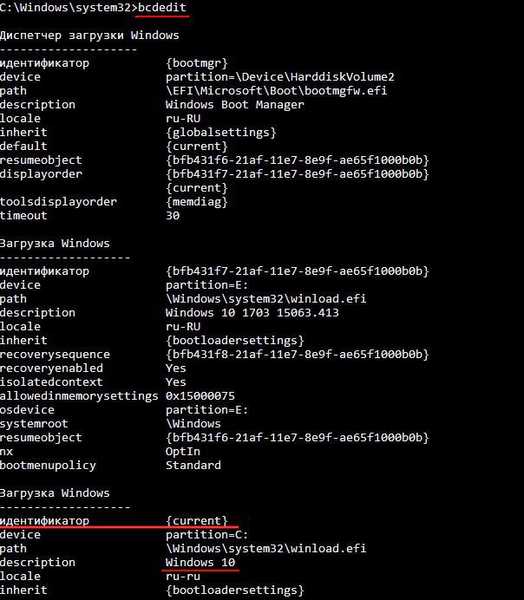
тогава командата ще бъде:
bcdedit / set current описание "Работещ Windows 10 1703 15063.413"

Започваме bcdedit и виждаме, че името на Win 10, намиращо се на диска (C :) и заредено по подразбиране, се е променило.
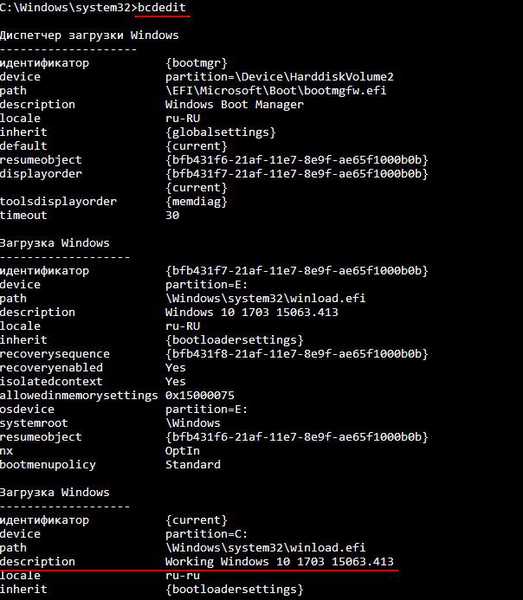
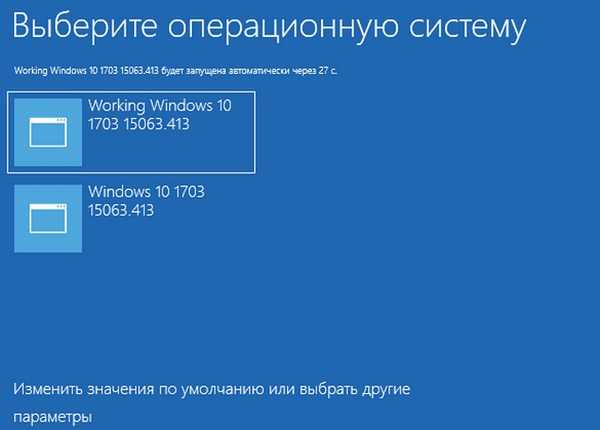
Етикети за статия: Изтеглете Multiboot











