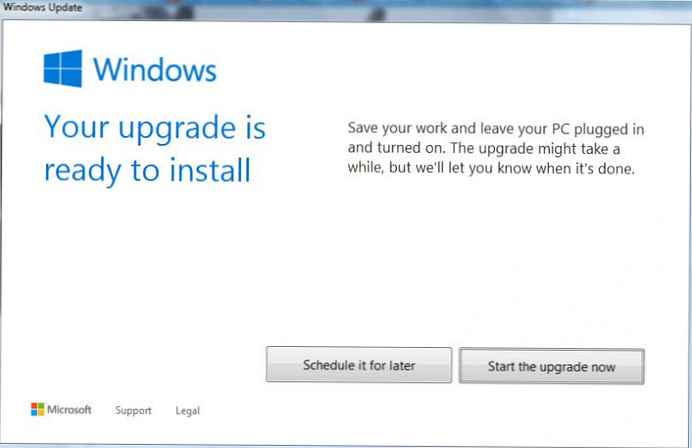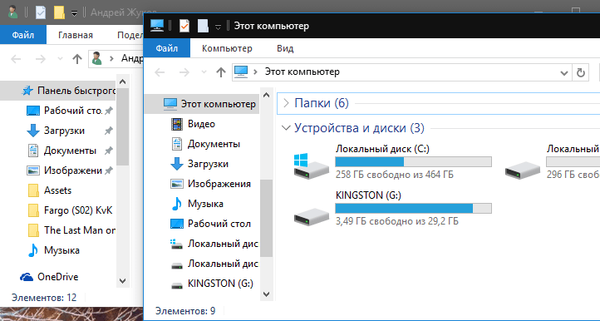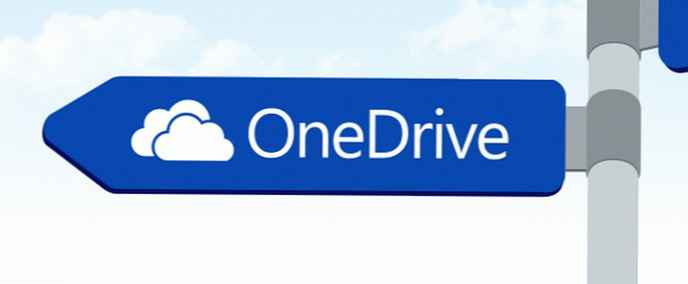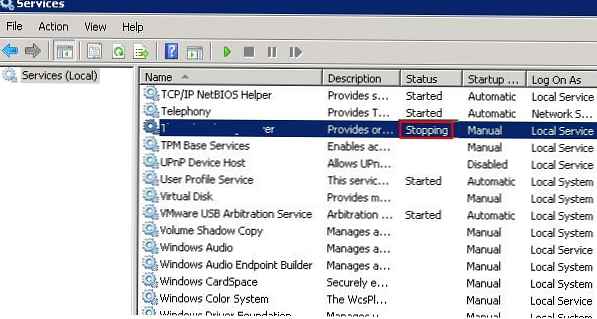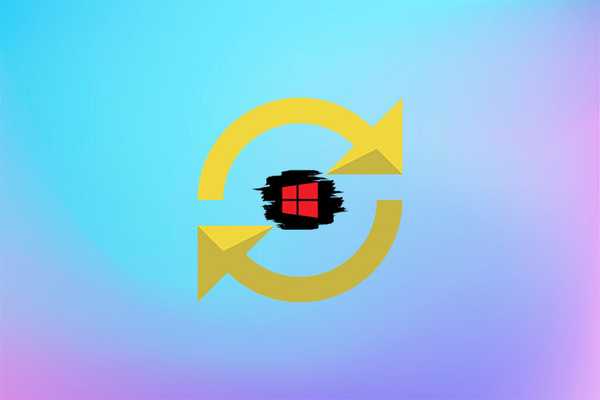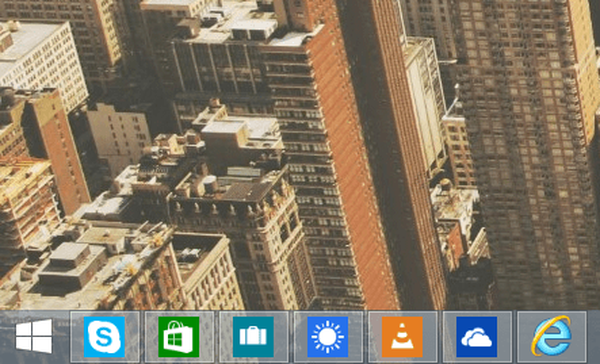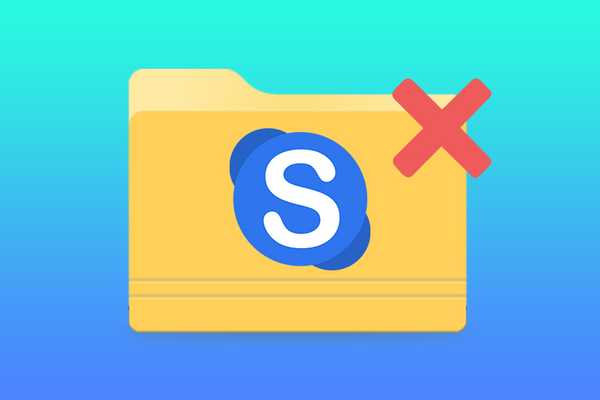Как да приложим WIMBoot технологията по време на инсталирането на Windows 8.1 и Windows 10
Публикувано от Владимир Тази статия се отнася за Windows 8.1 и Windows 10..Принципът на WIMBoot е доста прост. Когато инсталирате Windows 8.1 или Windows 10 с помощта на WIMBoot технологията, SSD SSD устройството е разделено на две секции. Файловете с указатели се записват на първия дял (C :) устройство, който се отнася до компресираните файлове на WIM изображението (файл install.wim), разположен на втория дял, който съхранява компресираната операционна система. След инсталиране на системата, технологията WIMBoot позволява на Windows 8.1, 10 да стартира и използва файловете на операционната система директно от компресираното състояние или по-скоро от файла с изображение на install.wim. В същото време потребителят няма да забележи разлика в работата на Windows и личните му файлове ще останат непроменени, но свободното пространство на SSD ще видимо се увеличи.
Важно да се знае!
- За пълноценното функциониране на Wimboot трябва да създадем друг файл custom.wim във втория раздел, който ще съдържа актуализации, драйвери и програми. Файлът custom.wim се намира в същата папка като файла install.wim и след това не можете да изтриете нито един от тях.
- Размерът на втория раздел, в който ще бъдат разположени файловете install.wim и custom.wim, изчисляваме въз основа на нашите нужди, например, файловете install.wim и winre.wim тежат почти 4 GB, а инсталираните: драйвери, актуализации, програми, ще бъдат във файла custom.wim и също ще бъде компресиран с около 2-2,5 GB.
- Технологията WIMBoot работи само на компютри и лаптопи с активиран UEFI.
Така че, предлагам днес стъпка по стъпка да разглобявате инсталирането на Windows 10, използвайки WIMBoot технологията! Отбелязвам, че в случая с Windows 8.1 всичко ще изглежда точно така.
Извършваме всички действия в Windows 10. На първо място изтеглете ISO-изображението на Windows 10 на официалния уебсайт на Microsoft, който се нуждае от Windows 8.1, изтеглете го.
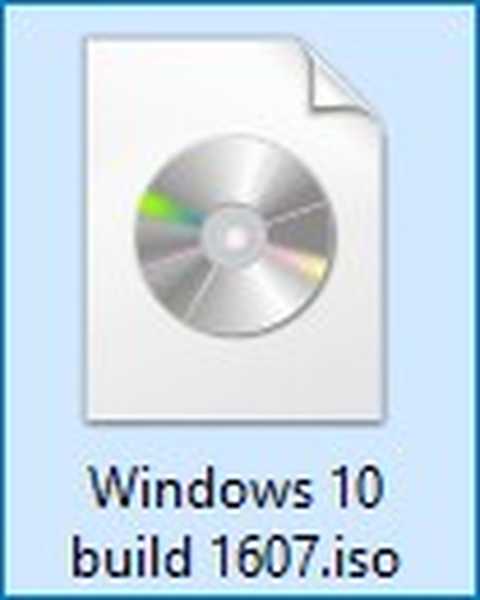
Щракваме върху свързаното ISO-изображение, като щракнете двукратно върху левия бутон на мишката и изображението Win 10 е свързано към виртуалното устройство (буква K :)
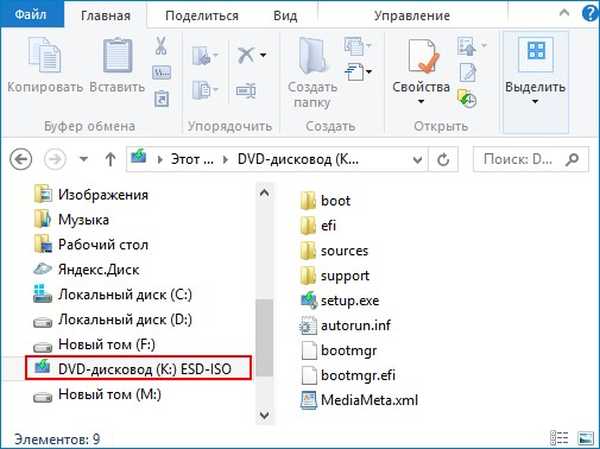
ISO 10 изображението на Windows съдържа няколко версии и всяко издание има свой собствен индекс на изображението.
Например, трябва да инсталираме на лаптоп - Windows 10 Home for Single Language (Windows 10 Home Single Language)
Разбираме индексите на всички издания. В командния ред на администратора въведете командата:
Dism / Get-WimInfo /WimFile:K:\sources\install.esd (където K:, е буквата на виртуалния диск с Windows 10 файлове, папката с източници и файла install.esd).
Както можете да видите, Windows 10 Home за един език, индекс на изображението 3. Запомнете това.
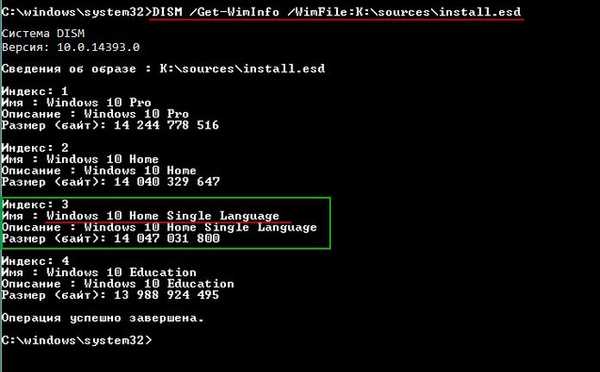
В Disk Management създайте виртуален VHD.
"Действие" -> "Създаване на виртуален твърд диск"
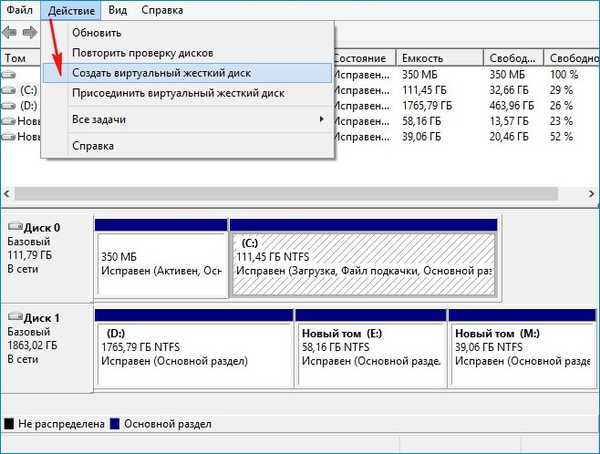
Проверете елемента "Динамичен разширяем".
Размерът на виртуалния твърд диск е 20 GB.
Кликнете върху бутона "Преглед".
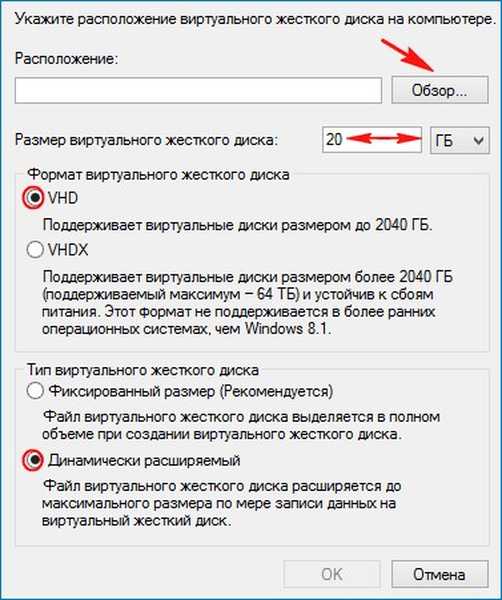
Изберете в изследователя местоположението на VHD виртуалния диск.
Ще избера устройството (M :).
Присвоявам име на виртуалния диск - "Win10" и натискам бутона "Запиши".
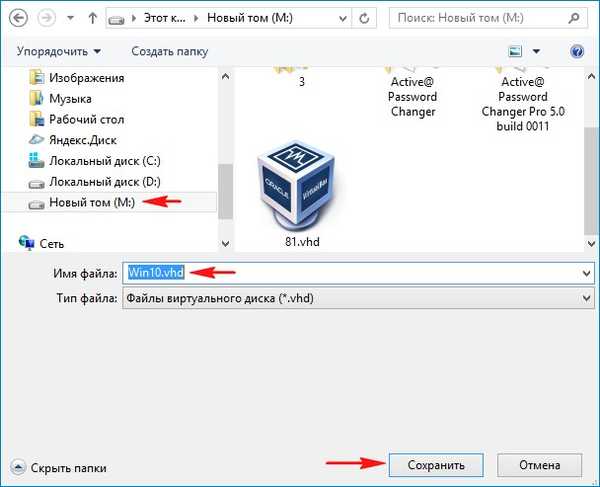
"OK"
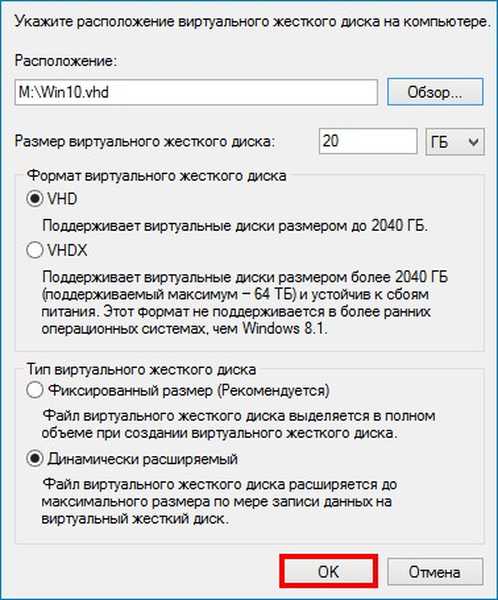
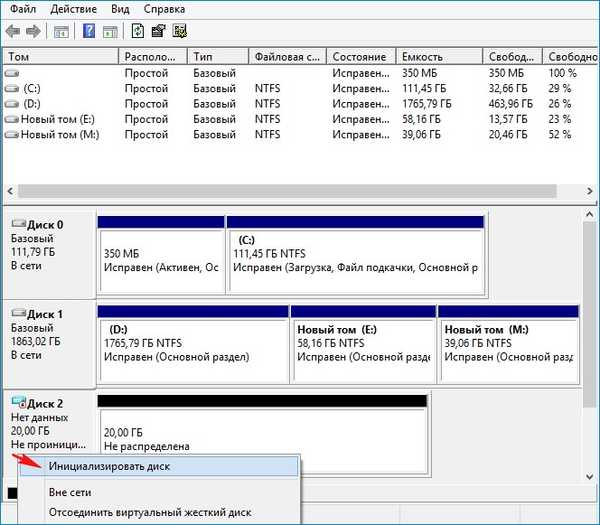
Маркираме елемента „Таблица с GUID-та на дял (GPT)“ и натискаме „OK“
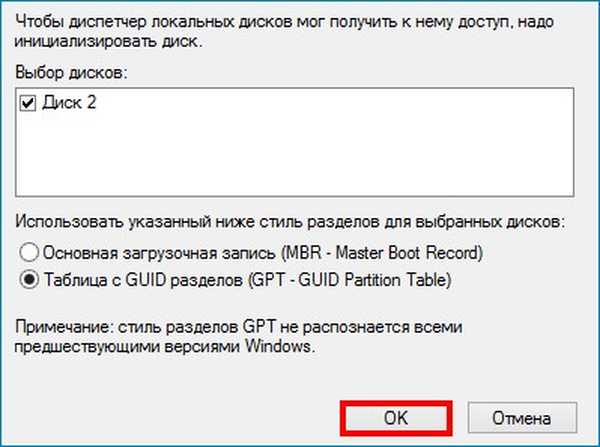
След инициализиране на диска, създайте обикновен том на неразпределено пространство.
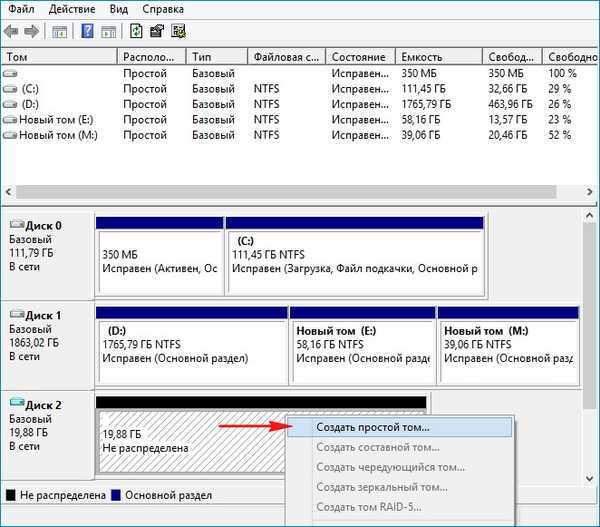
Нов том (F :) Създаден.
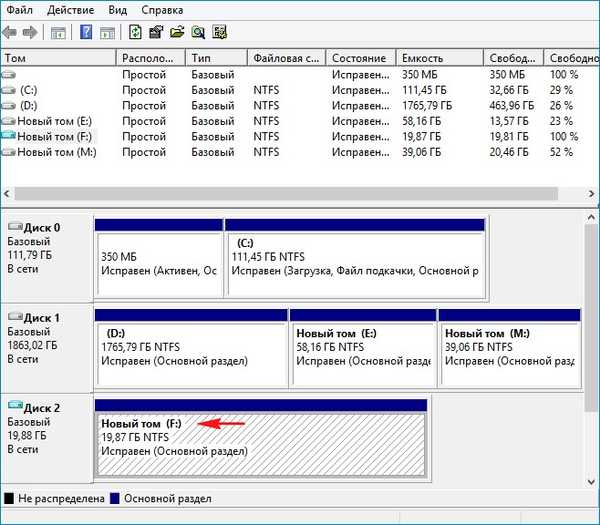
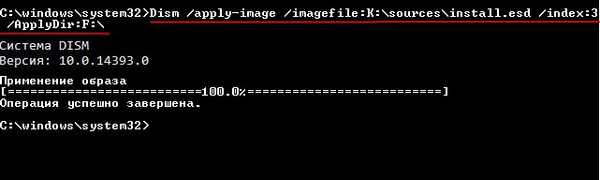
Файловете на Windows 10 са разположени на виртуален диск (F :).
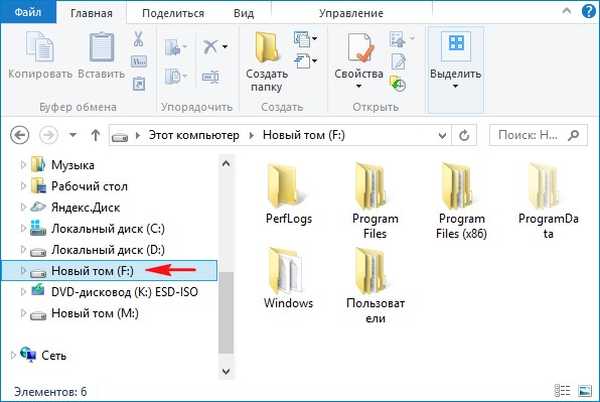
http://remontcompa.ru/739-aomei-backupper-standard.html
Когато флаш устройството е готово, отидете на VHD виртуален диск (дял F :), в папката F: \ Windows \ System32 \възстановяване и изрежете файл от него winre.wim (Среда за възстановяване на Windows) и го копирайте на USB флаш устройството (ще ви бъде полезно по-късно). Ако файлът не се вижда, активирайте показването на скрити файлове и папки в системата.
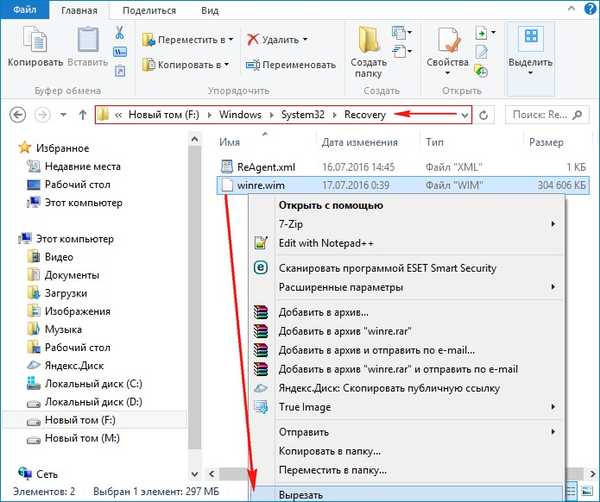
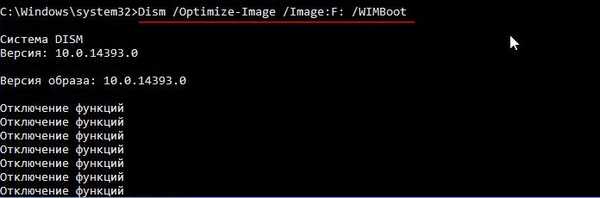


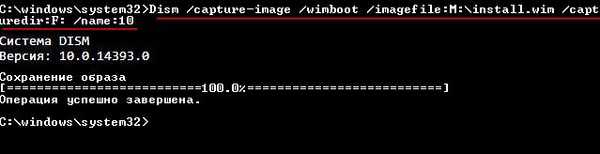
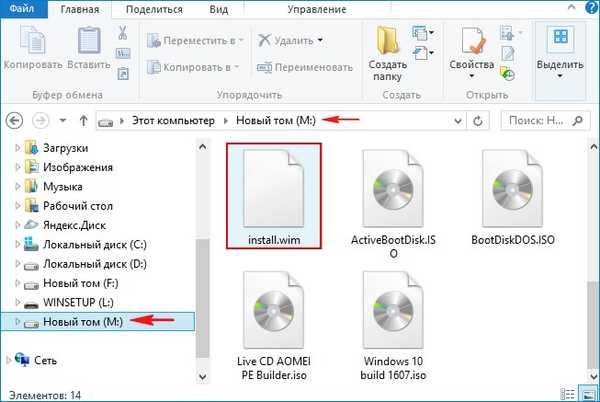
Можем да кажем, че подготвителната фаза е приключила. Сега имаме оптимизиран за WIMBoot файл с изображение install.wim, които ще използваме за инсталиране на Windows 10.
Процесът на инсталиране на Windows 10 с помощта на WIMBoot технологията Дойде най-интересният и решаващ момент. Сега имаме нужда от стартиращо флаш устройство Live CD AOMEI PE Builder 64-битов, с файла winre.wim, които създадохме няколко крачки назад. Копирайте създадения от нас файл с изображения на USB флаш устройството install.wim и копирайте този текстов файл, съдържащ скрипта DiskPart, между другото можете сами да създадете текстовия файл, съдържащ скрипта на DiskPart:sel dis 0
чист
конвертирате GPT
size par efi size = 100
формат fs = fat32
create par msr size = 16
create par prim size = 24000
формат fs = NTFS бърз етикет = ОС
присвоите
creat par prim
формат fs = бърз етикет на NTFS = изображения
присвоите
и запишете с името "par" на флаш устройството.
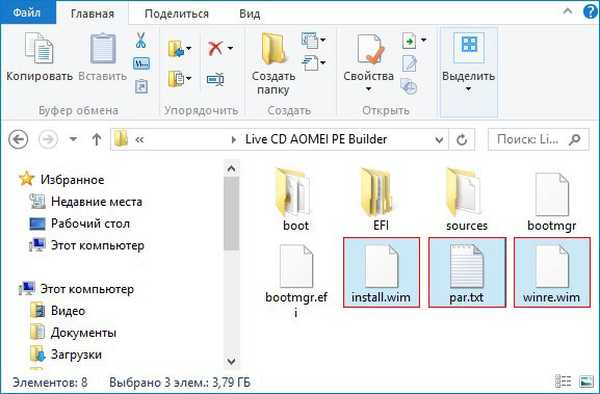
Изтеглете нашия компютър или лаптоп от стартиращия флаш диск на живо CD AOMEI PE Builder.
Натиснете "Enter" на клавиатурата.
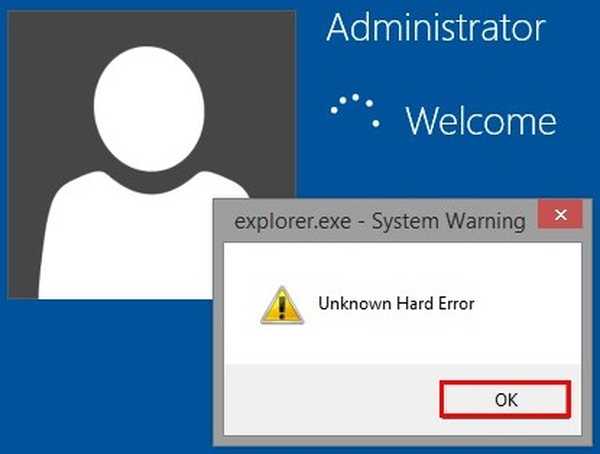
Зарежда се настолния компактдиск на AOMEI PE Builder Live CD, който е обикновен CD с Windows 8.1.
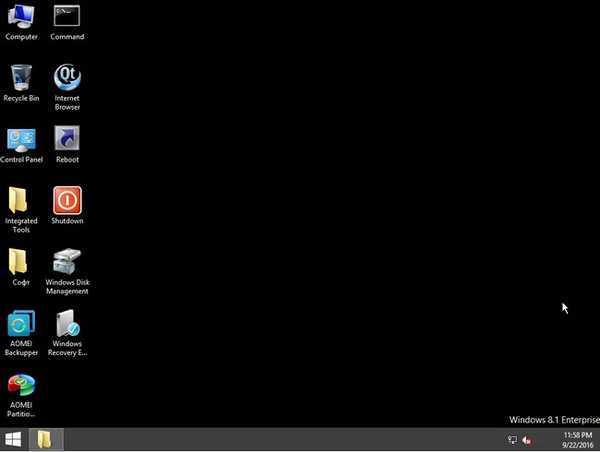
Отворено управление на дисковете
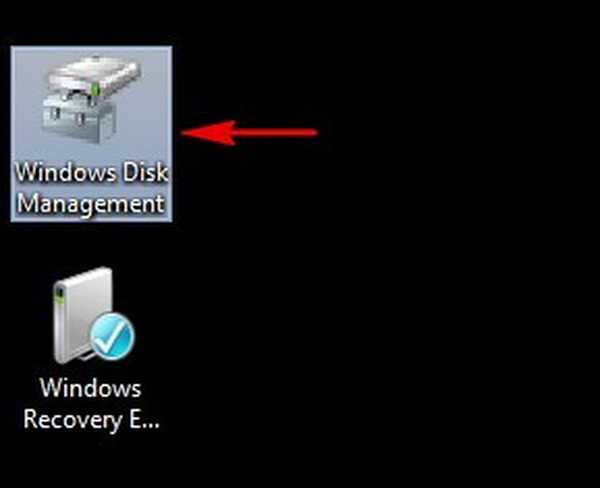
и виждаме SSD SSD (неразпределено пространство), свързано към нашия лаптоп, виждаме и зареждащо флаш устройство Live CD AOMEI PE Builder (буква D :).
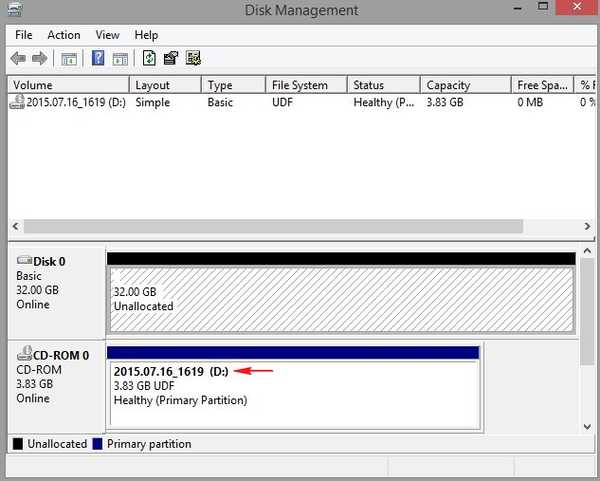
В основата на флаш устройството е текстов файл par.txt, съдържащи скрипт на diskpart.
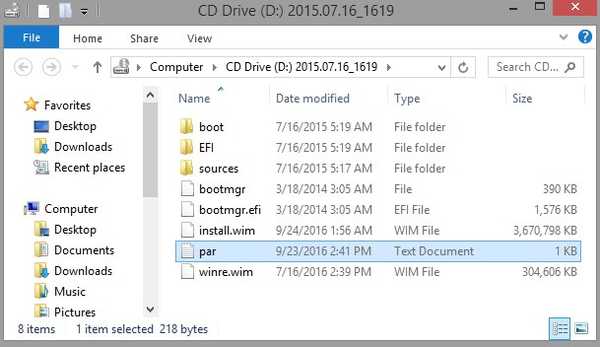
Изпълнете командния ред като администратор.
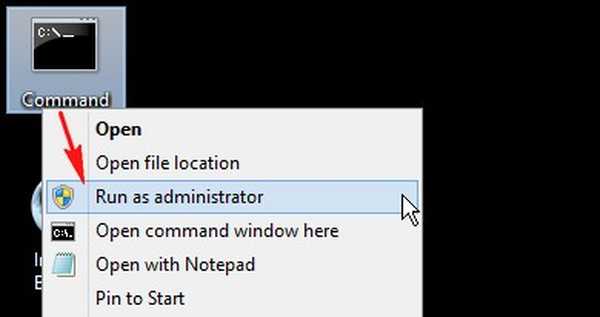
Въвеждаме командата diskpart / s D: \ par.txt и се изпълнява скриптът DiskPart, който се намира във файла par.txt на нашето стартиращо USB флаш устройство (буква D :).
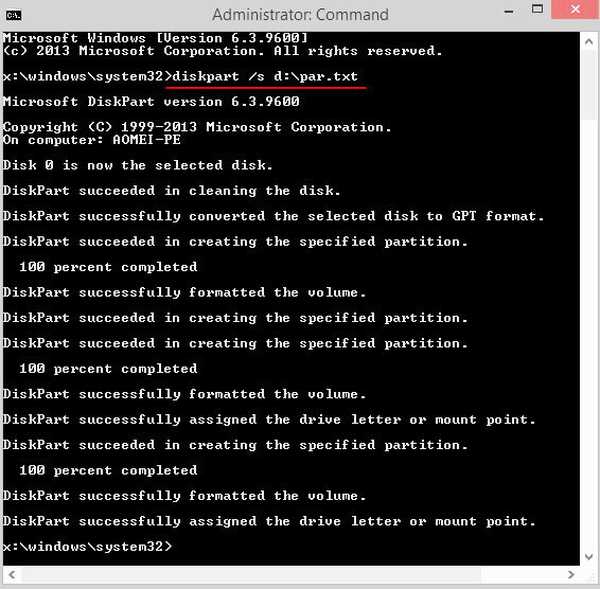
След като скриптът работи на SSD, се създават четири раздела:
1. Скрит криптиран (EFI) системен дял, форматиран във файловата система FAT32, размер 100 MB, ще съдържа файлове за зареждане на Windows 10.
2. Сервизен дял MSR (Microsoft System Reserved) 16 MB, необходими за дял с GPT, този дял не се вижда в приставката за управление на дискове, можете да го видите само в командния ред с помощта на командата lis par.
3. Диск (C :), на който ще инсталираме Windows 10 с помощта на WIMBoot технологията.
4. Диск (E :), на който ще бъдат разположени файловете install.wim и custom.wim, както и папката за възстановяване с файла winre.wim (среда за възстановяване).
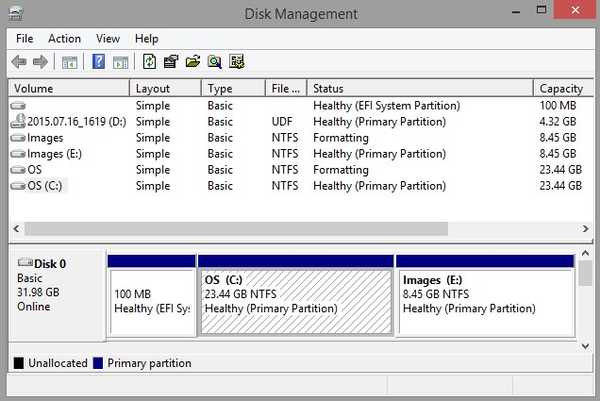
Отиваме на диска (E :) и създаваме две папки на него: Изображения на Windows и възстановяване, копирайте файла с изображение на install.wim от нашето флаш устройство в папката на Windows Images, също така копирайте файла winre.wim (среда за възстановяване) в папката за възстановяване.
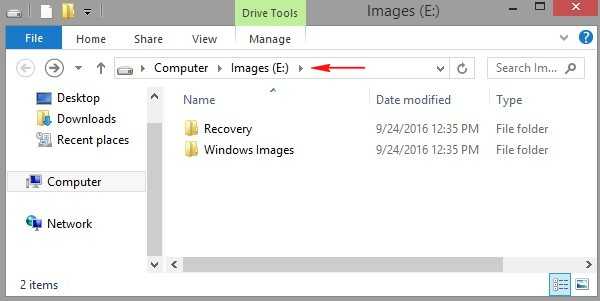
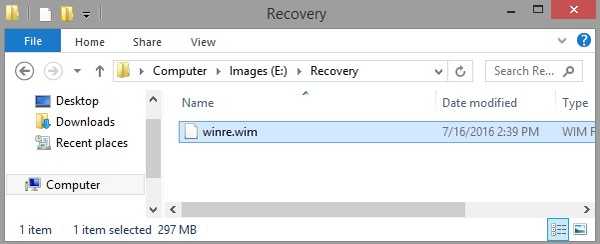
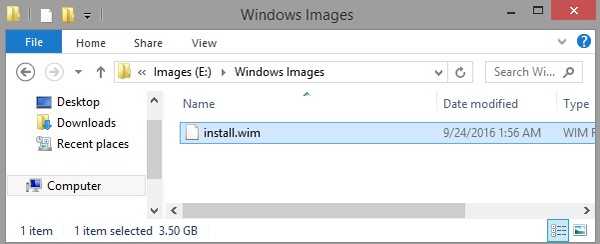
Връщаме се на работния плот на AOMEI PE Builder на живо и отиваме в папката „Софтуер“
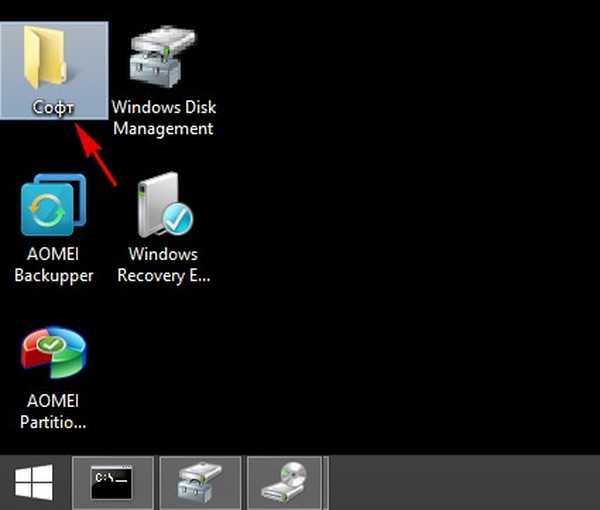
Отворете папката WinNTSetup3.
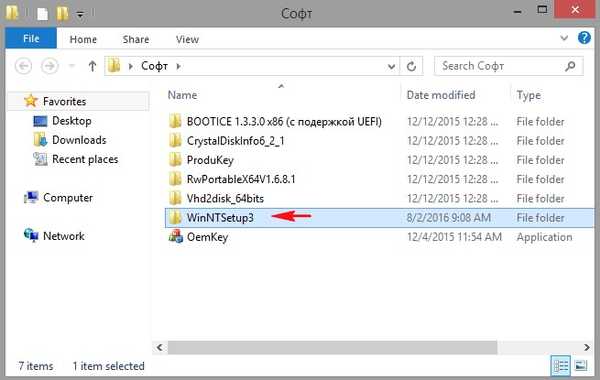
Стартирайте програмата WinNTSetup_x64.
Именно с тази програма инсталираме на нашия лаптоп Windows 10, използвайки WIMBoot технологията.
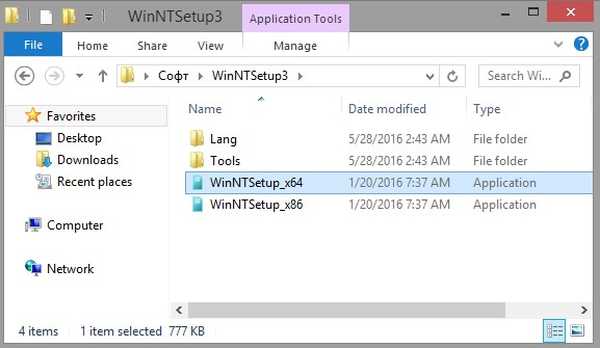
В прозореца на програмата, който се отваря, първото нещо, което трябва да направите, е да намерите файла с изображения с Windows 10 - файла install.wim.
Натиснете бутона "Избор"
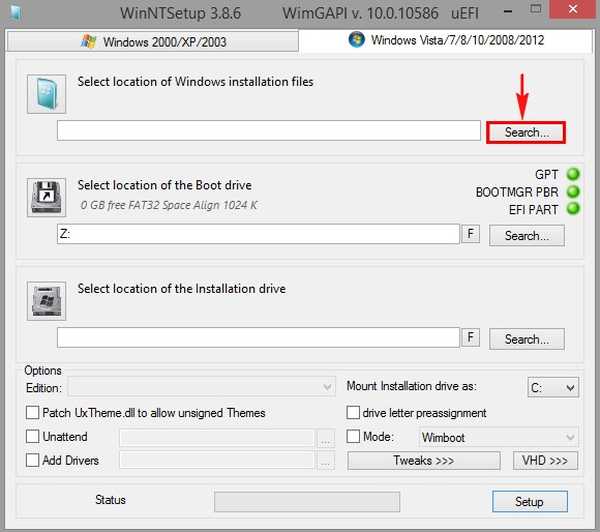
В прозореца, който се отваря, намираме папката Windows Images на устройството (E :) и влизаме в нея, след това избираме файла с изображението install.wim с левия бутон на мишката и кликваме върху "Open"
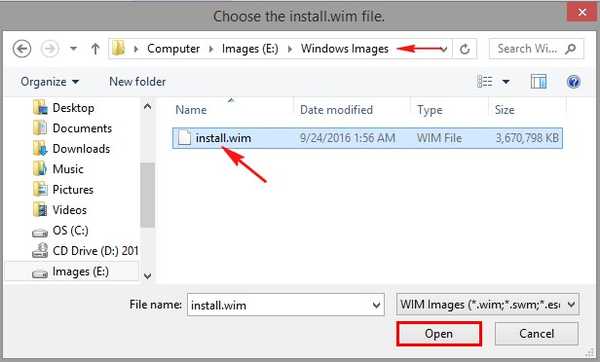
Не е необходимо да избирате зареждащ механизъм, той автоматично ще се инсталира на системния дял Hidden Encrypted (EFI), форматиран във файловата система FAT32, размер 100 MB
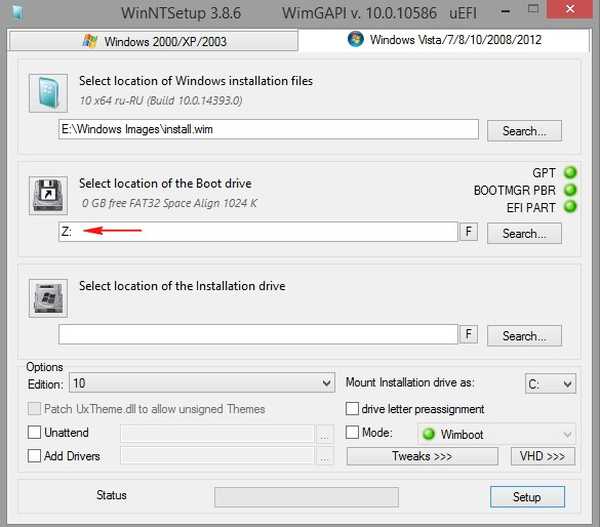
Изберете устройството, за да инсталирате Windows 10..
Натиснете бутона "Избор"
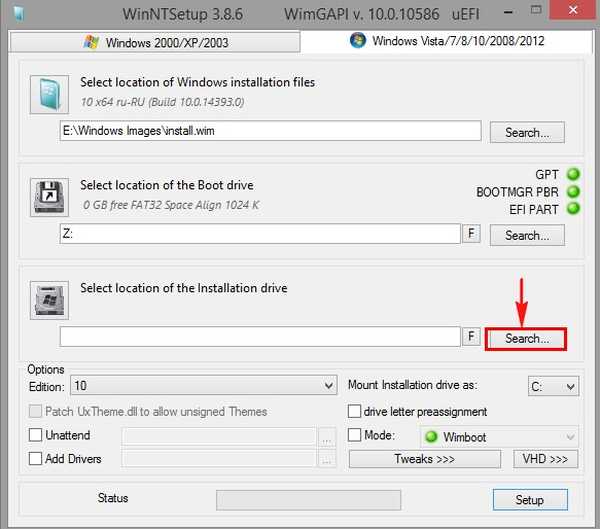
Посочете Disk (C :) и щракнете върху "Select Folder" (във вашия случай буквата на системния диск може да е различна).
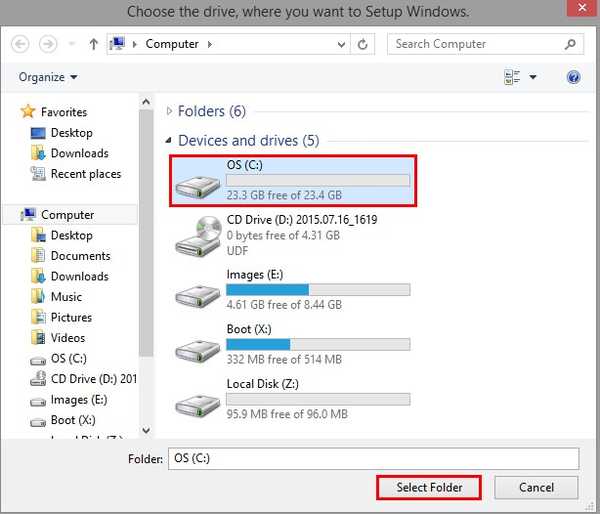
Маркирайте елемента "Режим" и изберете опцията "WIMBoot".
Кликнете върху „Настройка“
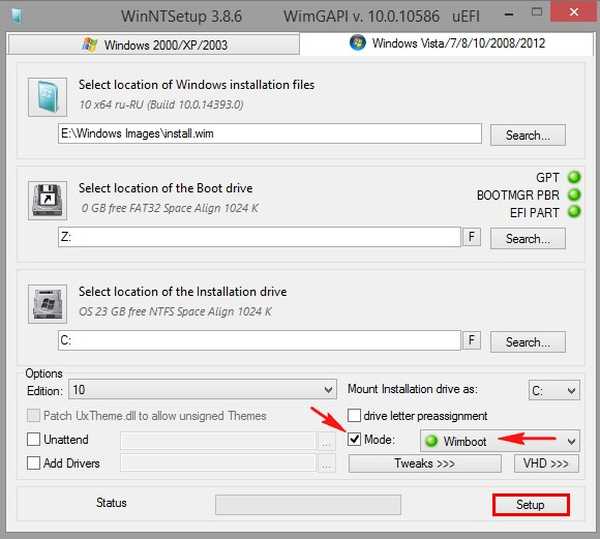
Изберете кода на инсталатора "UEFI"
"OK"
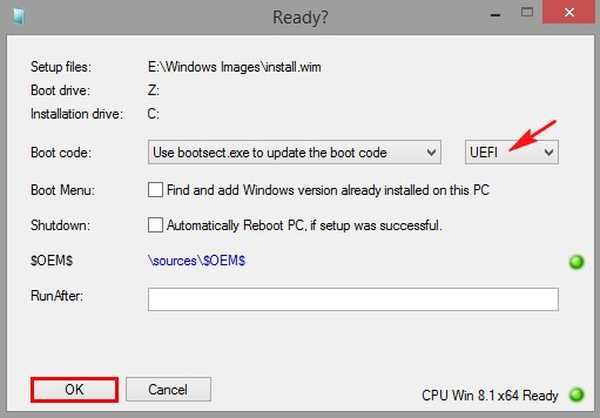
Започва процесът на инсталиране на Windows 10 на нашия лаптоп с помощта на WIMBoot технологията.
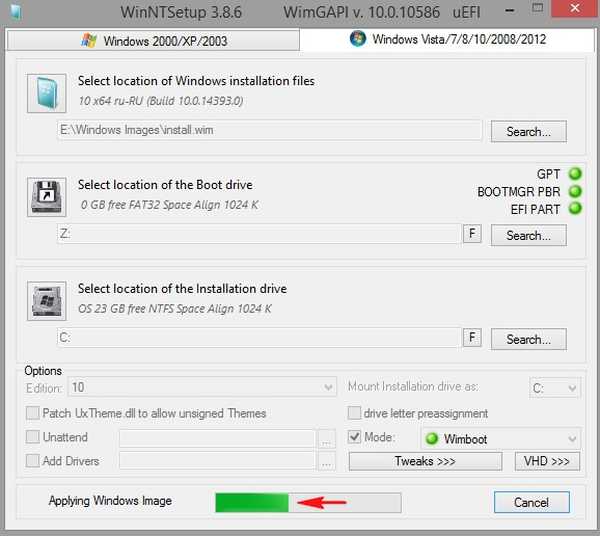
Инсталацията е завършена.
"OK"
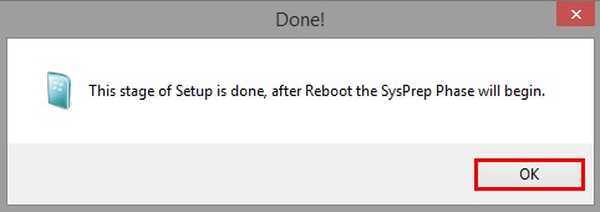
На работния плот кликнете върху бутона "Рестартиране"
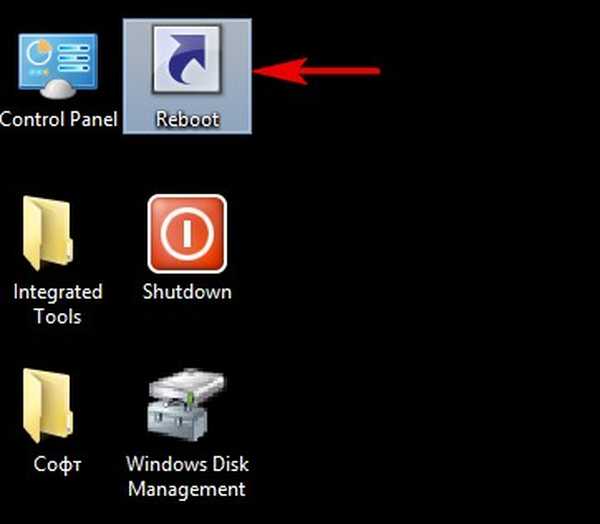
Заредете лаптоп от SSD.
Последната фаза на инсталиране на Windows 10 започва веднага.
"Напред"
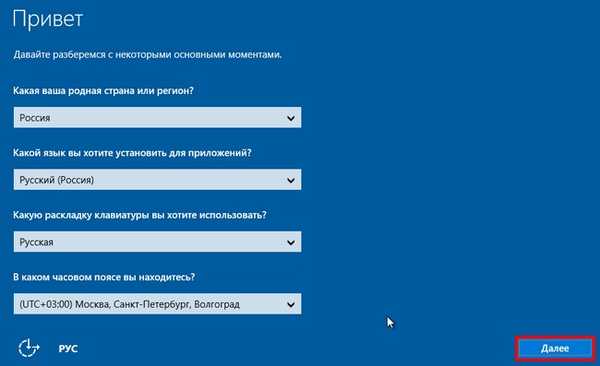
Можете да въведете ключа по-късно.
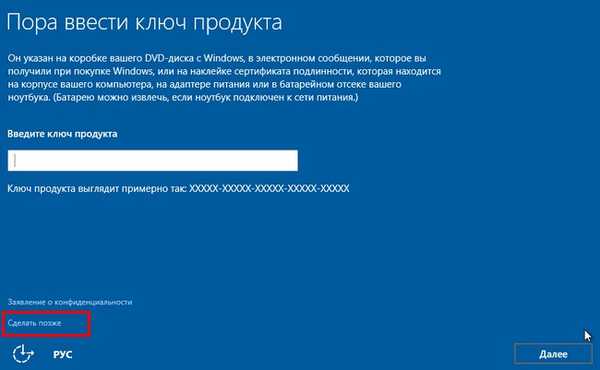
Приемаме лицензионното споразумение.
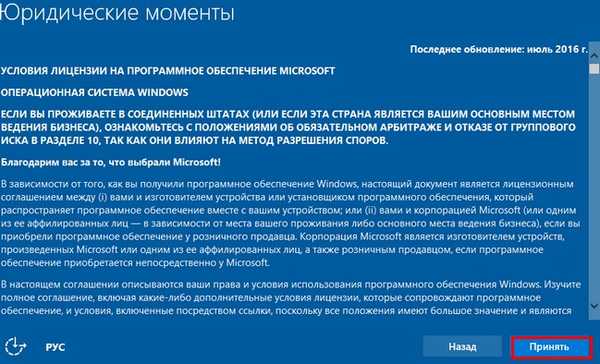
Можете да използвате стандартните опции или да персонализирате вашите.
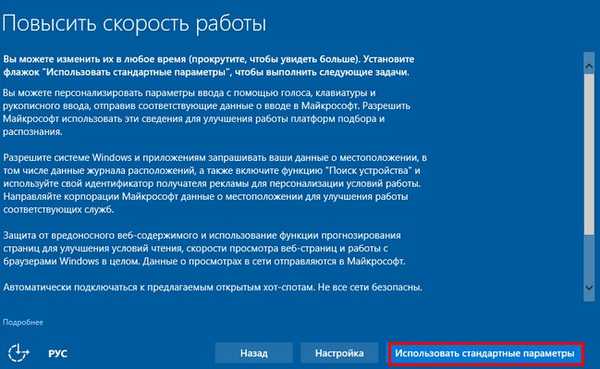
Ако нямате акаунт в Microsoft, създайте локален акаунт, щракнете върху „Пропуснете тази стъпка“
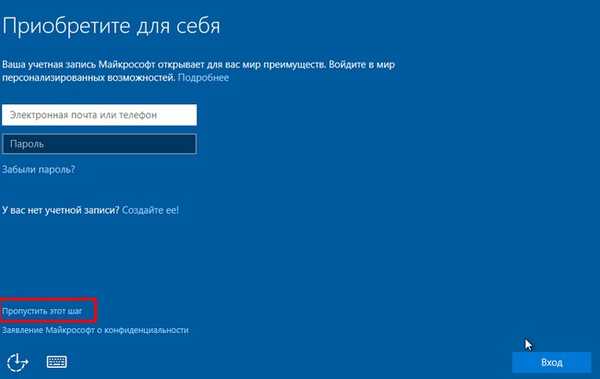
Въведете името на локалния акаунт и натиснете "Напред"
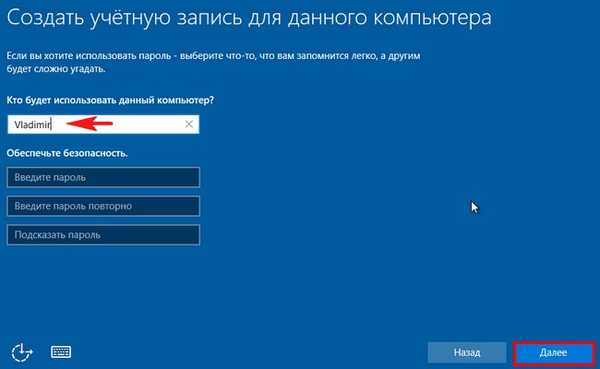
Windows 10 се зарежда.


Отидете на Управление на дискове.

Отворете свойствата на диска (C :) и вижте, че на него са заети само 2,8 GB,
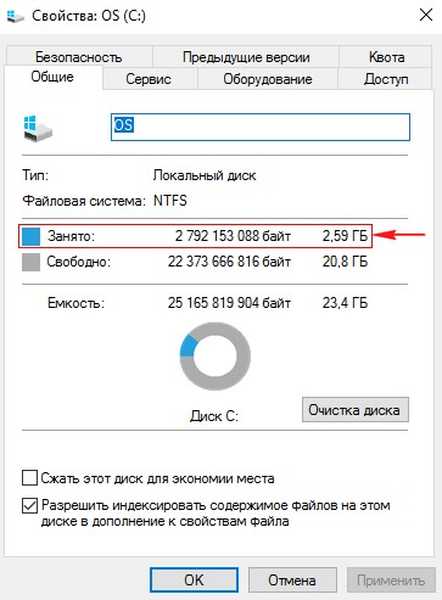
от които суап файлът (pagefile.sys) заема 1,2 GB, а файловете с указатели заемат около 1,4 GB на диска (C :).
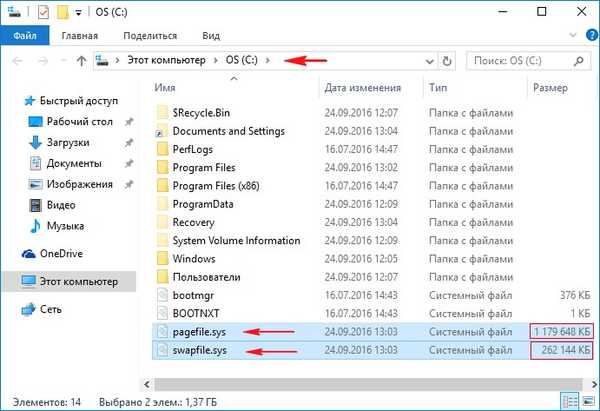
Как работят файловете с указатели
Както отбелязах в началото на статията, когато инсталирате Windows 8.1, 10 с помощта на WIMBoot технология, SSD SSD устройство е разделено на два раздела. Индексните файлове се записват на първия дял (C :) устройство (в нашия случай те заемат приблизително 1,4 GB на устройството (C :)), тези файлове с указатели се отнасят до компресирани файлове от WIM изображението (файл инсталиране.wim), разположен във втория раздел (устройство D :), в нашия случай файлът install.wim е с размер 3.5 GB и съхранява компресираната операционна система. След инсталиране на системата, технологията WIMBoot позволява на Windows 8.1, 10 да стартира и използва файловете на операционната система директно от компресираното състояние или по-скоро от файла с изображение на install.wim. В същото време потребителят няма да забележи разлика в работата на Windows и личните му файлове ще останат непроменени, но свободното пространство на SSD ще видимо се увеличи.
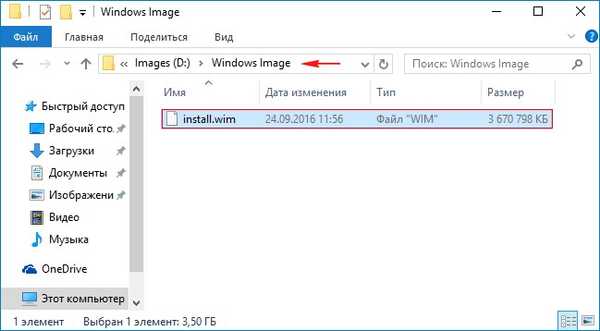
Отидете на Опции за Windows-->Актуализации и сигурност,
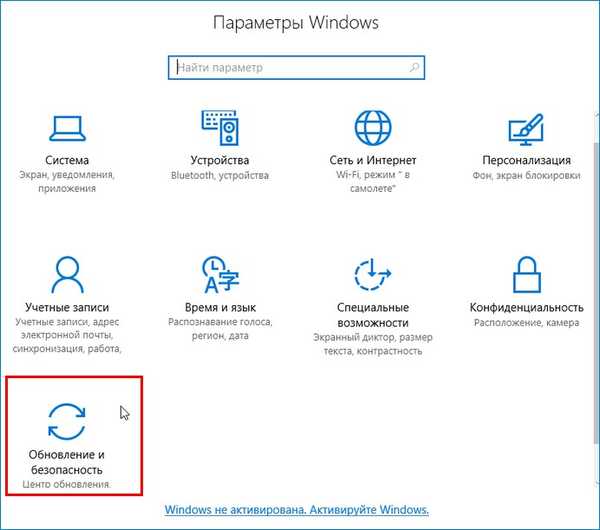
проверете за актуализации и инсталирайте наличните актуализации.
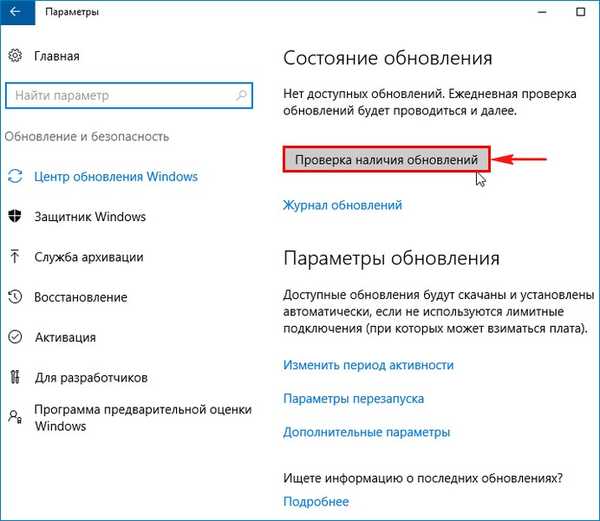
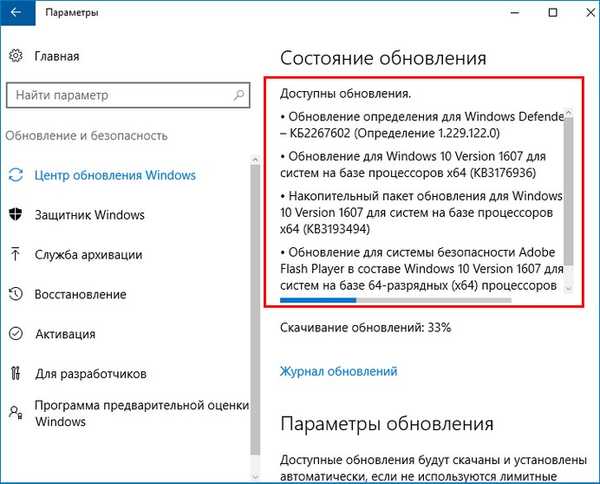
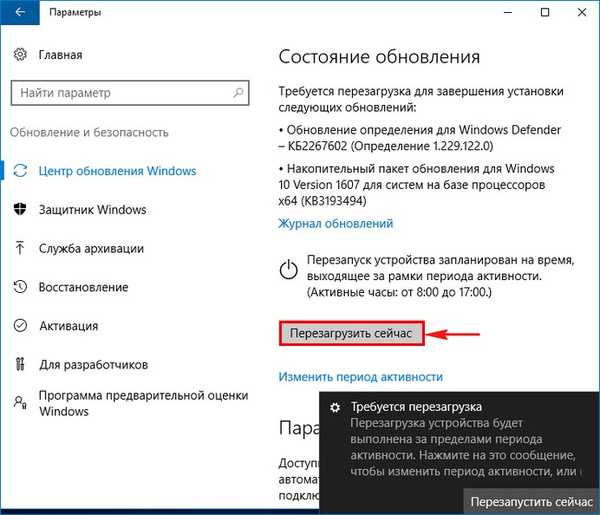


Инсталираме в Windows 10 всички драйвери и програмите, от които се нуждаем.

Отворете свойствата на диска (C :) и вижте, че след като инсталирате актуализациите и програмите, вече отнема малко повече място 4,9 GB,
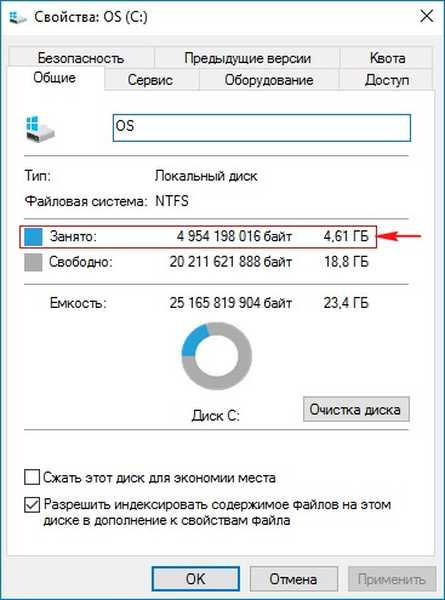
Почистваме папката WinSxS
Отворете командния ред като администратор и въведете командата:
Dism.exe / онлайн / почистване-изображение / StartComponentCleanup
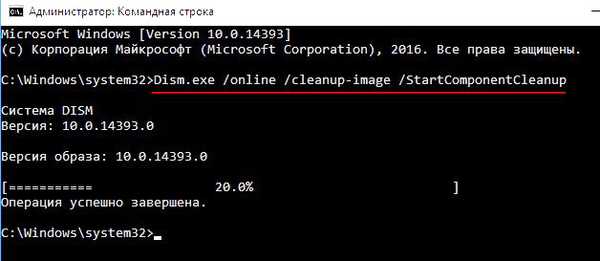
Активирайте средата за възстановяване
В командния ред на администратора въведете командата:
reagentc / setreimage / път D: \ възстановяване
reagentc / разреши
(тези команди активират средата за възстановяване на Windows 10 - файлът winre.wim (папка за устройство за възстановяване (D :)
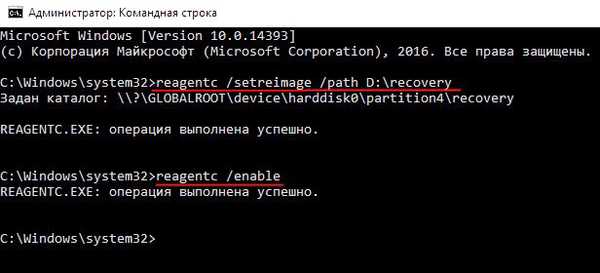
Създаване на файл custom.wim, който ще съдържа актуализации, драйвери и програми
Заредете лаптопа от флаш устройството за инсталиране на Windows 10.
В началната фаза на инсталиране на Windows 10 щракнете върху cl. Shift + F10 комбинация, отваря се команден прозорец.
На първо място, ние определяме буквата на диска с инсталиран Windows 10. За да определим правилната буква на системния диск, в командния ред въведете командата на бележника и натиснете Enter. Блокнотът ще се отвори. След това изберете менюто File и Open.
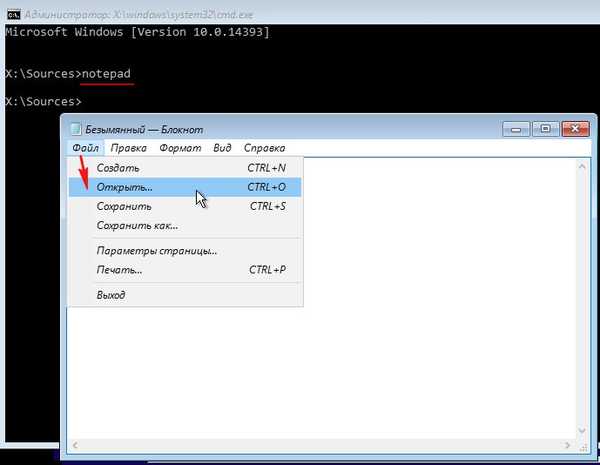
Натискаме бутона Computer и влизаме в прозореца на Computer, тук виждаме, че буквата на диска с инсталиран Windows 10 е (C :).
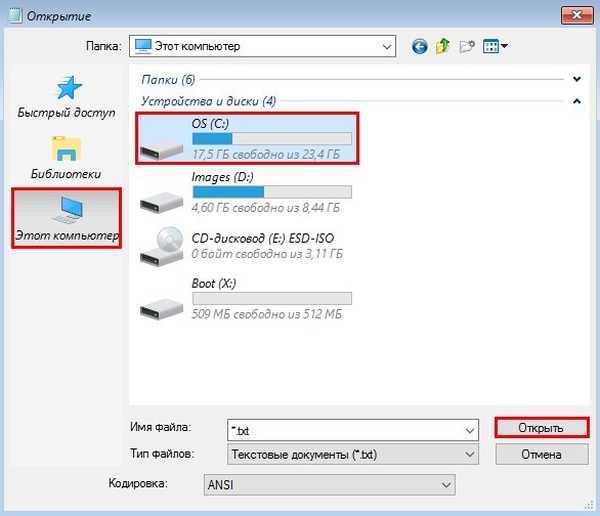
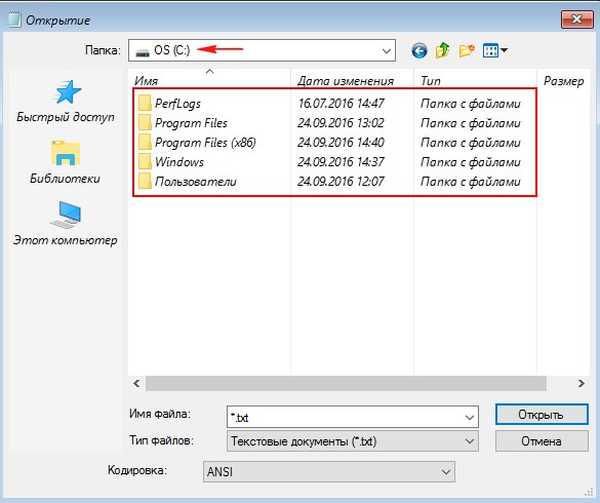
В командния ред въведете командата:
Dism / Capture-CustomImage / CaptureDir: C: (файл custom.wim, съдържаща актуализации, драйвери и програми, създадени и разположени на диска (D :) в папката Windows Images до файла install.wim).
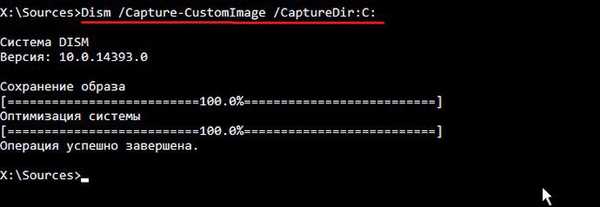
Рестартираме компютъра и зареждаме в операционната система Windows 10.
Отиваме до устройството (D :) и виждаме в папката на Windows Images до файла install.wim файла custom.wim, съдържащ актуализации, драйвери и програми.
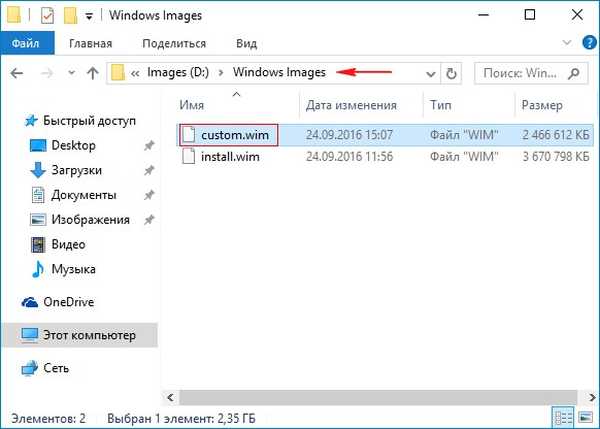
Разглеждаме свойствата на диска (C :), след създаването на файла custom.wim, дисковото пространство (C :) е увеличило свободното пространство.
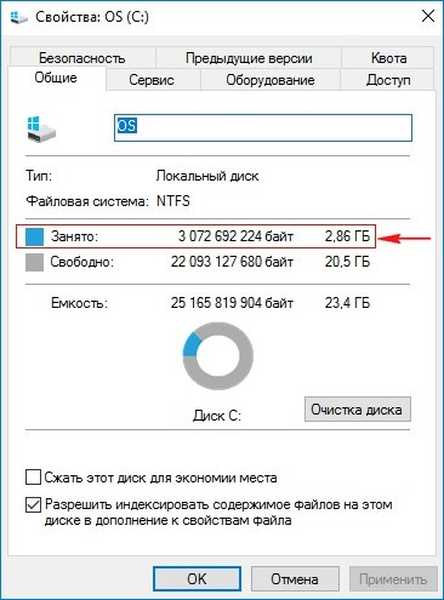
Приятели, вместо изход, нека отворим свойствата на системната папка на Windows, инсталирана на нашия лаптоп с Windows 10 с технология WIMBoot, както виждате, действителният размер на папката на Windows е почти 11 GB, а на диска заема половината място - 5,11 GB.

Също така, отворете свойствата на системната папка на Windows, принадлежаща на друг Windows 10, инсталиран без WIMBoot технология.
Както виждаме резултатът е напълно различен.

И накрая, задайте на секцията (D :) атрибут: 0X8000000000000001 се изисква (защитено)
в командния ред на администратора въведете командите:
Diskpart
lis dis (показва списък на всички дискове)
sel dis 0 (изберете единствения твърд диск)
lis par (избройте всички дялове на твърдия диск)
sel, пар. 4 (изберете дял 4 - диск (D :))
gpt attributes = 0X8000000000000001 (присвойте атрибут на секцията: 0X8000000000000001 се изисква (защитен))
lis vol (избройте всички секции на свързани устройства в списъка)
sel том 2 (изберете устройство (D :)
премахнете (изтрийте буквата на устройството D :)
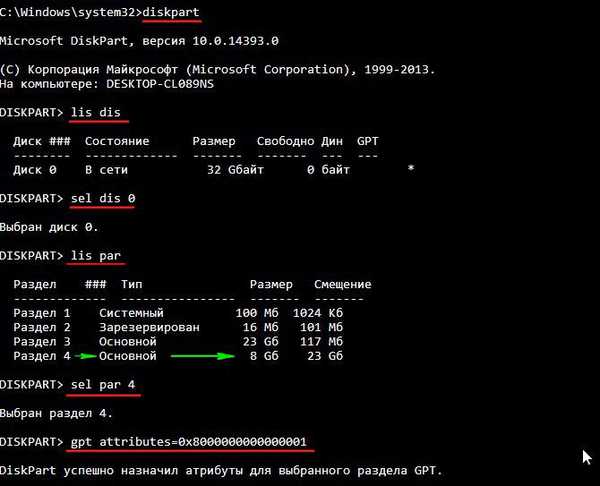
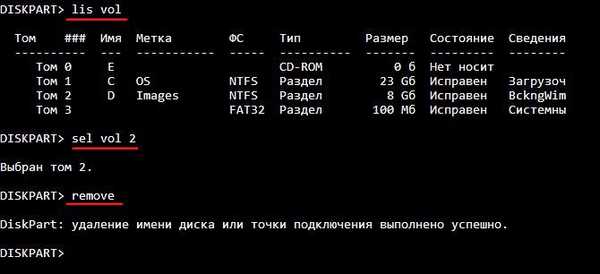
След това разделът (D :) ще бъде недостъпен в управлението на дискове, ако щракнете с десния бутон върху него, ще бъде достъпна само "Помощ".
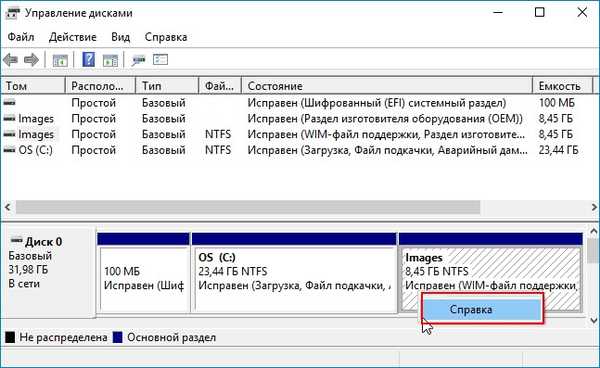
Статии по тази тема:
1. Инсталиране на Windows 8.1 с помощта на WIMBoot технология на лаптоп с 16 GB SSD твърд диск. Използваме само зареждащо се USB флаш устройство с Windows 8.1
2. Спестете място на SSD с помощта на Compact OS технологията в Windows 10
3. Как да инсталирате Windows 10 с помощта на Compact OS технология на компютър с обикновен BIOS (твърд диск MBR) или лаптоп с деактивиран UEFI интерфейс
4. Как да приложим WIMBoot технологията върху вече инсталиран Windows 10 и по този начин значително да спестите дисково пространство на системния дял (C :)
Етикети на статиите: Инсталирайте Windows Dism Compact OS и WIMBoot