
Как да създадете два независими зареждащи устройства на MBR на твърд диск (обикновен BIOS). Или как да инсталирате втора операционна система Windows 10 на компютър с Windows 10 и да го направите отделен зареждащ инструмент
Здравейте приятели! Наскоро приятелят ми Владимир пише много интересни статии на нашия уебсайт и ако го прочетете внимателно, можете да намерите изход дори от такава безнадеждна ситуация, защото всички знаем, че е невъзможно да създадете два независими зареждащи устройства на диска MBR, тъй като само един дял може да бъде активен на твърд диск с главен запис на MBR, и операционната система (инсталирана на компютър с обикновен BIOS) може да се зарежда само от активния дял. Виждам един изход от тази ситуация - да създадете два зареждащи устройства, независими един от друг на MBR твърдия диск, и да ги направите активни един след друг, можете да направите това, като използвате същия команден ред, но най-лесният начин е с програмата Bootice, подробности в статията по-късно. И така, имаме компютър с Windows 10, инсталиран на твърдия диск MBR. В Disk Management можете да видите, че има два дяла на твърдия диск, първият е скрит дял: Запазено от системата, има атрибути Здравословен (Система, Активен, Основен дял, 500 MB), Този раздел съдържа файлове за зареждане на Windows 10 и среда за възстановяване. Вторият раздел е устройството (C :) с файловете на операционната система Windows 10.
Ако въведете командата bcdedit в командния ред на администратора, тогава всичко ще бъде потвърдено - системният зареждащ файл (файл Bootmgr) се намира на първия дял на твърдия диск HarddiskVolume1.
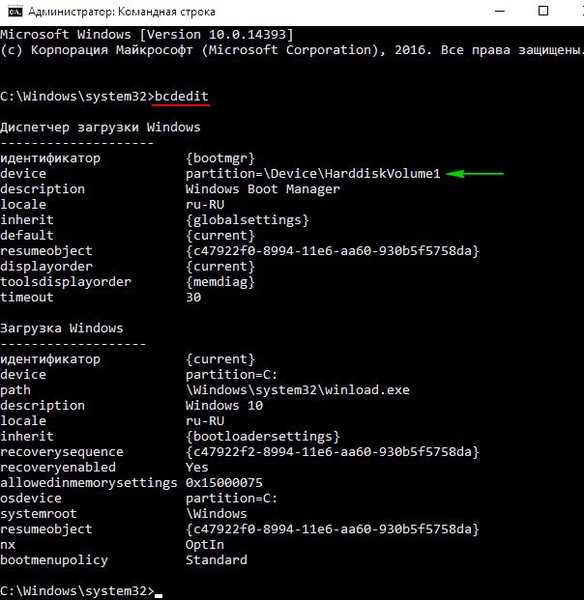
Нашата цел е да инсталираме втората операционна система Windows 10 на същия твърд диск и да създадем отделен зареждащ механизъм за нея.
Компресираме диска (C :) и създаваме третия дял - Нов обем (E :), приблизително същия размер като диска (C :).
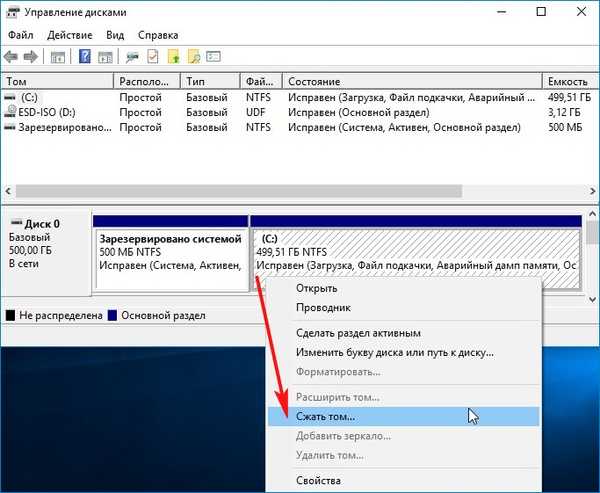


Отворете командния ред на администратора и въведете командите:
Diskpart
lis vol (избройте всички раздели на твърдия диск)
sel том 3 (изберете новия том, който току-що създадохме (E :))
свийте желаното = 100 (компресирайте го до 100 MB)
create par prim (създаваме от създаденото неразпределено пространство 100 MB Главната секция)
формат fs = NTFS (форматирайте дяла от 100 MB във файловата система NTFS)
активен (направи го активен)
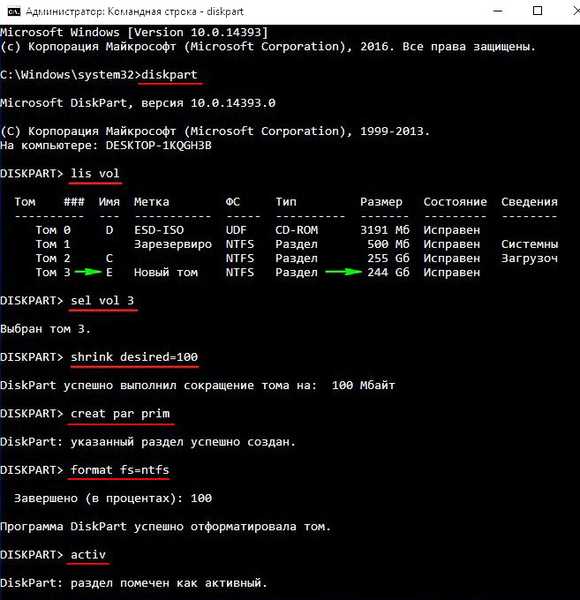
Затворете прозореца на командния ред и отидете на Disk Management.
Както можете да видите, малкият дял, който току-що създадохме, вече е активен. 100 MB е ОК (Активен, Основен дял) и ако рестартирате сега, ще възникне грешка при зареждане, тъй като няма файлове за зареждане на 100 MB дяла.
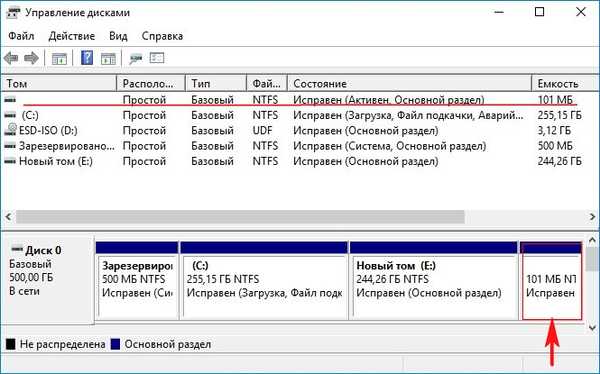
Изтеглете изображението на Windows 10 ISO и го свържете към виртуалното устройство, в моя случай буквата на виртуалния диск (D :).
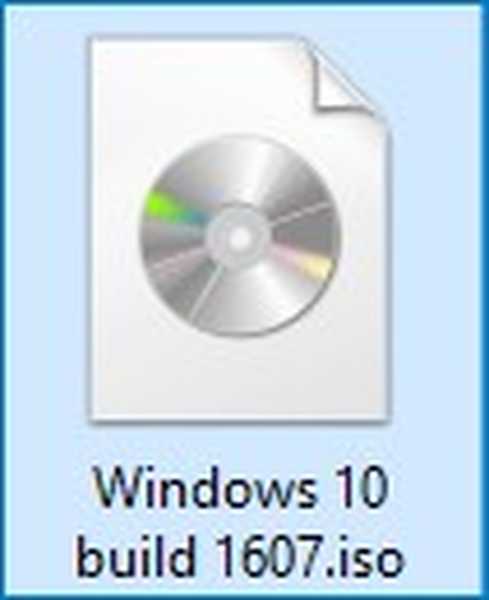
Изтеглете и стартирайте програмата WinNTSetup, именно за нея ще инсталираме втория Windows 10 в секцията (E :)
В главния прозорец на програмата WinNTSetup изберете пътя към инсталационните файлове на Windows 10, кликнете върху бутона "Избор".
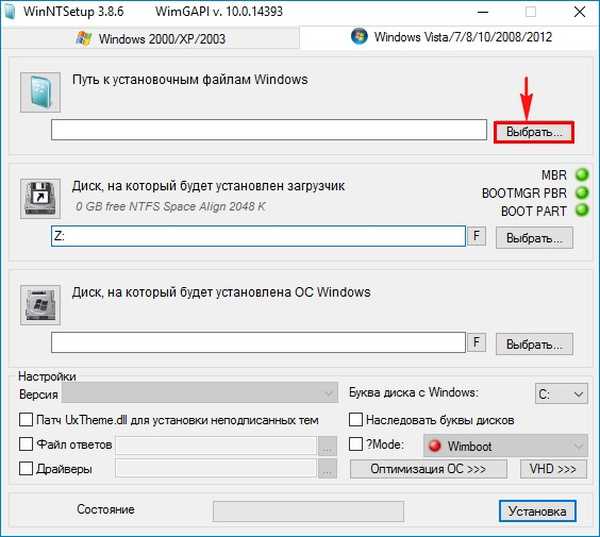
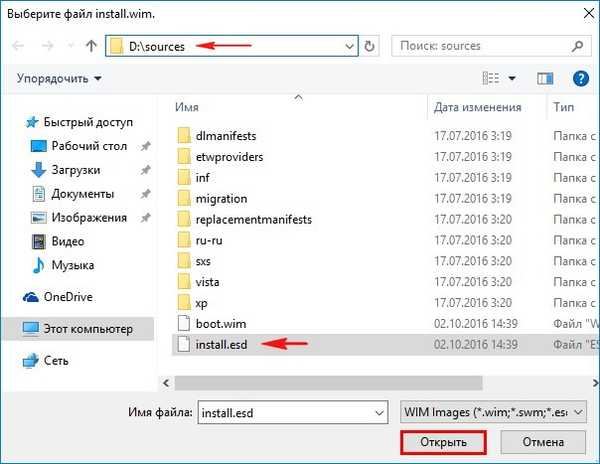
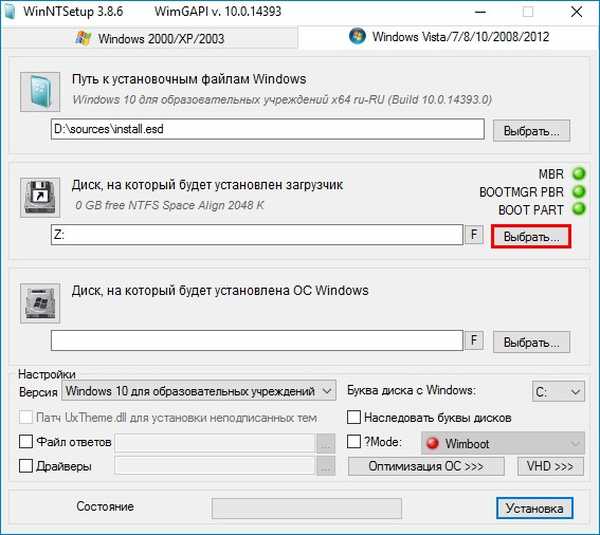
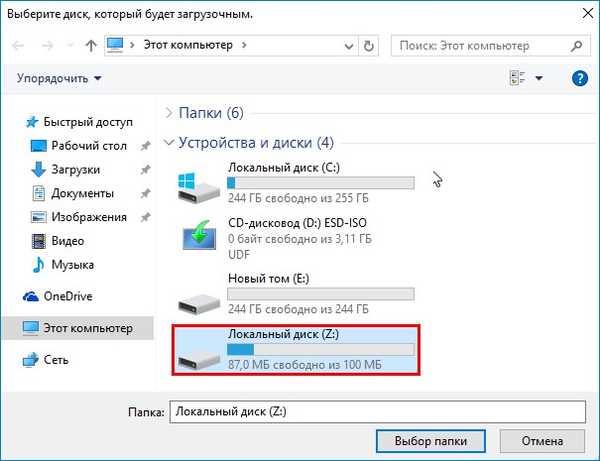
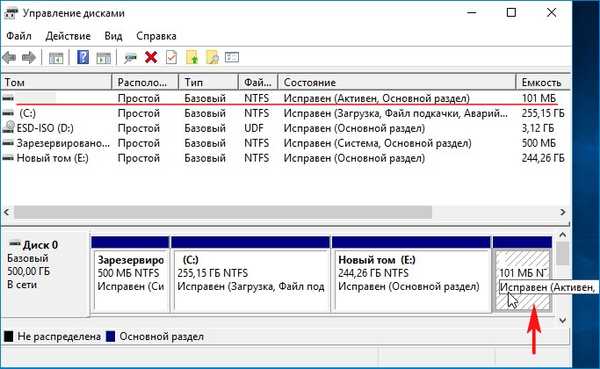
Сега изберете диска, на който ще бъде инсталиран Windows 10. Щракнете върху "Избор"
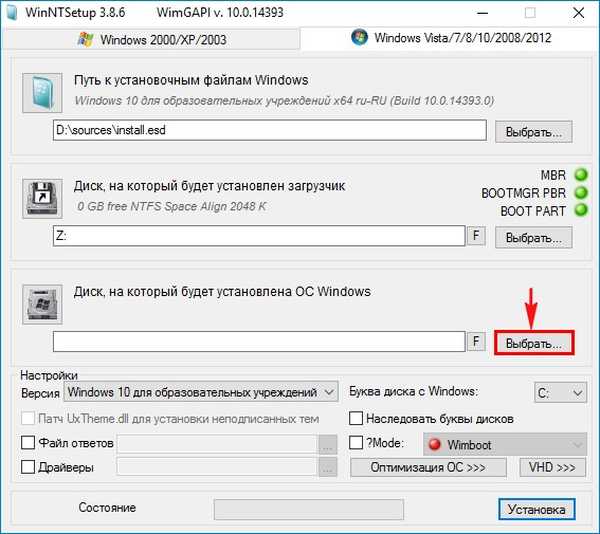
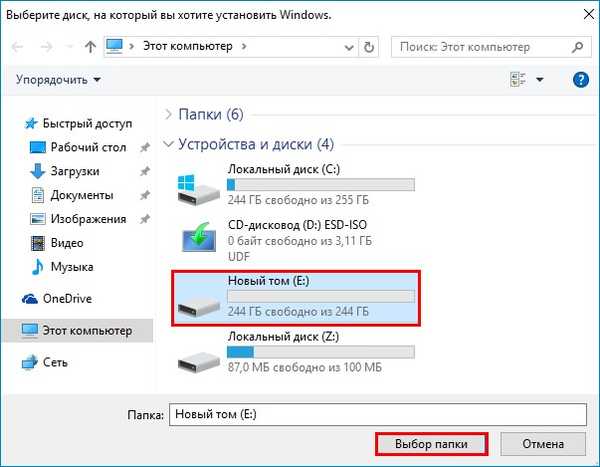
"Инсталиране"
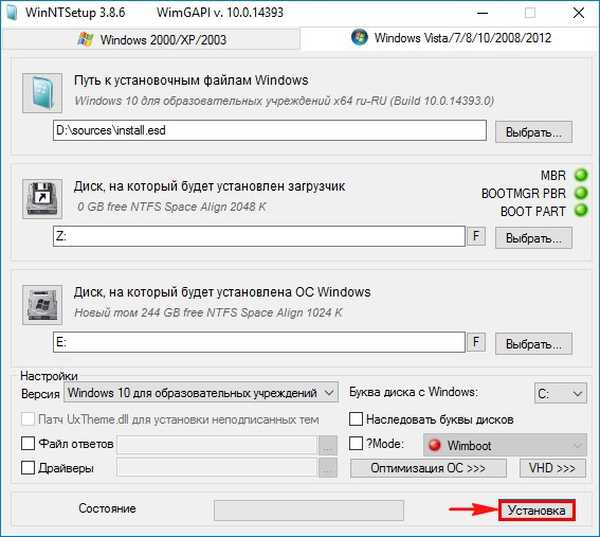
Изберете BIOS Bootloader и щракнете върху OK

Процесът на инсталиране на Windows 10 на диск (E :).
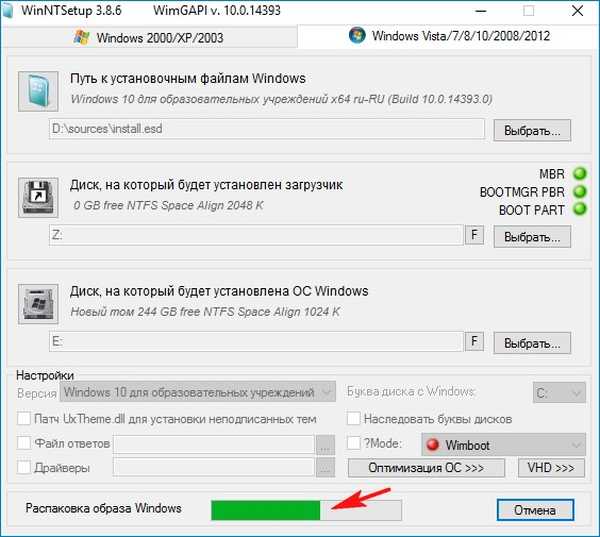
"OK"
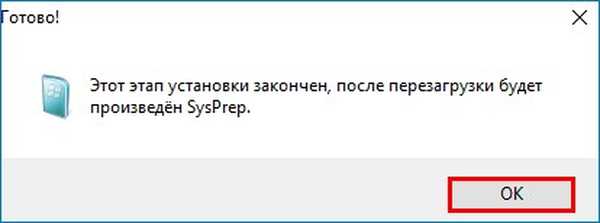
Рестартираме компютъра и влизаме в последната фаза на инсталирането на Windows 10.
Завършваме инсталирането на системата.
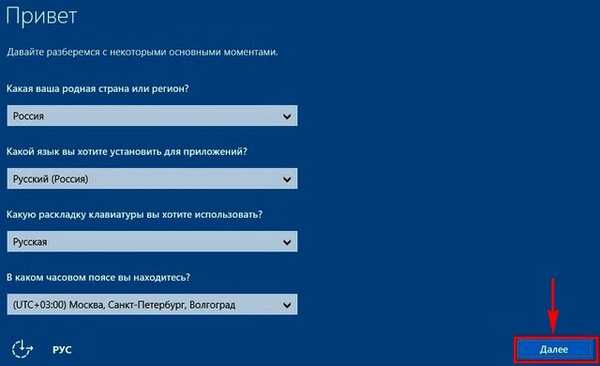
Windows 10 се зарежда.

В дисковото управление можете да видите, че на нашия твърд диск с основния запис на зареждане MBR са инсталирани два Windows 10 (на втория и третия дял).
Ново инсталираната операционна система на третия дял е разположена на диска (C :) и има собствен независим зареждащ механизъм на активния дял, създаден от нас. 100 MB Fixed (System, Active, Main partition, 100 MB). Ако желаете, на този раздел може да бъде присвоен атрибут (скрит, задължителен (защитен) съгласно този член. Що се отнася до първия раздел от 500 MB, той е неактивен и има атрибутите ОК (Основен раздел).

Ако въведете командата bcdedit в командния ред на администратора, всичко ще бъде потвърдено, тъй като можете да видите, че зареждащият файл (файл bootmgr) се намира на четвъртия дял на твърдия диск HarddiskVolume4.
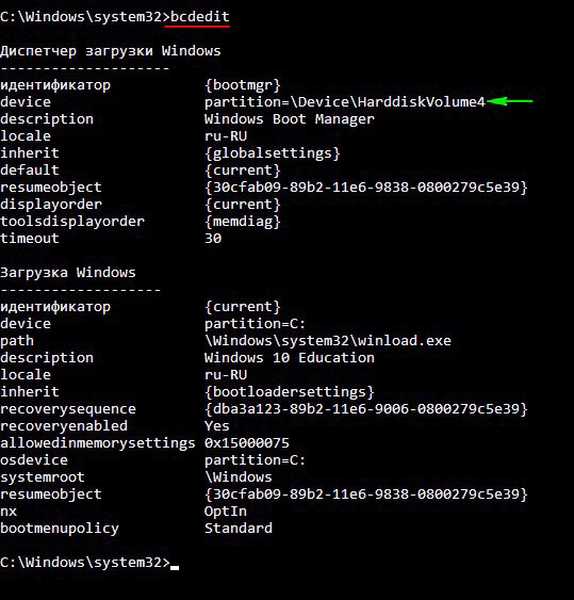
Намирайки се в Windows 10, току-що инсталиран на третия дял, можем да видим дали зареждащият файл на първия Windows 10, инсталиран на втория дял на твърдия диск, се е променил (в момента - дялът (E :)).
Въвеждаме командата в командния ред на администратора:
Diskpart
lis vol (избройте всички раздели на твърдия диск)
sel том 1 (изберете текущо неактивен скрит дял: (Запазено от системата, 500 MB)
присвойте буква M (присвойте буквата на устройството M на дяла :)
изход (изходен диск)
bcdedit -store M: \ boot \ bcd (отворете запаметяващото устройство на скрития дял: (Запазено от системата, 500 MB) и виждаме, че зареждащият инструмент, инсталиран на втория дял на Windows 10, не се е променил и се намира и на първия дял (запазено от системата, 500 MB )).
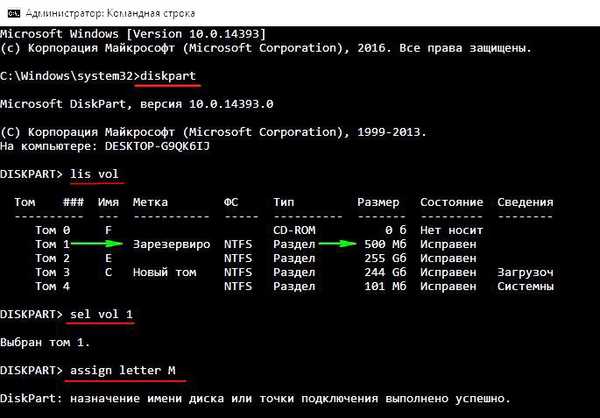
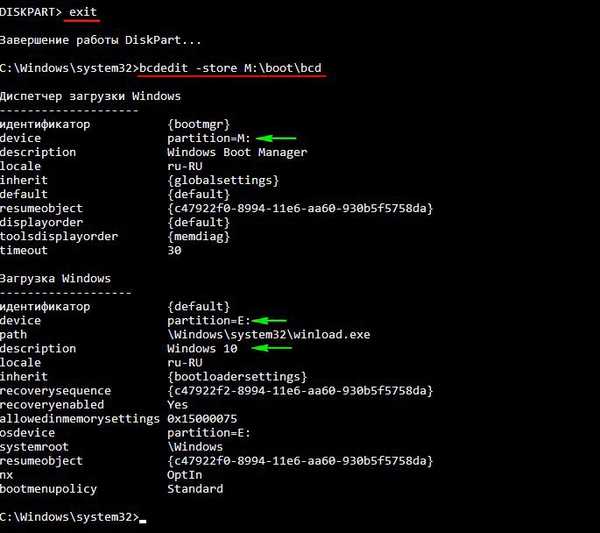
Приятели, сега забавната част!
Има два Windows 10, инсталирани на нашия твърд диск с основния запис за зареждане на MBR (на втория и третия дял), но можем да стартираме само в Win 10, намиращ се на третия дял, тъй като четвъртият дял от 100 MB в момента е активен и той е на този зареждащ инструмент операционна система. Как да стартирате Windows 10, намиращ се във втория раздел?
Изтеглете и стартирайте програмата Bootice.
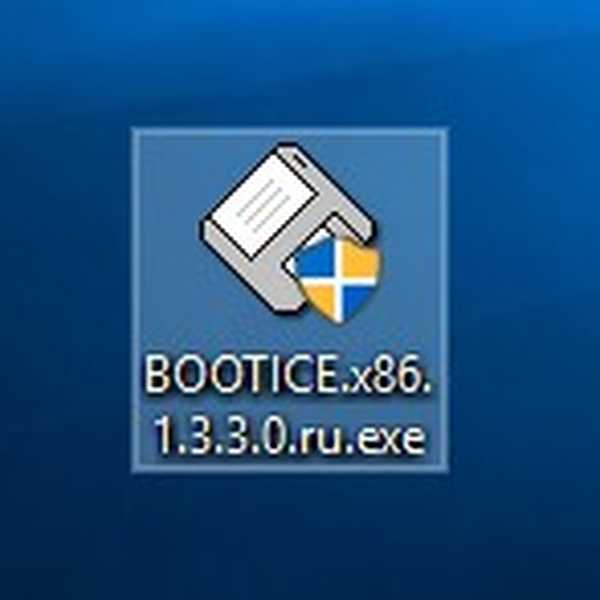
В главния прозорец на програмата изберете нашия твърд диск (500 GB) и натиснете бутона "Управление на дялове".
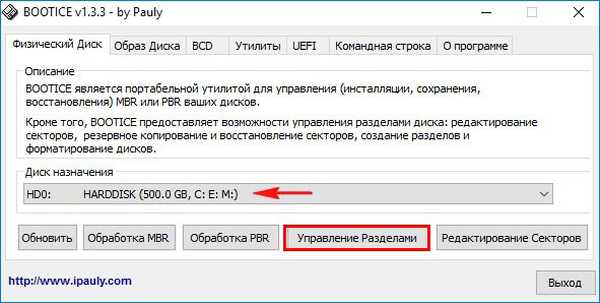
В този прозорец можете да видите, че на нашия твърд диск има четири дяла и в момента последният дял е активен 100 MB. Фиксиран (Система, Активен, Основен дял, 100 MB) е маркиран с буквата "A"
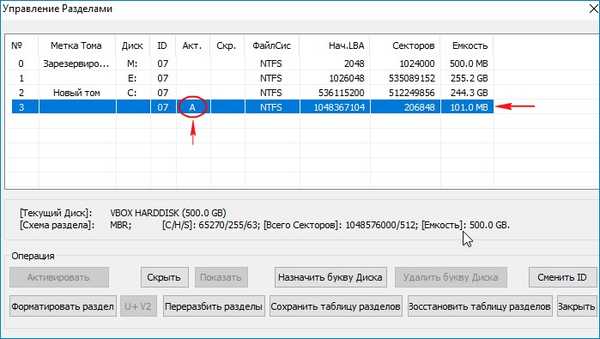
Ако вие и аз трябва да изтеглите Windows 10, разположен на втория дял, след това направете първия дял активен - Запазен от системата. Фиксиран (Основен дял, 500 MB)! Изберете го и кликнете върху бутона "Активирай".
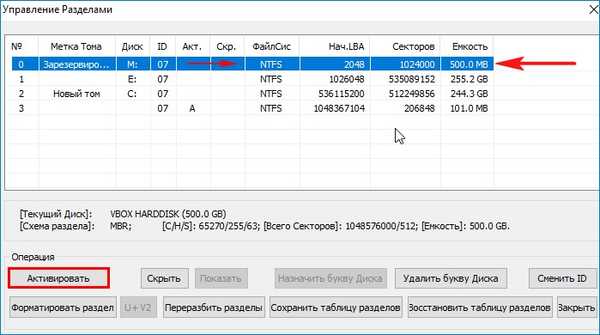
Дял - Запазено от системата Функционално (Система, Активен, Основен дял, 500 MB) се активира успешно.
Щракнете върху OK
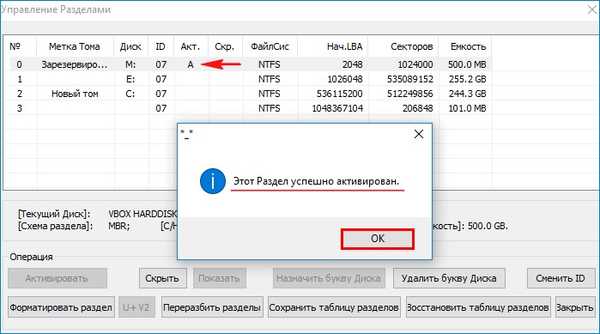
Рестартирайте и въведете Windows 10, разположен във втория раздел.

Секцията вече е активна - запазена от системата. Функционална (Система, Активна, Основна секция, 500 MB).

По абсолютно същия начин с помощта на програмата Bootice можете да стартирате Windows 10, инсталиран на третия дял на твърдия диск, тоест да направите четвъртия дял на твърдия диск 100 MB активен, сега той е неактивен и има атрибути Attribute (System, Main partition).
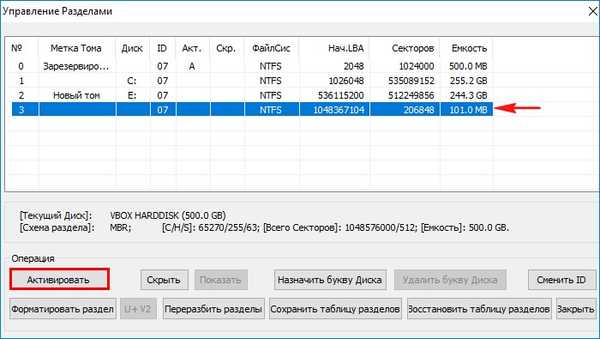
Феновете на командния ред не могат да използват програмата Bootice, но правят необходимия дял на твърдия диск активен в командния ред.
Отворете командния ред на администратора и въведете командите:
Diskpart
lis vol (избройте всички раздели на твърдия диск)
sel том 4 (изберете дяла на твърдия диск 100 MB, неактивен, има атрибутите ОК (Система, Основен дял)
активен (направи го активен)
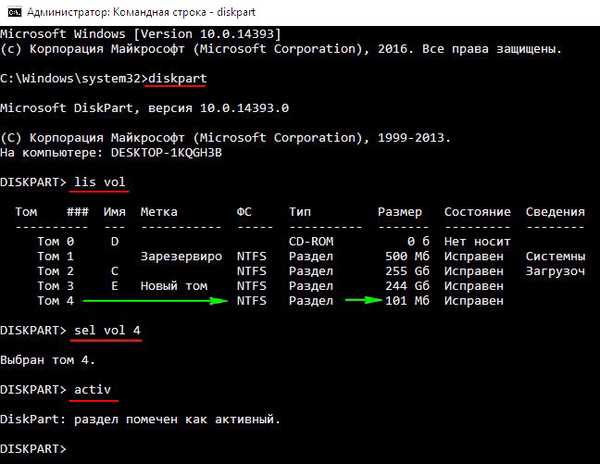
Предвиждам въпроса какво да правя, ако зареждащият файл на операционна система не успее и не успее да се стартира в който и да е Windows 10?
Най-простото решение е да стартирате от инсталационния диск на Windows 10, в началната фаза на инсталиране на Windows 10 щракнете върху cl. Комбинация Shift + F10 и прозорецът на командата се отваря, тогава трябва да направите същото, което току-що ви показах, а именно да направите необходимия раздел с активни файлове за стартиране на Windows 10 и да се зарежда в системата (ако е необходимо, можете да възстановите зареждащия механизъм).
Второ, можете да изтеглите 64-битов CD на живо AOMEI PE Builder на нашия уебсайт, той има програмата Bootice.
Статия по тази тема: Как да създадете два независими зареждащи устройства, ако две операционни системи са инсталирани на различни обеми на един и същи твърд диск с основния запис на зареждане MBR: Windows XP (32-битов) и Windows 7 (64-битов)
Етикети на статиите: Изтеглете MBR Windows 10 Bootice











