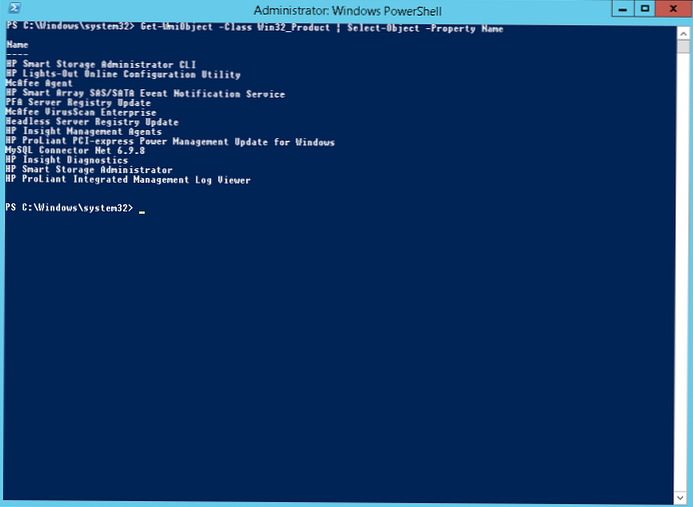В това ръководство ще покажем няколко начина за получаване на списъка с инсталирани програми в Windows 10, Windows 8 или Windows 7 с помощта на командния ред. Тази техника за съставяне на списък с програми в системата може да бъде полезна преди преинсталиране на системата, когато трябва да намерите нежелан софтуер или когато извършвате опис на инсталиран софтуер на компютри във вашата организация.
Нека разгледаме два начина: първият включва използването на командния ред и wmic полезността, вторият - PowerShell.
Съдържание:
- Изброяване на програми с помощта на помощната програма за команден ред WMIC
- Изброяване на програми с помощта на Windows PowerShell
Изброяване на програми с помощта на помощната програма за команден ред WMIC
Списъкът на програмите, инсталирани в системата, може да се получи с помощта на помощната програма за команден ред WMIC, чрез която можете да получите достъп и да проверите пространството на имена на WMI. Стартирайте командния ред с права на администратор и изпълнете командата:
wmic продукт получи име, версия

След кратко изчакване на екрана на конзолата ще се покаже списък с имена и версията на програмите, инсталирани в системата.
Този списък може да бъде експортиран в текстов файл с помощта на командата:
wmic продукт получи име, версия / формат: csv> c: \ Temp \ Programs_% Име на компютър% .csv

След като командата приключи, отидете в директорията C: \ Temp и намерете csv файла, чието име започва с Programs_ [PC_name]. В този файл във формат csv, освен името и версията на софтуера, ще се съдържа и името на компютъра (удобно за допълнителен анализ).
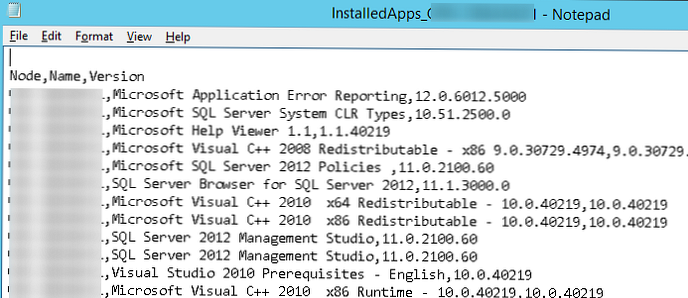
Изброяване на програми с помощта на Windows PowerShell
Списък с инсталирани програми също може да се получи с помощта на PowerShell. Идеята на метода е, че списъкът с инсталирани програми, които виждаме в списъка Програми и функции Контролен панел, изграден на базата на данни, съхранявани в клона на системния регистър HKEY_LOCAL_MACHINE \ SOFTWARE \ Microsoft \ Windows \ CurrentVersion \ Деинсталиране
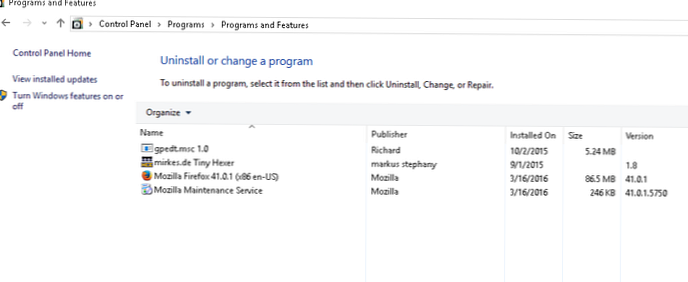
Нашата задача е да покажем съдържанието на този клон на системния регистър. И така, стартирайте конзолата Powershell и изпълнете командата:
Get-ItemProperty HKLM: \ Софтуер \ Microsoft \ Windows \ CurrentVersion \ Деинсталиране \ * | Select-Object DisplayName, DisplayVersion, Publisher, Size, InstallDate | Format-Table -AutoSize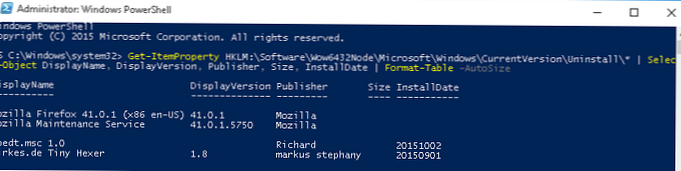
Както можете да видите, полученият списък съдържа името на програмата, версията, разработчика и датата на инсталиране.
съвет. За 32-битови приложения на x64 версии на Windows също трябва да вземете данни от HKEY_LOCAL_MACHINE \ SOFTWARE \ Wow6432Node \ Microsoft \ Windows \ CurrentVersion \ Деинсталиране на клонаМожете да експортирате получения списък в CSV файл като този:
Get-ItemProperty HKLM: \ Софтуер \ Wow6432Нод \ Microsoft \ Windows \ CurrentVersion \ Деинсталиране \ * | Select-Object DisplayName, DisplayVersion, Publisher, InstallDate | Format-Table -AutoSize> c: \ temp \ Installed-software.txt
Горният метод ви позволява да показвате данни само в класически приложения на Windows. За да изброите инсталираните приложения на Metro, използвайте командата:
Get-AppxPackage | Изберете Име, PackageFullName | Format-Table -AutoSize> c: \ temp \ Instal_metro_apps.txt
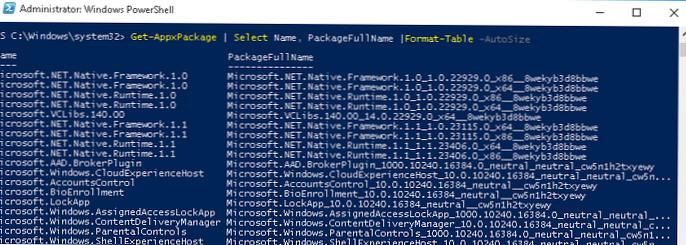
За да получите списъка с инсталиран софтуер на отдалечен компютър (например с името wks_name11), използвайте командлета Invoke-команда:
Invoke-command -computer wks_name11 Get-ItemProperty HKLM: \ Software \ Wow6432Node \ Microsoft \ Windows \ CurrentVersion \ Uninstall \ * | Select-Object DisplayName, DisplayVersion, Publisher, InstallDate | Format-Table -AutoSize
За да сравните списъците с инсталиран софтуер, получен от два различни компютъра и да намерите липсващите приложения, можете да използвате тази команда:
Сравнение-Обект -РеференцияОбект (Get-Content C: \ temp \ instal-software.txt) -DifferenceObject (Get-Content C: \ temp \ instal-software2.txt)

В нашия пример в двата сравнени списъка има разлики в двете програми.
Друг начин за списък на инсталираните програми е да използвате командлета Get-WmiObject, който също ви позволява да получите достъп до WMI пространството:
Get-WmiObject -Class Win32_Product | Select-Object -Име на собственост