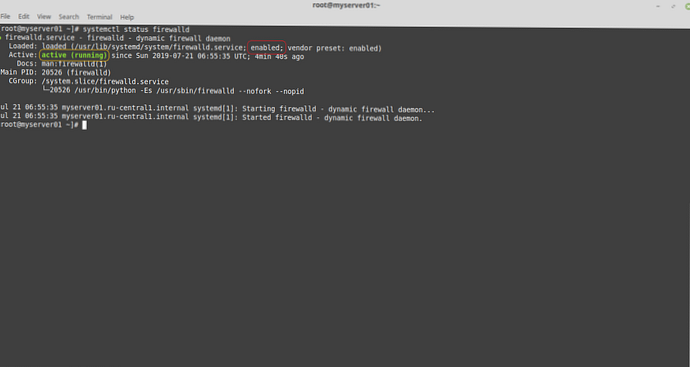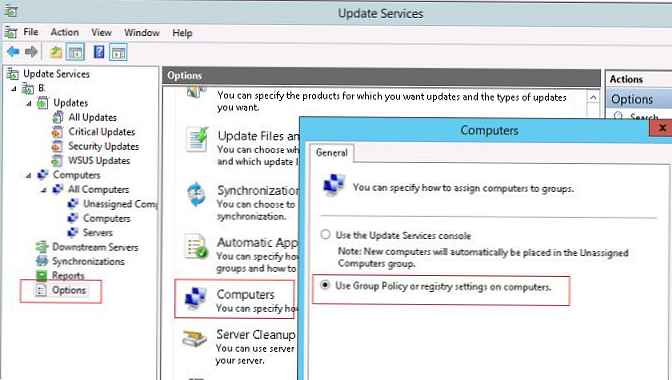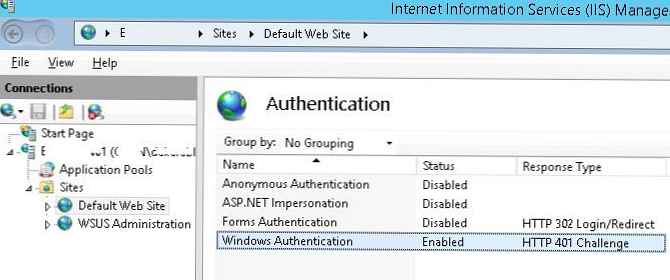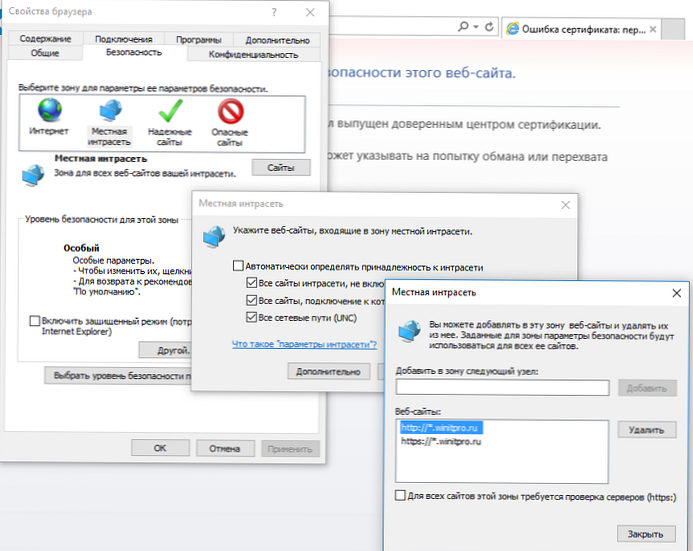В домейна на Active Directory можете да управлявате централно разположението на менюто Start и лентите със задачи на компютрите на потребителите на Windows 10, като използвате групови правила. Това ви позволява да присвоите едни и същи настройки, тип и местоположение на икони и преки пътища в менюто "Старт" и лентите със задачи на потребителите на различни отдели на компанията, в зависимост от използваните програми, и да се уверите, че всички работни станции са конфигурирани еднакви.
Съдържание:
- Експорт / импорт Оформление на менюто "Старт" в Windows 10 с помощта на PowerShell
- Разпространение на оформлението на началния екран на потребителите, използващи GPO
- Частично блокиране - частично заключване на оформлението на началния екран на Windows
- Управление на фиксирани преки пътища в лентата на задачите с помощта на GPO
Експорт / импорт Оформление на менюто "Старт" в Windows 10 с помощта на PowerShell
Най-лесният начин да получите оформлението на менюто "Старт" в Windows 10 е да конфигурирате ръчно външния вид и елементите на работния плот на референтния компютър. Създайте преки пътища (плочки) за необходимите приложения, поправете и групирайте ги, изтрийте ненужните елементи. След това можете да експортирате текущото описание на елементите от стартовото меню в xml файл.

Можете да експортирате текущите настройки с помощта на командлета PowerShell Експортно-StartLayout:
Export-StartLayout -path c: \ ps \ StartLayoutW10.xml 
Можете ръчно да импортирате този шаблон на стартовото меню на друг компютър с Windows 10 с помощта на командлета Import-StartLayout:
Import-StartLayout -LayoutPath c: \ ps \ StartLayoutW10.xml -MountPath c: \
забележка. Параметърът MountPath сочи към пътя, където е монтиран .wim файлът на системата.
Основният недостатък на командлета внос-StartLayout - той импортира първоначалното оформление на екрана не в профила на текущия потребител, а в потребителския профил по подразбиране (в директорията C: \ Потребители \ По подразбиране \ AppData \ Local \ Microsoft \ Windows \ Shell \ появява се файлът Layoutmodification.xml). Това оформление на началния екран на XML ще се прилага само за нови потребители, когато влязат за първи път.
Разпространение на оформлението на началния екран на потребителите, използващи GPO
За да разпределите файла с оформлението на менюто "Старт" на компютри с домейни, използвайки групови правила (GPO), трябва да копирате получения XML файл в директорията Netlogon на контролера на домейна. След това отворете конзолата за управление на групови политики (GPMC.msc) и създайте нова или редактирайте съществуваща политика и я присвойте на ОУ с потребители.
В редактора на GPO намерете политиката с име начало оформление (Оформление на началния екран) в секцията потребител Конфигурация -> политики -> Административно Templates -> Старт меню и Лента на задачите (можете също да свържете оформлението на менюто "Старт" към компютъра, за това трябва да конфигурирате правилото в секцията "Конфигурация на компютъра").

Отворете правилата, активирайте го (Enabled) и на полето Файл за стартиране на оформлението укажете пътя на UNC до файла XML, съдържащ оформлението на началния екран на Windows 10 на контролера на домейна (например \\ domain.ru \ netlogon \ StartLayoutW10.xml).

Ако искате да приложите политиката за стартиране на оформлението само за конкретни групи потребители или компютри, можете да използвате филтриране за сигурност или WMI GPO филтри.
Важно е. По подразбиране, когато настройват менюто за стартиране и параметрите на лентата на задачите на потребителя, използвайки GPO, потребителите не могат да променят неговите елементи (изтрийте преки пътища, добавете свои собствени). За да разрешите на потребителя да променя елементите на оформлението, трябва да се възползвате от частичното блокиране на оформлението на началния екран (Частично блокиране), описано в секцията по-долу.Частично блокиране - частично заключване на оформлението на началния екран на Windows
режим Частично блокиране, се появи във Windows 10 версия 1511 и ви позволява да укажете групи плочки в менюто за старт, които потребителите не могат да променят. Т.е. можете да разрешите на потребителя да променя всички преки пътища, икони и плочки, с изключение на определена група преки пътища за корпоративно приложение.
За да определите блокираните групи на началния екран, трябва да редактирате XML файла с оформлението, като използвате всеки текстов редактор (удобно е да използвате Notepad ++, за да редактирате XML файла).
Отворете файла си StartLayoutW10.xml и намерете секцията в него <DefaultLayoutOverride>. За да блокирате определена група от преки пътища, трябва да промените атрибутите на този раздел на <DefaultLayoutOverride LayoutCustomizationRestrictionType= ”OnlySpecifiedGroups">.
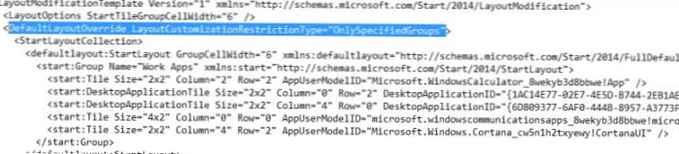
Запазете промените във xml файла и го разпространете на потребителите. По този начин, само групи от плочки (преки пътища), посочени в XML файла, ще бъдат блокирани за редактиране от потребителите.
Частичното блокиране работи както в Windows 10 Enterprise, така и в Pro (от 1703 г.).
Windows 10 има малък проблем, когато определеният пряк път на Internet Explorer не се появи след прилагане на файла с XML оформление чрез GPO.
За да разрешите проблема, трябва да редактирате XML файла и да фиксирате реда за пряк път IE, както следва:
След това чрез GPO трябва да копирате пряк път „Internet Explorer.lnk“ в директорията%ALLUSERSPROFILE% \ Microsoft \ Windows \ Старт меню \ Програми \.
Управление на фиксирани преки пътища в лентата на задачите с помощта на GPO
Започвайки с Windows 10 1607, можете да управлявате фиксирани преки пътища в лентата на задачите чрез същия XML файл с оформлението на началния екран. За да добавите собствени фиксирани преки пътища към оформлението на XML, което се разпространява чрез GPO, редактирайте XML файла. След маркер DefaultLayoutOverride> трябва да добавите следния код:
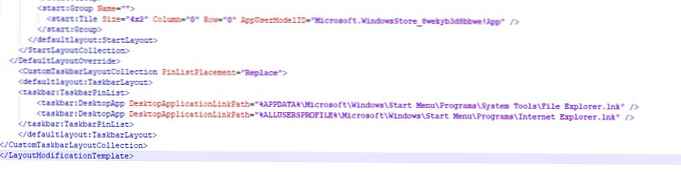
В този пример ще добавим два преки пътища към лентата на задачите: File Explorer и Internet Explorer. След прилагане на правилото на компютъра на потребителя, в лентата на задачите ще се появят два фиксирани преки пътища.

В по-старите версии на Windows 10 (преди 1607 г.) преките пътища на приложения в лентата на задачите са конфигурирани по различен начин. Нека се опитаме да разберем как.
Списъкът с преки пътища, прикрепени в лентата на задачите, се съхранява в Windows 10 в директорията %APPDATA% \ Microsoft\ Интернет изследовател\ Бързо хвърлям\ Потребител Притиснати\ Задача.

В този случай параметрите на приложения, фиксирани в лентата на задачите, се съхраняват в кодирана форма в клона на системния регистър HKEY_CURRENT_USER\ Софтуер\ Microsoft\ Windows\ CurrentVersion\ Explorer\ Лента за задачи.
За да разпространите настройките на лентата на задачите към фирмените компютри, трябва да експортирате съдържанието на този клон във reg файл:
reg експортиране HKCU \ Софтуер \ Microsoft \ Windows \ CurrentVersion \ Explorer \ Задача c: \ ps \ PinnedItem.reg
Този регистър файл и директория с преки пътища (% APPDATA% \ Microsoft \ Internet Explorer \ Бързо стартиране \ Настройка на потребителя \ TaskBar) трябва да бъдат копирани в папка за обществена мрежа (например Netlogon). И в редактора на политики за групи за домейниКонфигурация на потребителя-> Политики -> Настройки на Windows -> Скриптове (Вход / Вход) -> Вход) добавете скрипта за влизане с кода:
@echo off
set Logfile =% AppData% \ pinned.log
ако не съществува "% Logfile% (
АКО съществуват "% APPDATA% \ Microsoft \ Internet Explorer \ Бързо стартиране \ Завързан от потребителя \ Задача" GOTO NOTASKDIR
del "% APPDATA% \ Microsoft \ Internet Explorer \ Бързо стартиране \ Поставен потребител \ TaskBar \ *" / S / Q
: NOTASKDIR
xcopy / E / Y "\\ domain.ru \ netlogon \ PinnedItem" "% APPDATA% \ Microsoft \ Internet Explorer \ Бързо стартиране \ Потребителски фиксиран"
regedit.exe / s "\\ domain.ru \ netlogon \ PinnedItem.reg"
echo PinnedItemИмпортирано на% date% в% time% >>% LogFile%
taskkill / IM explor.r.e / f
започнете explorer.exe
забележка. Проверка на наличността на файла% AppData% \ pinned.log е добавена към скрипта. Ако има файл, този скрипт вече е изпълнен на този компютър и не е необходимо да го използвате втори път, така че потребителят да може да изтрие или добави свои собствени преки пътища в лентата на задачите.  Reg файл може да се импортира в компютри с домейни не чрез скрипт, а чрез GPO.
Reg файл може да се импортира в компютри с домейни не чрез скрипт, а чрез GPO.
Сега, когато потребителят влезе в системата, той ще бъде приложен "корпоративен" набор от прикрепени икони на приложение в лентата на задачите.