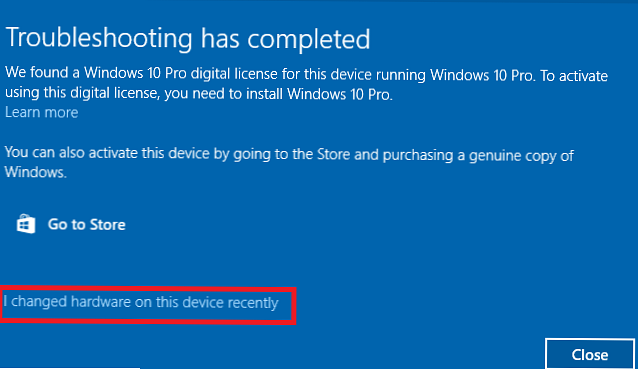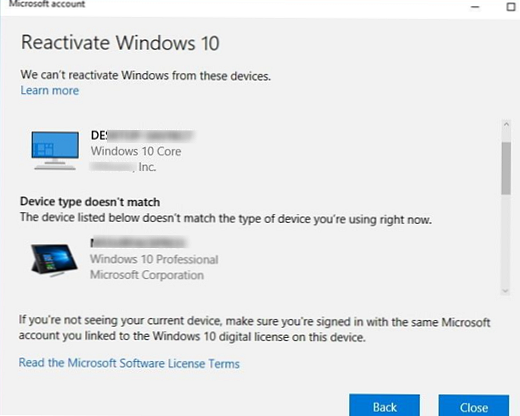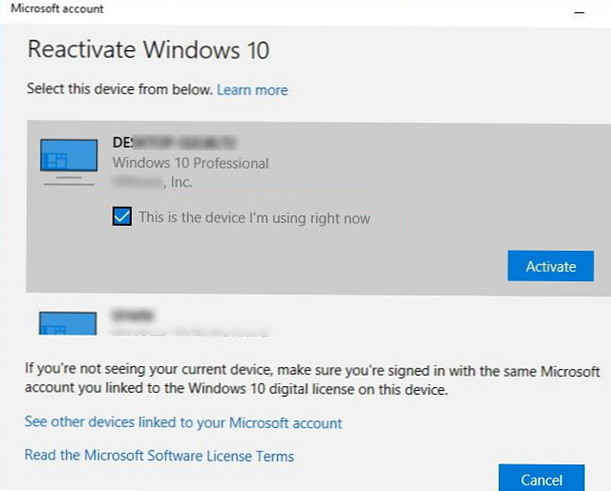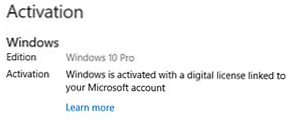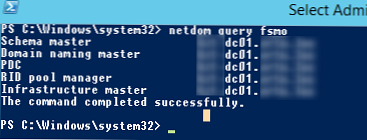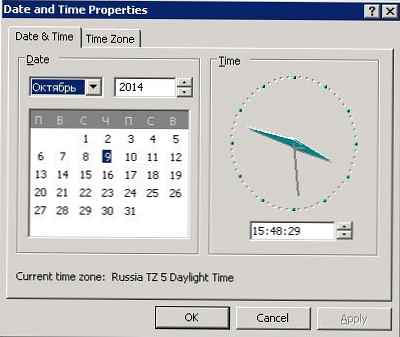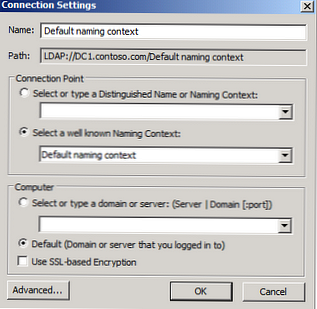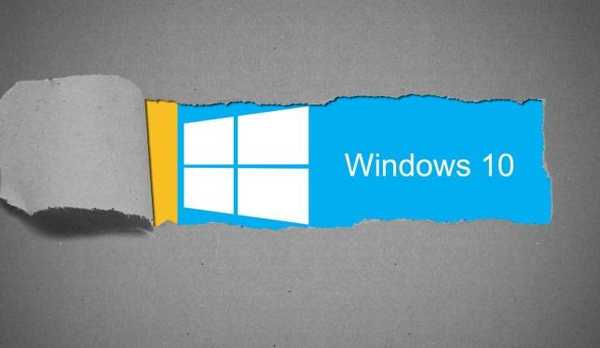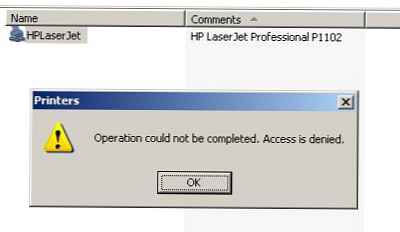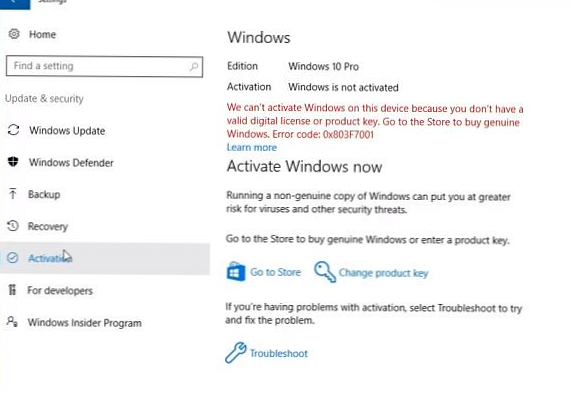
Доста често потребителите имат въпрос: „Ще работи ли Windows 10 след промяна на хардуерната конфигурация на моя компютър (подмяна на дънната платка, процесора, твърдия диск и т.н.) или след чисто преинсталиране на операционната система?".
Всъщност вашето копие на Windows 10 губи активирането си поради значителни промени в хардуерната конфигурация на компютъра (как да проверите дали Windows 10 е активиран?).
Със значителна промяна в хардуерната конфигурация на компютър с Microsoft, това означава подмяна на дънната платка, процесора, TPM чипа (подмяната на твърдия диск, видеокартата, паметта не е значителна промяна и активирането на Windows не се срива). Като опция за съществена промяна в конфигурацията може да има случай с прехвърлянето на вашия лиценз за Windows 10 на друг компютър (той не работи в случай на OEM Windows 10 Home and Professional). Т.е. лицензът ще бъде активиран успешно, ако са сменени само няколко компонента на компютъра, но не всички (нов компютър).
Най-общо казано, ако на вашия компютър е била предварително инсталирана ОС преди ъпгрейдването до Windows 10, най-вероятно е бил използван лиценз за OEM. Такъв лиценз не дава право да го прехвърлите на друг компютър. Microsoft обаче позволява и ви позволява да активирате Windows на устройство с нова хардуерна конфигурация, ако се наложи да замените компютърната конфигурация поради повреда на нейния ключов компонент.На първо място, трябва да кажете няколко думи за концепцията цифрови прозорци на лицензи. Цифровите лицензи по същество заместват класическия продуктов ключ и бяха широко използвани по време на безплатното ъпгрейд на ОС на компютри от потребители от предишни версии (Windows 7, 8.1) до Windows 10 и при надстройка до нова ОС чрез Microsoft Store. Цифровият лиценз за Windows е обвързан с конкретен физически компютър (неговият идентификационен номер на хардуерната конфигурация, който отчита няколко ключови компонента на вашия компютър). Дигиталният лиценз на вашето устройство се съхранява в базата данни на сървърите за активиране на Microsoft като хеш (инсталационен идентификатор) и автоматично се свързва с акаунта на Microsoft на потребителя (MSA - акаунт на Microsoft), когато се разрешава на компютъра под него (този MSA акаунт трябва да има права на локален администратор).
По този начин, за да активирате успешно Windows на друг хардуер, определено трябва да влезете в компютъра си под MSA акаунт за (!!!) хардуерни промени в конфигурацията (по този начин цифровият лиценз за Windows на вашия компютър ще бъде прикачен към вашия акаунт в Microsoft).Когато за първи път стартирате Windows след подмяна например на дънната платка, ще получите грешки при активиране 0x803F7001, 0xC004F211 или 0xC004C008.
Не можем да активираме Windows 10 на това устройство, защото нямате валиден цифров лиценз или продуктов ключ.Windows не може да се активира на това устройство, защото нямате валиден цифров лиценз или продуктов ключ.
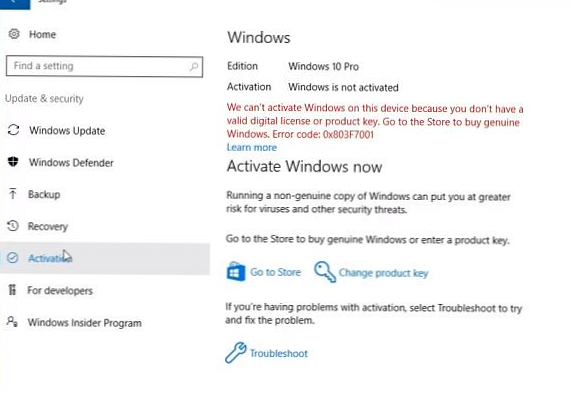
За да активирате отново Windows на нов хардуер, трябва да използвате инструмента за отстраняване на неизправности при активиране (Средство за отстраняване на неизправности при активиране), която е налична в системата от Windows 10 1607 (Anniversary Update). За да активирате отново Windows 10 след подмяна на дънната платка, трябва да изпълните следните стъпки:
- Влезте в компютъра си с вашия MSA акаунт с права на местния администратор;
- Отидете на параметри -> актуализация -> активиране (Настройки -> Актуализация и защита -> Активиране);
- Изберете Средство за отстраняване на неизправности при активиране (елементът е достъпен само ако вашият Windows 10 не е активиран);
- Трябва да се появи съобщението: „За това устройство с Windows 10 Pro е открит цифров лиценз за Windows 10 Pro“ (Намерихме лиценз за Windows 10 Prodigital за това устройство, работещо с Windows 10 Pro);
- Изберете „Наскоро промених хардуера на това устройство“;
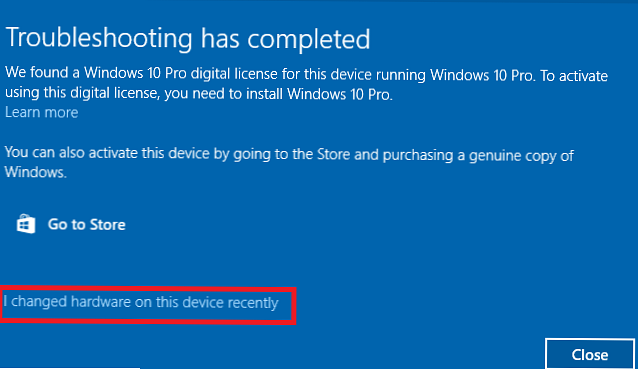
- Ако не сте влезли в компютъра под MSA акаунт, ще се появи прозорец с молба да въведете името и паролата на акаунта на Microsoft;
- В списъка с устройства, свързани с вашия акаунт в Microsoft, намерете и изберете компютъра си по неговото име;
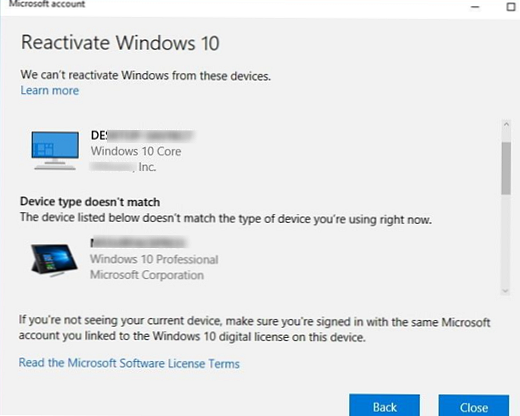
- Поставете отметка в квадратчето „Сега използвам това устройство“ (Това е устройството, което използвам в момента);
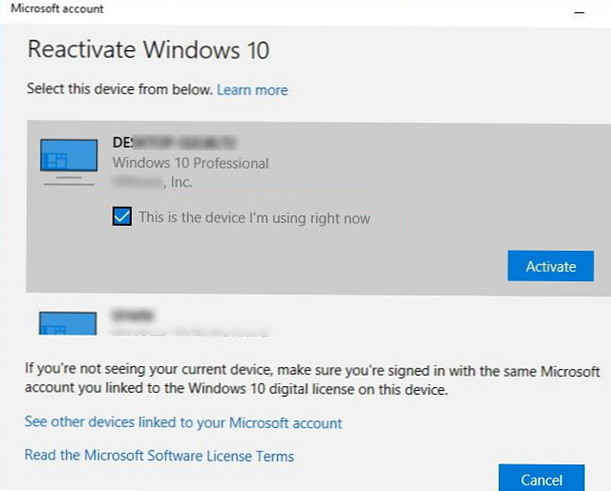
- Щракнете върху бутона „Активирай“;
- Ако Windows 10 се активира успешно, в прозореца със състоянието на активиране ще се появи съобщението „Windows се активира с цифров лиценз, свързан с вашия акаунт в Microsoft“.).
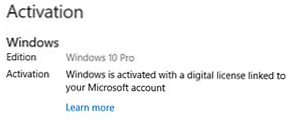
Ако сте влезли с вашия акаунт в Microsoft, но не можете да активирате вашето копие на Windows 10, са възможни следните причини:
- Няма интернет връзка на компютъра или достъпът до сървърите за активиране е блокиран;
- Инсталираното издание на Windows на вашето устройство не съвпада с цифровото издание на изданието на ОС, свързано с вашия акаунт;
- Типът на устройството, което се опитвате да активирате, не съответства на типа на устройството във вашия цифров лиценз;
- Windows никога не е бил активиран на вашето устройство;
- Стигнахте лимита на броя на реактивирането на Windows 10 на вашето устройство;
- Има няколко администратора на вашето устройство и друг администратор вече е активирал Windows;
- Устройството по-горе е в домейна AD, който използва централизирани настройки за активиране на компютър (например KMS или ADBA активиране).
Ако не можете да активирате отново своя Windows 10 по този начин, трябва да се свържете с техническата поддръжка на Microsoft по телефона.