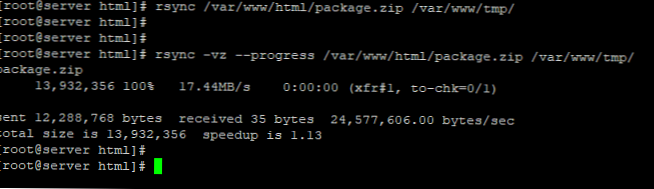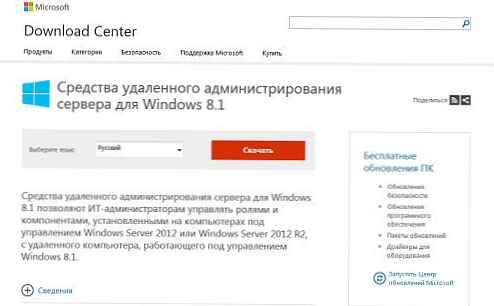Download Manager в модерни версии на Windows използва конфигурационен файл за зареждане BCD (Boot Конфигурация данни) за стартиране на операционната система, инсталирана на компютъра. Този файл съхранява данни за инсталиран Windows и неговите опции за зареждане. Ако BCD файлът бъде изтрит или повреден, Windows спира да се зарежда. Освен това няма да можете да стартирате Windows, ако MBR записът на твърдия диск е повреден. В тази статия ще покажем как ръчно да пресъздадем файла за съхранение на данни за конфигурация на BCD и Master Boot Record (MBR), използвайки Windows 10 като пример..
Ако BCD файлът е повреден, липсва, ако сте изтрили / форматирали отделен дисков дял с етикета Системата е запазена (и с размер 500MB), специална секция с OEM, тогава най-вероятно, когато се опитате да стартирате Windows, потребителят ще види това съобщение:
Вашият компютър трябва да бъде поправен
Във файла за конфигурация на Boot липсва необходима информация
Файл: \ Boot \ BCD
Код на грешката: 0xc0000034
Също така грешката може да изглежда така:
Данните за конфигурация на Boot за вашия компютър липсват или съдържат грешки. Файл: \ boot \ bcd Код на грешката: 0xc000000f
Ако MBR е повреден, може да има грешка в операционната система.
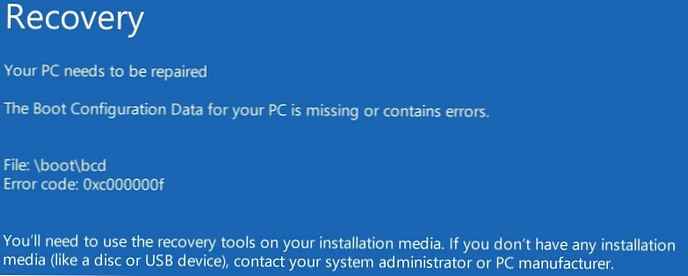
Съдържание:
- Автоматично възстановяване на конфигурацията за зареждане на Windows
- Определете дяловете на дисковете и обемните букви
- Възстановяване на MBR сектора за зареждане в Windows 10
- Пресъздаване на BCD файл на Windows 10 Bootloader
Автоматично възстановяване на конфигурацията за зареждане на Windows
Ако възникне тази грешка, първо опитайте да отстраните проблема с зареждането на операционната система, като използвате автоматичния режим на възстановяване (Startup ремонт), който може да се стартира от средата за възстановяване на Windows RE.
съвет. Препоръчително е периодично да проверявате здравето на средата на WinRE и ако тя не работи, използвайте метода от статията Възстановяване на WinRE среда в Windows 10, за да го възстановите.
Ако автоматичното възстановяване с помощта на Startup Repair не реши проблема, трябва да стартирате от стартиращия или инсталационния диск с Windows или в средата WinRe (Поправете компютъра -> Отстраняване на неизправности -> Разширени опции -> Команден ред), стартирайте командния ред и опитайте да създадете нов. BCD конфигурационен файл и актуализиране на MBR запис от нулата.
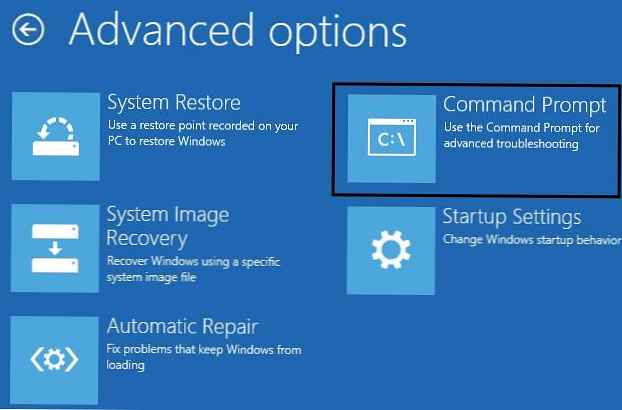
В този пример ще използвам инсталационния диск с Windows 10. В настройките на BIOS изберете DVD диск с първоначално зареждащо устройство или USB флаш устройство (в зависимост от това, от което искате да зареждате компютъра). Стартирайте от инсталационния диск и натиснете комбинацията от клавиши на екрана, за да изберете езика за инсталиране изместване+F10. Ще видите конзола за команден ред.
Опитайте да възстановите BCD файла автоматично, като стартирате командата:
bootrec / RebuildBCD
Рестартирайте компютъра и проверете дали Windows се стартира (не забравяйте да промените приоритета на устройствата за зареждане в BIOS). Ако ОС не се зарежда, стартирайте отново от инсталационния диск и отворете командния ред.
Определете дяловете на дисковете и обемните букви
много е важно. Всички инструкции, описани по-долу, са подходящи като цяло MBR+BIOS системи. За системи с UEFI, за да пресъздадете BCD, използвайте следните инструкции за възстановяване на буутлоудъра за Windows 10/8 с EFI или за Windows 7.Как да разбера дали използвате BIOS или UEFI система? Най-лесният начин е да проверите типа таблица на дяловете на диска, на който е инсталиран Windows: GPT или MBR. За да направите това, изпълнете командата:
Diskpart
След това направете:
списък диск
Ако дискът има колона GPT е посочено звездичка (*), това означава, че таблицата с дялове GPT се използва на диска (това означава, че имате компютър с UEFI и за да възстановите зареждащия механизъм, трябва да използвате статията от връзката по-горе). Ако в колоната GPT няма звездичка, тогава имате таблицата с дялове MBR на диска и можете да продължите да следвате тази инструкция.
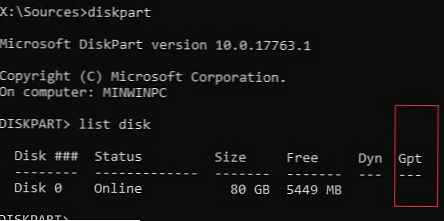
След това трябва да идентифицирате локалните дискове и дялове на системата (най-вероятно буквите на устройството, присвоени на тях, ще се различават от дисковете, които сте виждали при работа в Windows). Най-лесният начин да направите това е с помощната програма diskpart. Изпълнете следните команди:
Diskpart
списък vol
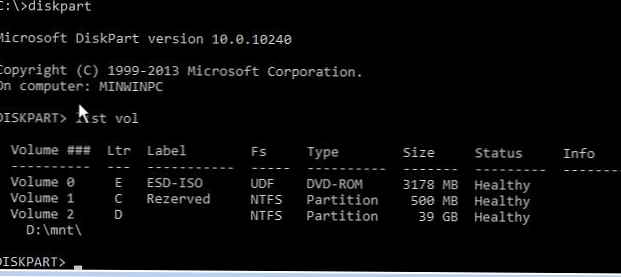 Ще видите списък с дялове в системата, буквите на устройството, присвоени им и техния размер. В нашия случай към компютъра е свързан 1 твърд диск, на който има само два дяла:
Ще видите списък с дялове в системата, буквите на устройството, присвоени им и техния размер. В нашия случай към компютъра е свързан 1 твърд диск, на който има само два дяла:
- раздел система запазени размера 500 MB, на която е назначена буквата на устройството C:. Този малък раздел за услуги съхранява BCD конфигурационния файл за зареждане по подразбиране (повече)
- NTFS 39 GB дял, на който е присвоено писмото D:. Този раздел съдържа инсталирани Windows, програми и потребителски данни..
Възстановяване на MBR сектора за зареждане в Windows 10
Използвайки следните команди, ще презапишем данните в MBR и сектора за зареждане, ще поставим в тях връзки към bootloader на Windows (bootloader).
bootrec.exe / fixmbr
bootsect.exe / nt60 всички / сила
bootrec / fixboot - командата създава нов сектор за зареждане на системния дял.bootrec / ScanOs- Сканирайте всички дискове и потърсете инсталиран Windows, въведете намерените копия в конфигурацията на BCD зареждащото устройство
bootrec / RebuildBcd
След това рестартирайте компютъра и проверете зареждането на Windows. Ако ОС не се зарежда, следвайте инструкциите.
Ако командата bootsect.exe не е намерена, опитайте се да посочите пътя към нея:X: \ boot \ bootsect.exe / nt60 all / сила 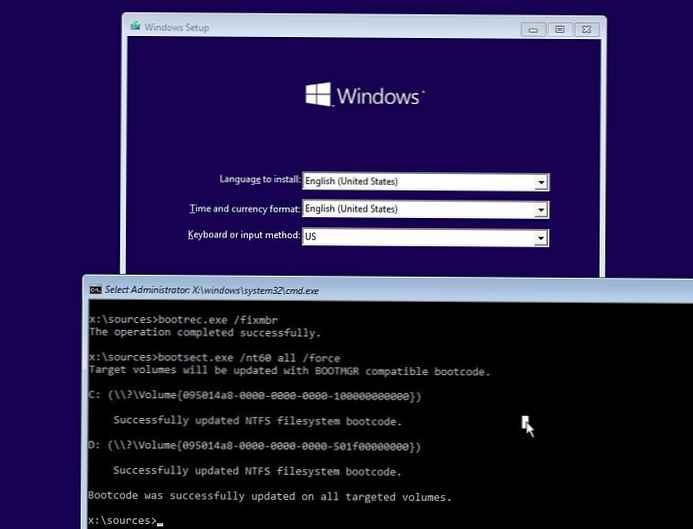
Пресъздаване на BCD файл на Windows 10 Bootloader
Напред с командата BCDEDIT трябва да създадете нов файл с конфигурацията на bootloader (предполага се, че нямате резервно копие на BCD).
Изтрийте стария (повреден) BCD файл в секцията System Reserved и вместо това създайте нов.del c: \ boot \ bcd
Начало: Diskpart
Изберете устройство (в моя случай компютърът има само един твърд диск и можете да изброите устройствата с командата списък диск): изберете диск 0
На екрана по-горе се вижда, че разделът с надпис System Reserverd се нарича том 1. Изберете го: изберете том 1
Присвойте буквата на устройството (назначих буква на устройство C:, но можете да използвате всяка друга буква, в този случай променете пътя в следните команди): задайте буква С:
изход
Създайте временен празен файл bcd.tmp:bcdedit / createstore c: \ boot \ bcd.tmp
Създайте запис за bootmgr boot manager:bcdedit.exe / store c: \ boot \ bcd.tmp / create bootmgr / d "Windows Boot Manager"
Импортирайте настройките от bcd.tmp файла в BCD:bcdedit.exe / import c: \ boot \ bcd.tmp
Укажете, че зареждащият инструмент се намира на системния резервиран сервизен дял (на него е назначена буквата на устройството C :)bcdedit.exe / set bootmgr дял на устройството = c:
Задайте изчакване при избора на ОС:bcdedit.exe / timeout 10
Изтрийте временния файл:del c: \ boot \ bcd.tmp
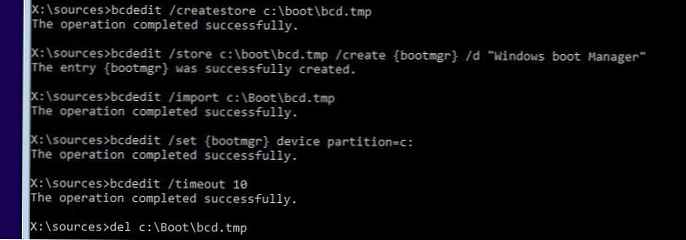 Така че, вие сте създали празен BCD файл с параметри на зареждащия инструмент. Сега трябва да добавите записи за инсталираните на Windows диска .
Така че, вие сте създали празен BCD файл с параметри на зареждащия инструмент. Сега трябва да добавите записи за инсталираните на Windows диска .
Създайте нов запис за Windows 10 в хранилището на BCD:bcdedit.exe / create / d "Windows 10" / osloader на приложението
Командата трябва да върне уникален идентификатор (GUID) за този запис на bootloader:
Записът 8a7f03d0-5338-11e7-b495-c7fffbb9ccfs бе успешно създаден.

Ние изтъкваме, че bootmgr трябва да използва този запис по подразбиране (след изтичане на изтичането на времето при избора на ОС, този запис ще се използва за зареждане).
bcdedit / по подразбиране 8a7f03d0-5338-11e7-b495-c7fffbb9ccfs
Сега в новия запис на bootloader остава да посочим пътищата до инсталираното копие на Windows 10. на диска. По-рано установихме, че в WinPE писмото с инсталирания Windows е било присвоено писмото D:. Използвайте това писмо на устройството в следните команди:
bcdedit.exe / set default дял на устройството = d:
bcdedit.exe / set default osdevice partition = d:
bcdedit.exe / set default path \ Windows \ system32 \ winload.exe
bcdedit.exe / set default systemroot \ Windows
Остава да направите този запис на стартиране в BCD видим (по подразбиране е скрит):bcdedit.exe / displayorder default / addlast
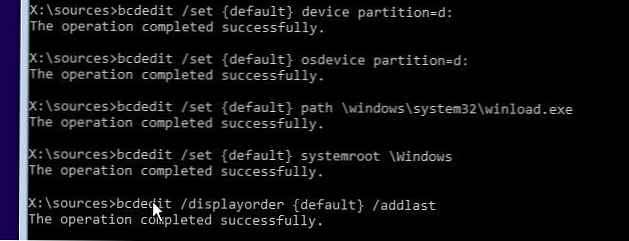 И така, напълно пресъздадохме зареждащия механизъм на Windows 10 (актуализирахме BCD файла и презаписахме сектора за зареждане в MBR). Сега можете да рестартирате компютъра си и да се уверите, че Windows 10 се зарежда в нормален режим.
И така, напълно пресъздадохме зареждащия механизъм на Windows 10 (актуализирахме BCD файла и презаписахме сектора за зареждане в MBR). Сега можете да рестартирате компютъра си и да се уверите, че Windows 10 се зарежда в нормален режим.