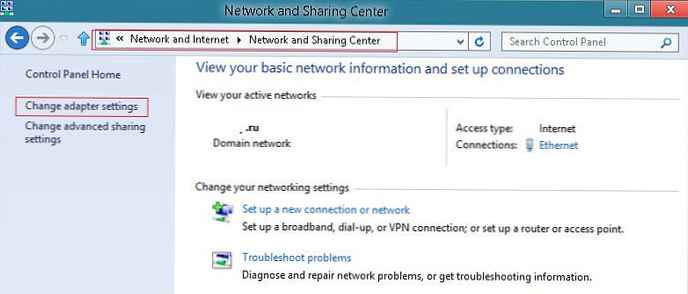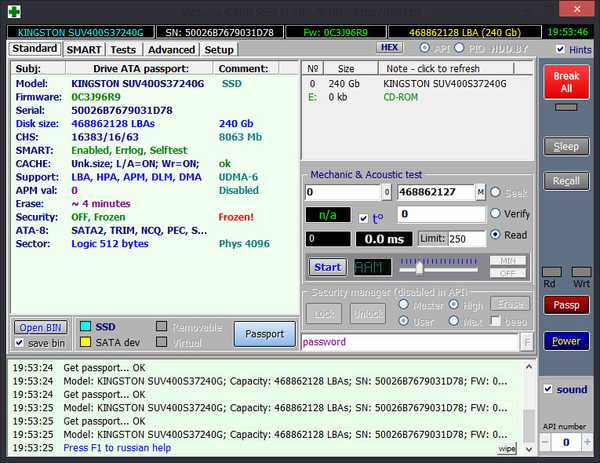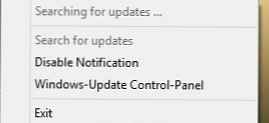- Опитните потребители ще забележат, че разликата между връщането на ОС в първоначалното й състояние и чистата инсталация на системата е малка, и в двата случая всички инсталирани програми и лични файлове се губят. Нека да възразя, разликата между тези две действия е доста голяма. Процесът на връщане на Windows 10 до първоначалното му състояние гарантира безопасността на всички драйвери в операционната система! И след чиста инсталация, ще трябва да инсталирате драйверите в системата отново. Може да забележите, че инсталирането на драйвери не е трудно, но аз съм съгласен с вас само частично и давам един добър пример от моята практика.
Връщане на Windows 10 в първоначалното му състояние, ако операционната система не се зарежда
Преди два месеца мой приятел пожела да има най-новата операционна система Windows 10 на стария си лаптоп, но драйверите на официалния уебсайт на производителя на лаптопи ми викаха, че той не трябва да вижда Win 10 като уши, а вижда само Windows 7. Обещавайки нищо на своя приятел , Посъветвах да дойда на следващия ден. Опитните потребители знаят, че можете да инсталирате Win 10 на почти всеки лаптоп, но проблемите започват след инсталирането и те са свързани с драйверите на устройството, което се случи в моя случай. След успешна инсталация на операционната система, погледнах „Диспечера на устройства“ и, като видях някои удивителни знаци и въпросителни в жълти кръгове, разбрах, че истинско приключение ме очаква с намирането и инсталирането на драйвери. Драйверите не бяха инсталирани буквално на нищо: нито на чипсета, нито на мрежата, нито на видеокартата. Веднага след като водачът на Wi-Fi стана автоматично, което искрено се изненадах. Е, трябваше да инсталирам дърва за огрев.
Драйверът за чипсета беше инсталиран с помощта на програмата за актуализиране на драйвери на Intel, а останалите бяха намерени на официалните уебсайтове на производителите на устройства и в монтажа на Snappy Driver Installer. Прекарах няколко часа за всичко това. След като инсталирах всички необходими програми, създадох резервно копие на дискове (C :) в програмата AOMEI и го скрих в секцията (D :). И така минаха два месеца и този лаптоп отново дойде при мен. Приятелят ми грабна вируси и реши да преинсталира Windows 10.- Чудесно е, че отново се обърнахте към мен! - Казах и реших, че сега просто ще разгърна резервното копие на диск (C :) и работата е свършена, но нямаше резервно копие на дяла (D :)! Приятелят ми призна, че го е изтрил случайно! - Но имам флаш устройство за възстановяване, направих го според вашите статии, може би това ще помогне! - каза приятел и ми подаде това флаш устройство - Защо, по дяволите, е това флаш устройство за мен! - Мислех си, защото това няма да помогне за преинсталиране на Windows.
Какво да направя, отново чаках процеса на преинсталиране на ОС и по-нататъшно търсене на драйвери. Без никакво настроение се обадих на моя приятел Владимир и попитах за съвет.
- Ако Windows 10 се зарежда, можете да приложите връщането на Windows 10 до първоначалното му състояние със запазване на лични файлове, като в този случай всички драйвери ще останат в системата! - каза Владимир - Това е само въпросът, че системата не е заредена! - Казах, иначе бих го направил вече. Възстановяването с помощта на резервното архивиране също се проваля, тъй като резервното копие е изтрито случайно от потребителя. Единственото нещо, което е с този лаптоп, е флаш устройство за възстановяване, но не знам как може да помогне. - Страхотно! - каза Владимир. С помощта на това флаш устройство ще върнем лаптопа в първоначалните му настройки. Приятели, оказва се, че с помощта на флаш устройство за възстановяване можете да върнете всеки компютър или лаптоп с Windows 10 до първоначалното му състояние и в днешната статия ще покажем как да го направите.
Важно е да знаете, че за да създадете флаш устройство за възстановяване, вашата ОС трябва да има скрит дял със среда за възстановяване (Windows RE), тя ще създаде мини операционна система на флаш устройството, която ще се върне назад.
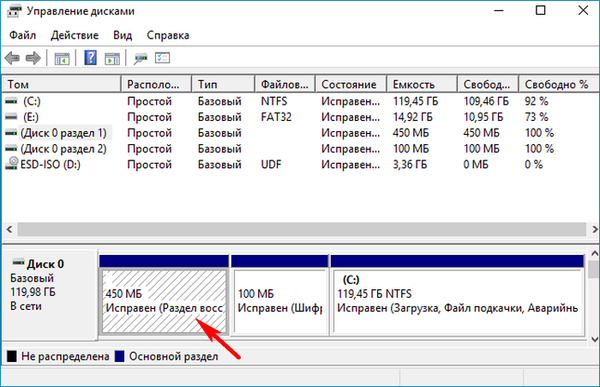
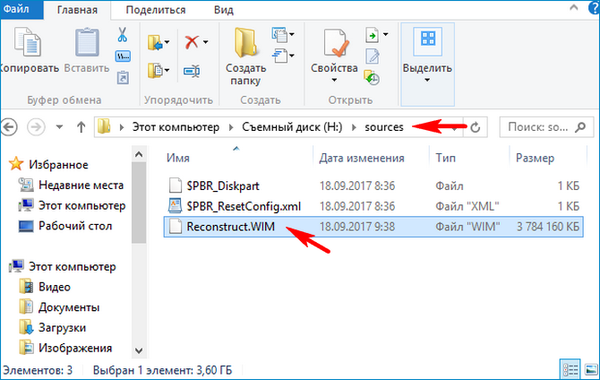
И така, имаме компютър с Windows 10. На първо място създаваме флаш устройство за възстановяване. Свързваме USB флаш устройството към компютъра. "Старт" -> "Сервиз" -> "Контролен панел".
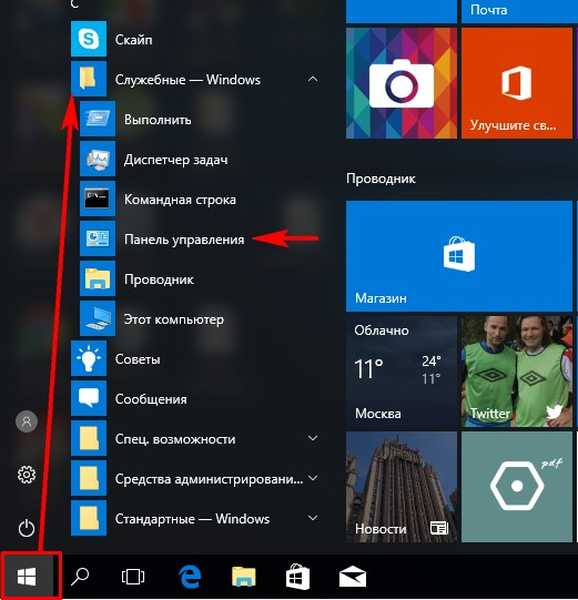
Изберете категорията „Малки икони“.
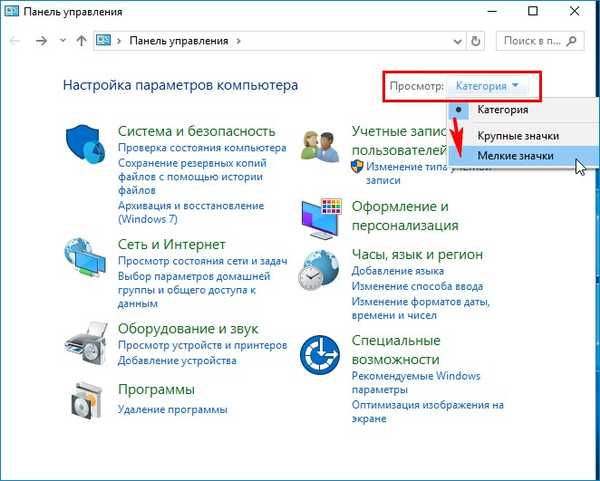
"Recovery"
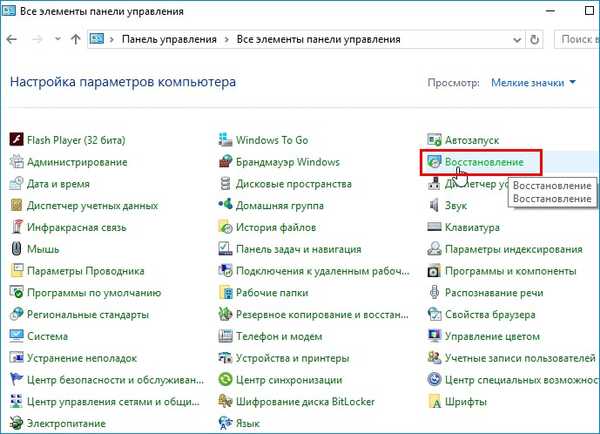
„Създаване на диск за възстановяване“
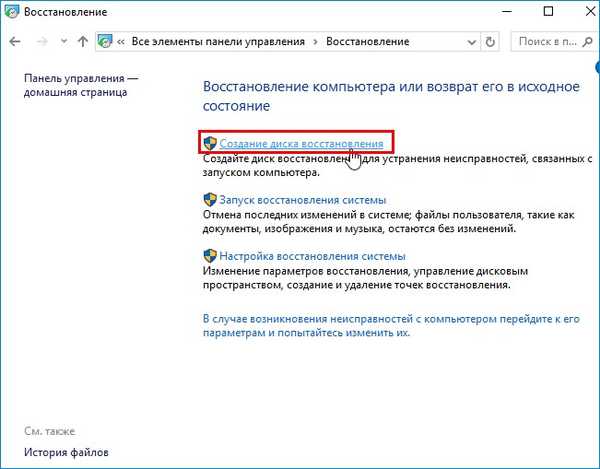
"Напред"
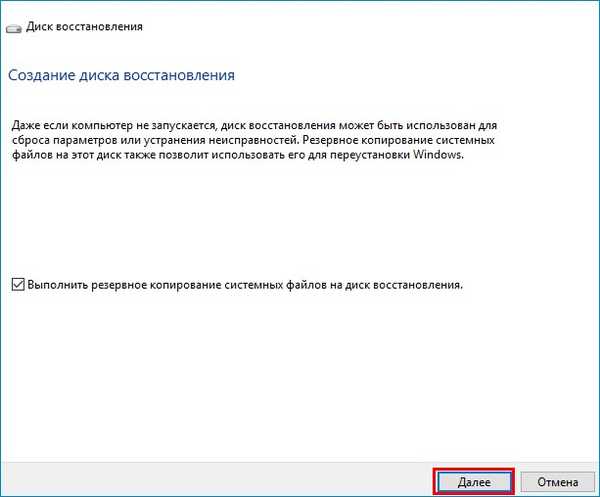

Ако имате няколко флаш устройства, изберете този, който ви е необходим..
"Напред"
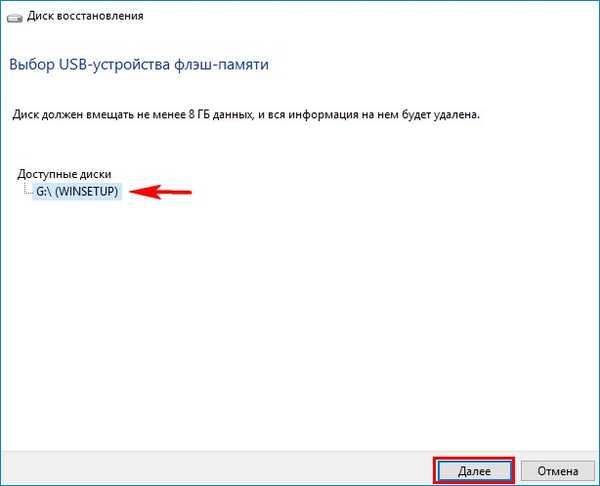
"Създаване"
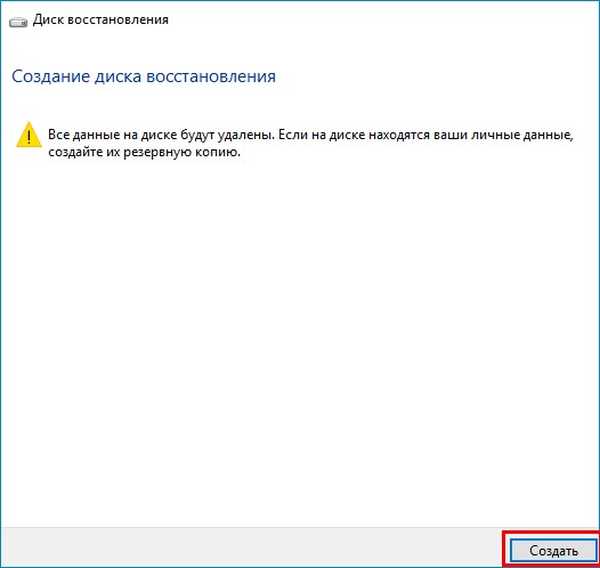
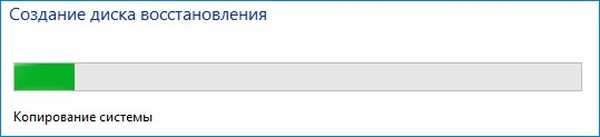
Възстановяването чрез флаш е готово!
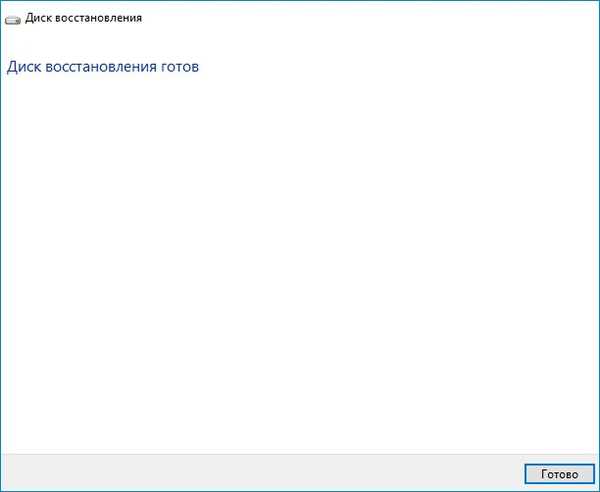
Сега да кажем, че нашият лаптоп не се зарежда поради вируси или системни грешки.
Изтеглете лаптопа с помощта на флаш устройство за възстановяване.
Клавиатурна подредба, изберете „Руски“.
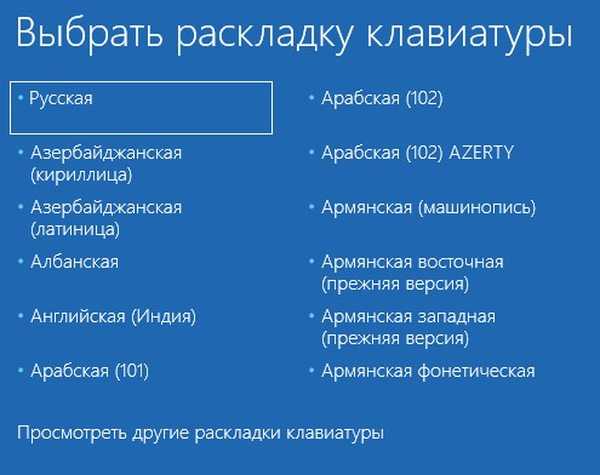
"Отстраняване на проблеми"
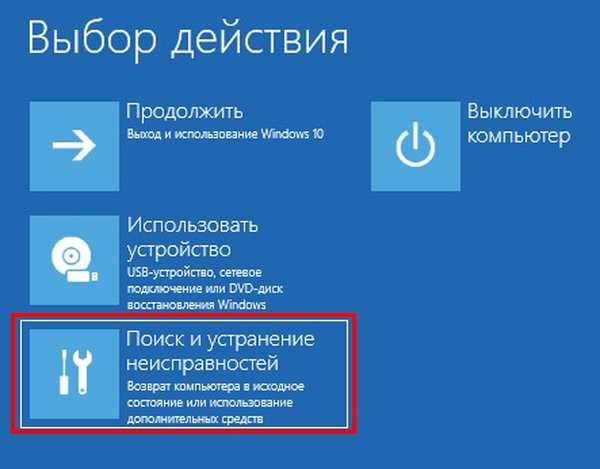
Възстановяване на дискове

„Просто изтрийте моите файлове“

"Recovery"
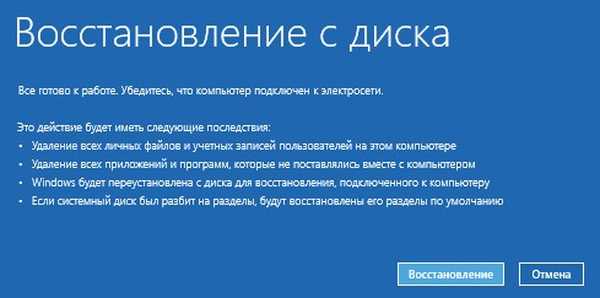


Изберете регион.
"Да"
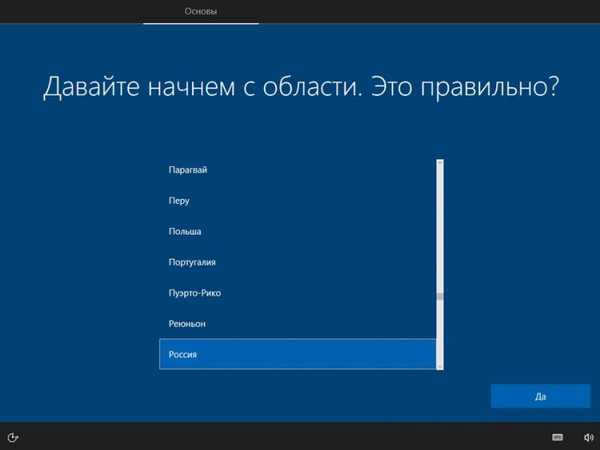
Разположение на клавиатурата.
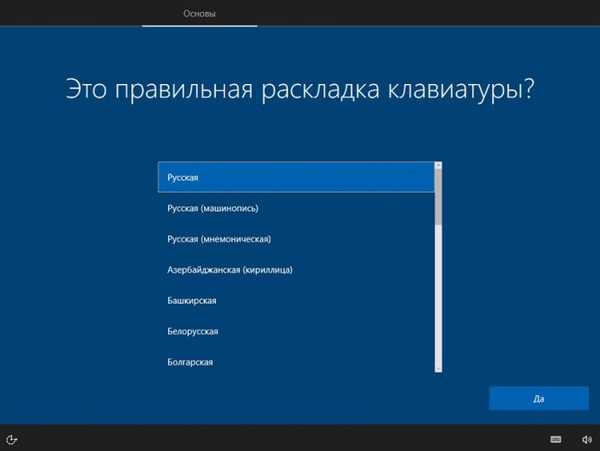
"Skip"
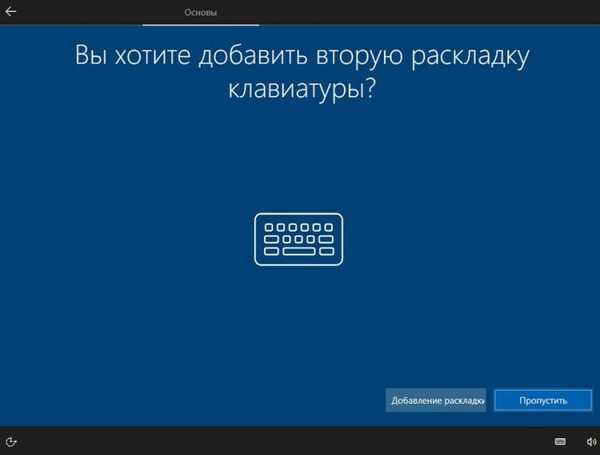
"Приемам"

Ако сте свързани с интернет, ще започне проверката за актуализации.




В повечето случаи изберете първия елемент и „Напред“
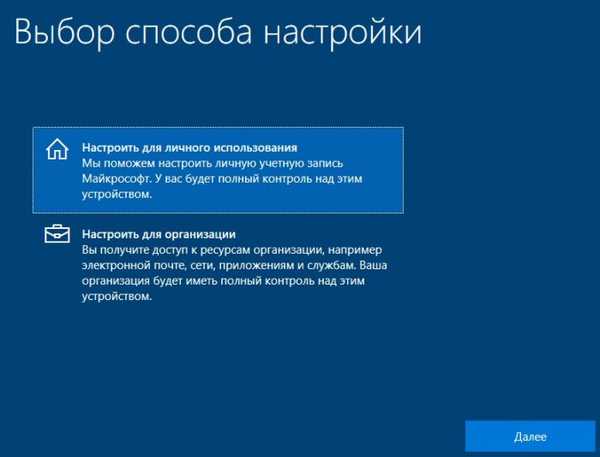
Ако имате акаунт в Microsoft, въведете данните му или изберете „Офлайн акаунт“
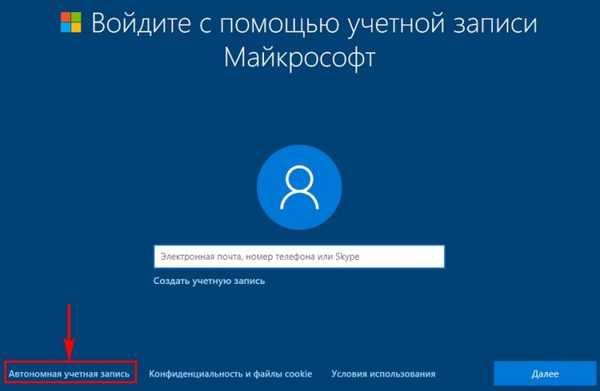
„Може би по-късно“
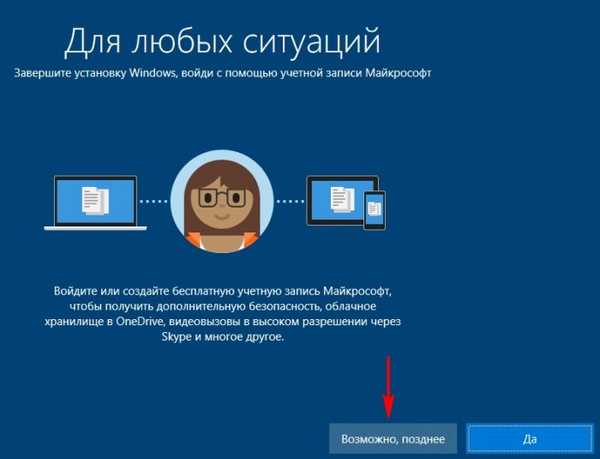
Въведете потребителското име и натиснете "Напред"
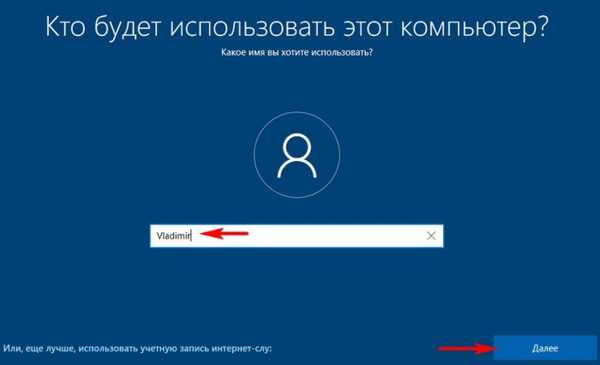
Парола по ваш избор.
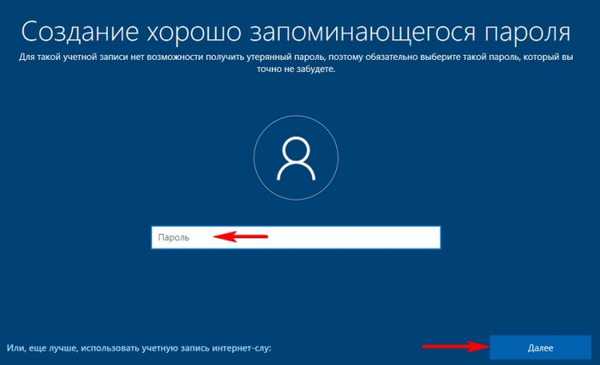
Можете да конфигурирате настройки за поверителност или да кликнете върху „Приемам“
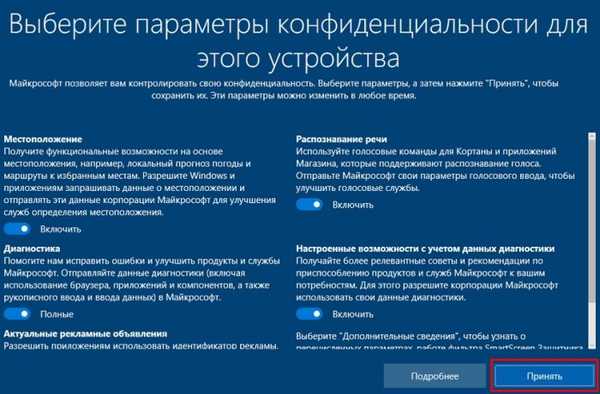

Така се върнахме към Windows 10 с помощта на флаш устройството за възстановяване.

Отиваме при „Диспечер на устройства“ и виждаме, че всички драйвери са на мястото си.
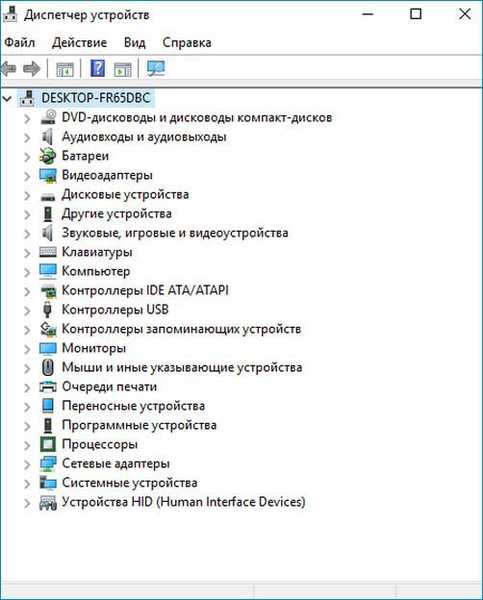
Както казах, програмата за възстановяване извърши цялостно почистване на твърдия диск и изтри всички дялове заедно с файловете на твърдия диск, след което създаде диск (C :).

Вижте и версията на Windows 10.
Преди отмяната най-подходяща беше версията за ОС - 1703 (OS Build 15063.608).
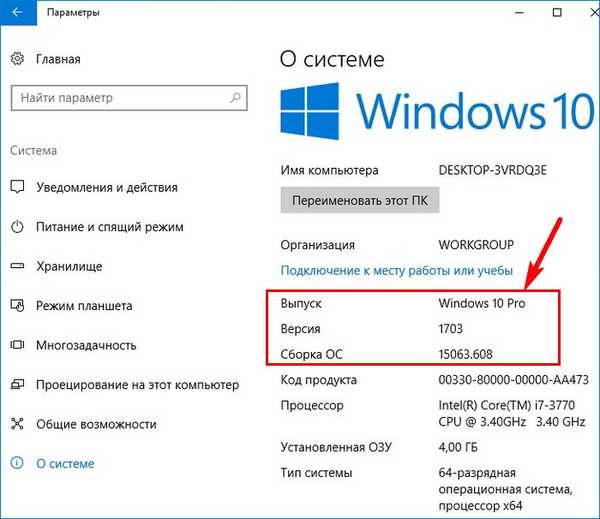
След отстъпването версията спадна до - 1703 (OS Build 15063.0)
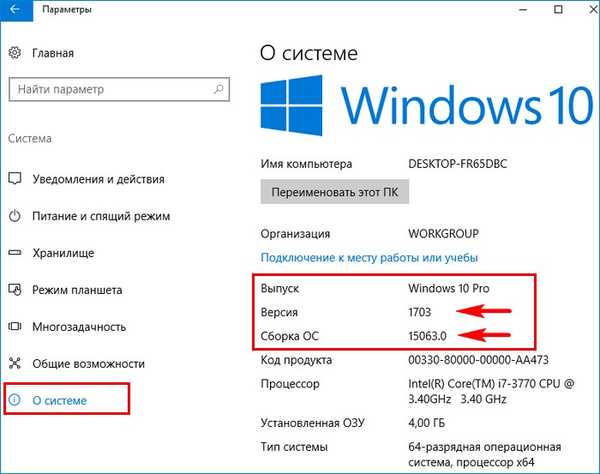
Отиваме в "Център за актуализация и сигурност" и кликваме върху "Проверка за актуализации"
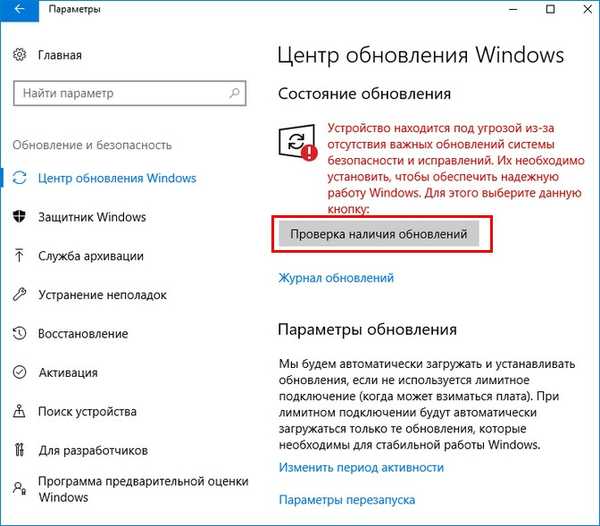
Изтеглете най-новото кумулативно през септември KB4038788 (Build Build 15063.608).
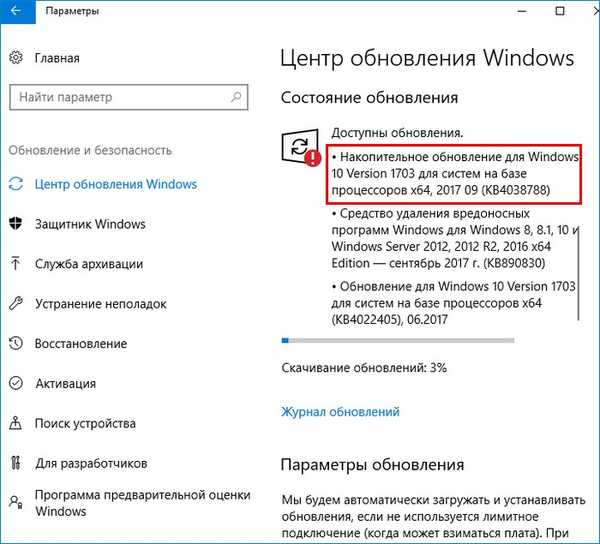
Актуализация изтеглена. За да го инсталирате, щракнете върху "Рестартиране сега".
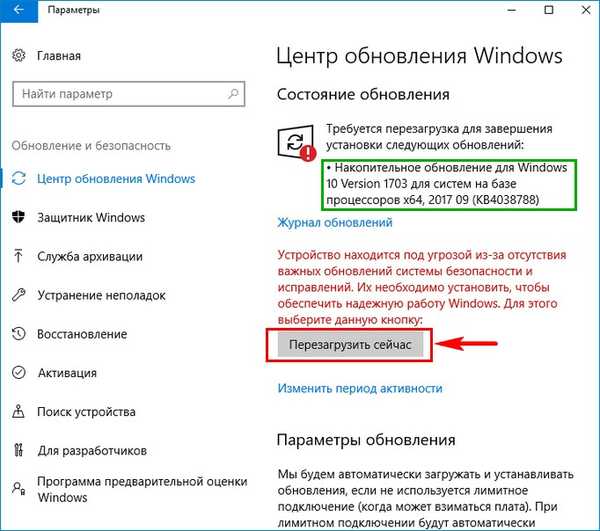
След като инсталирате актуализацията, инсталирайте необходимите програми.
Сигурен съм, че ще ви е интересно да прочетете статията: Актуализиране на Windows 10 със запазване на инсталирани програми и лични файлове
Етикети на статиите: Windows 10 Windows Recovery