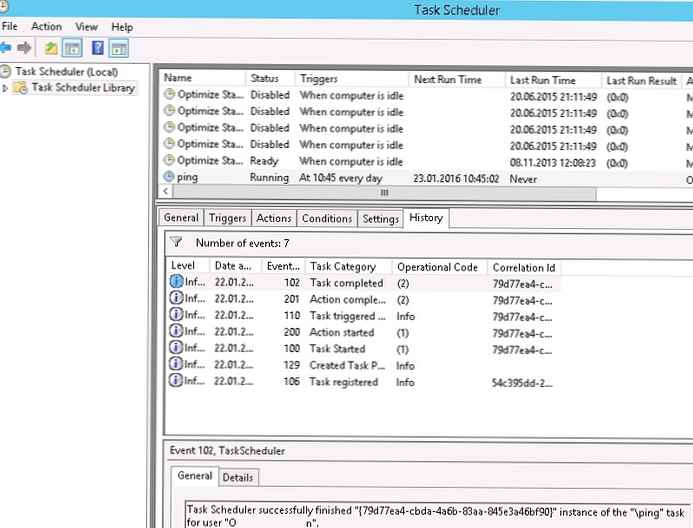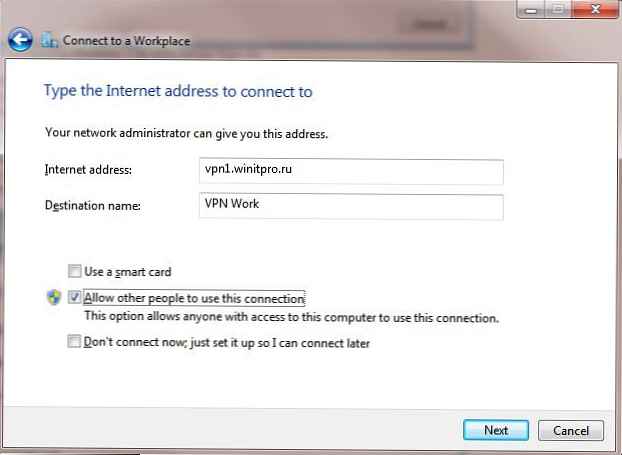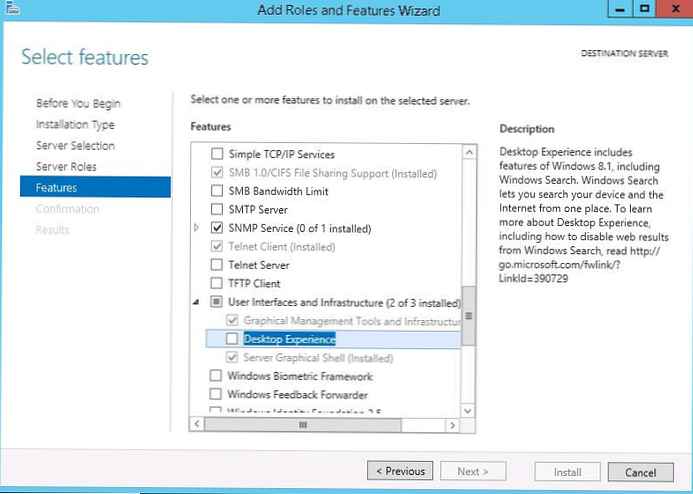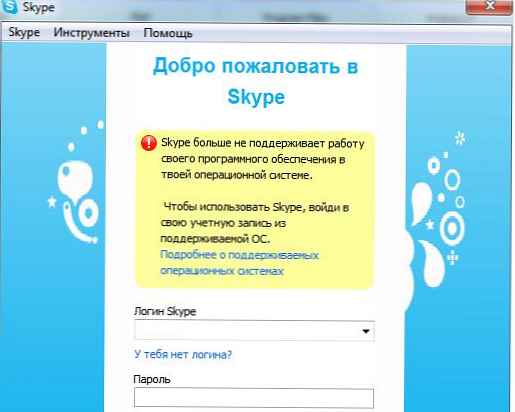Windows 10 наследи всички функции на системата за зареждане в Windows 8, предоставяйки същата графична среда за изпълнение на задачи за възстановяване на системата. Предполага се, че операциите по възстановяване на системата след откази ще се извършват предимно от система за автоматично възстановяване. В случай, че Windows 10 не се зарежда правилно, стартира системата за автоматично възстановяване, която без намеса на потребителя се опитва да намери и отстрани проблеми, които пречат на нормалното зареждане на системата. Това обаче не означава, че няма безопасен режим в Windows 10, просто по подразбиране този режим на зареждане е скрит от потребителите.
В някои случаи трябва да стартирате системата в безопасен режим, например, за отстраняване на грешки или премахване на услуга, драйвер или приложение. Нека да видим как да активирате безопасен режим в Windows 10.
Windows 10 може да бъде зареден в безопасен режим по няколко различни начина..
Съдържание:
- MSConfig Utility (конфигурация на системата)
- Shift + Рестартиране на комбинация
- Стартиране на диагностичен режим от интерфейса на новия Control Panel
- Стартиране на безопасен режим от командния ред
- Върнете старото меню за стартиране на текста
- Стартиране на безопасен режим от режим на възстановяване
MSConfig Utility (конфигурация на системата)
Най-лесният начин да стартирате Windows 10 в безопасен режим, както в предишните версии на Windows, използвайте помощната програма msconfig.exe. За да направите това:
- Натиснете пряк път печалба+R и тип Msconfig
- В прозореца, който се отваря, отидете на раздела ботуш
- В раздела Опции за зареждане поставете отметка в квадратчето сейф ботуш

- Запазване на промените (добре), съгласете се с предложението за рестартиране на системата (Рестарт)

- След рестартиране на системата Windows 10 ще се стартира в безопасен режим (както е посочено от надписа сейф вид във всички ъгли на екрана)
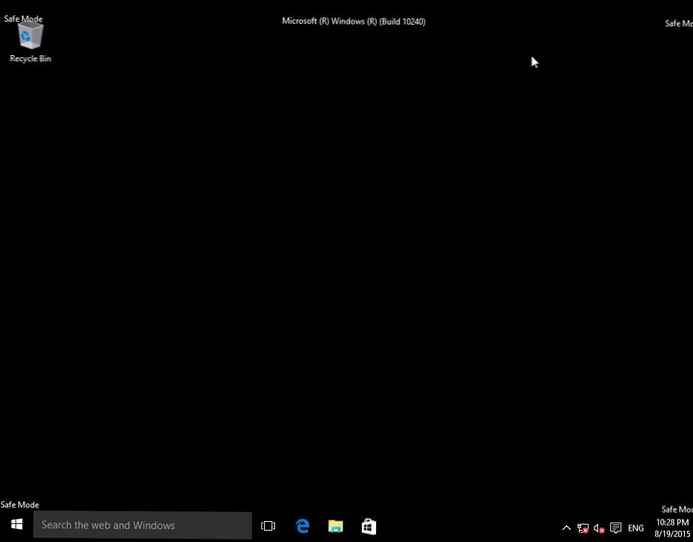
съвет. Трябва също да деактивирате зареждането в безопасен режим, като използвате msconfig, като премахнете отметката от полето за безопасно зареждане..
Shift + Рестартиране на комбинация
В менюто за старт натиснете бутона за захранване и, задържайки изместване на клавиатурата изберете елемента за рестартиране на системата (Рестарт)
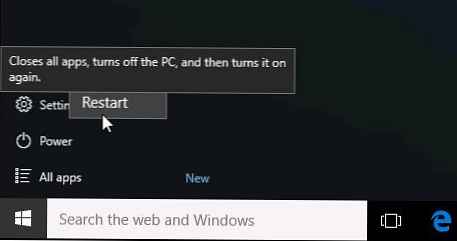
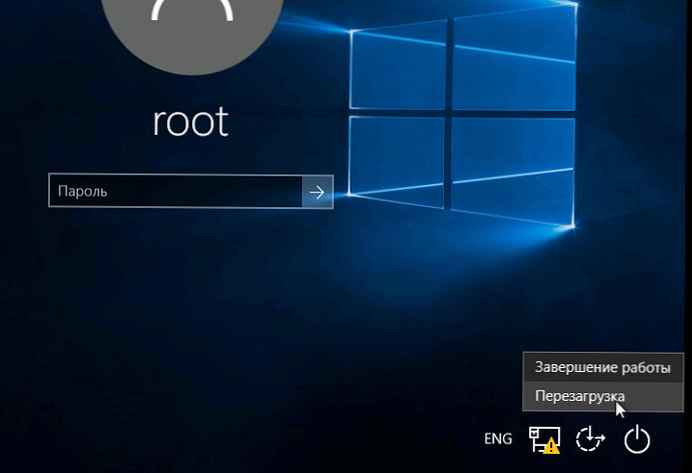
В диалоговия прозорец, който се показва, изберете елементи Отстраняване (Диагностика) -> Разширени опции (Разширени опции) -> Настройки за стартиране (Опции за изтегляне).
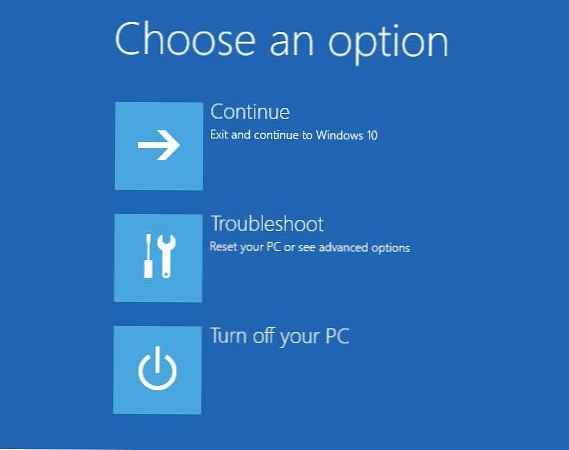 Рестартирайте компютъра, като натиснете бутона Рестарт.
Рестартирайте компютъра, като натиснете бутона Рестарт.
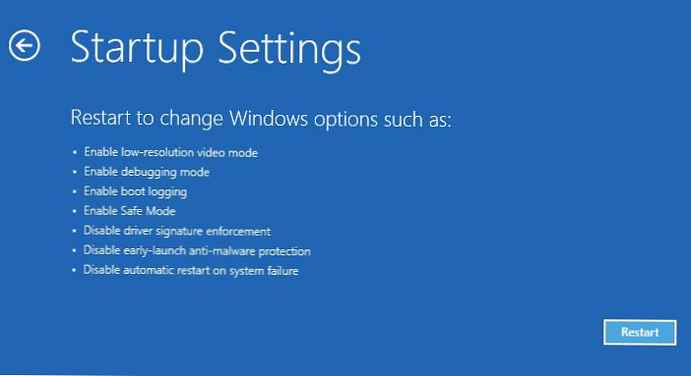 След рестартирането ще се появи прозорец с наличните опции за стартиране на системата (9 опции, включително три вида безопасен режим). За да стартирате в безопасен режим, натиснете клавиша F4 или 4 (или F5 / F6, за да стартирате в безопасен режим, съответно с поддръжка на мрежата или командния ред).
След рестартирането ще се появи прозорец с наличните опции за стартиране на системата (9 опции, включително три вида безопасен режим). За да стартирате в безопасен режим, натиснете клавиша F4 или 4 (или F5 / F6, за да стартирате в безопасен режим, съответно с поддръжка на мрежата или командния ред).
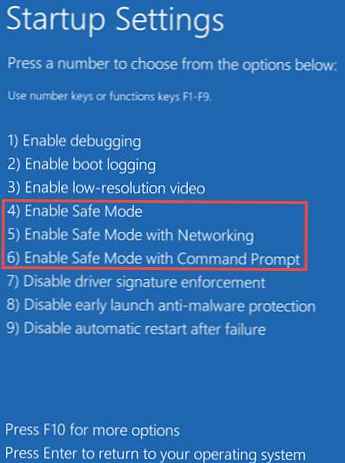
Стартиране на диагностичен режим от интерфейса на новия Control Panel
За да стартирате новия модерен контролен панел на Windows 10, щракнете начало и изберете меню Настройки. След това отидете на секцията Актуализиране & сигурност.
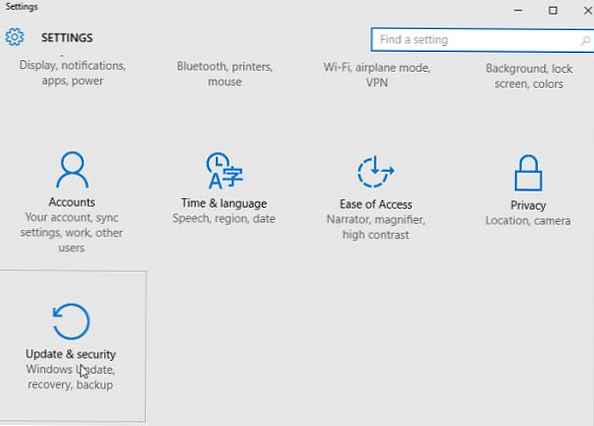
Отидете в секцията възстановяване и в раздел Разширено стартиране преса Рестартирайте сега.
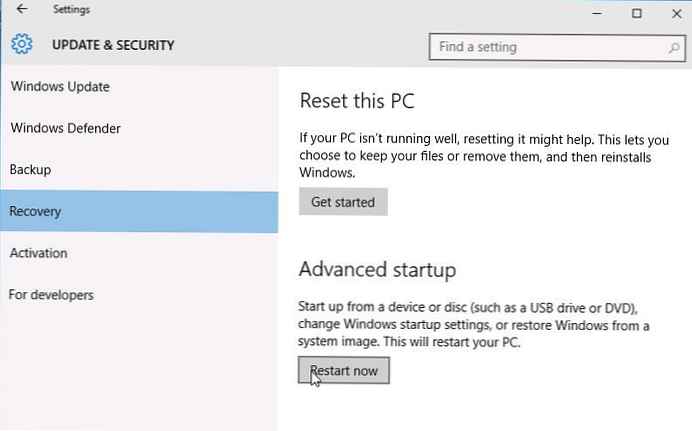
Освен това всичко е подобно на предишния метод.
Стартиране на безопасен режим от командния ред
Възможно е също така да конфигурирате Windows 10 за стартиране в безопасен режим и от командния ред. За целта отворете командния ред (cmd) с права на администратор и стартирайте командата:
bcdedit / set current Safeboot минимален
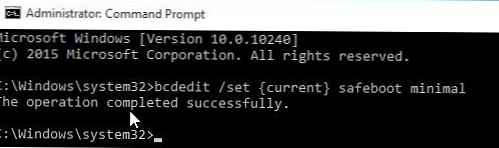 След това рестартирайте компютъра с командата:
След това рестартирайте компютъра с командата:
Изключване -f -r -t 0
Сега Windows 10 винаги ще се зарежда в безопасен режим. За да се върнете към нормалния режим на зареждане:
bcdedit / deletevalue default safeboot
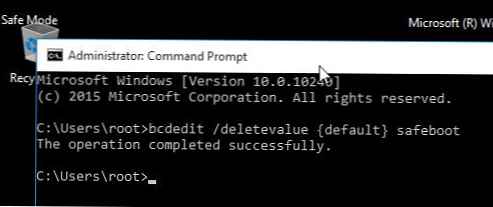
Върнете старото меню за стартиране на текста
В Windows 10/8 е възможно да се върнете към стария текстов товарач на Windows, който поддържа ключа F8 (Shift + F8) и възможността за избор на параметри за стартиране на системата.
забележка. Скоростта на зареждане на системата с такъв зареждащ механизъм ще бъде по-ниска.За да върнете тестовия бутлоудър в командния ред с права на администратор:
bcdedit / set default наследствено bootmenupolicy
Сега, когато стартирате компютъра след етапа на самотест (POST), трябва да натиснете клавиша няколко пъти F8. Трябва да се появи добро-старо текстово меню с опции за зареждане на системата..
 За да деактивирате текстовия режим на зареждащия инструмент и да се върнете към бързо зареждане, направете:
За да деактивирате текстовия режим на зареждащия инструмент и да се върнете към бързо зареждане, направете:bcdedit / set default стандарт за стартиране на bootmenupolicy
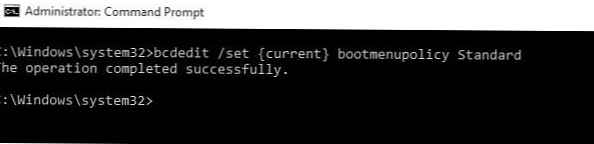
Стартиране на безопасен режим от режим на възстановяване
Малко хора знаят, че за да активирате безопасен режим и други опции за възстановяване в Windows 10, е достатъчно 3 пъти подред прекъснете зареждането на системата с бутона за изключване.
Средата за възстановяване на системата ще започне 4 пъти (Режим на възстановяване), от който можете да изберете да стартирате в безопасен режим или други опции за стартиране на системата.
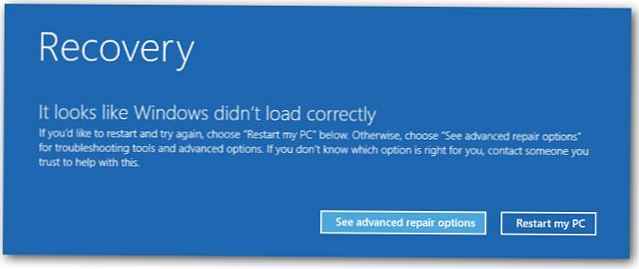 Изберете елемент Вижте разширените опции за ремонт и следвайте инструкциите от втория параграф на нашата статия.
Изберете елемент Вижте разширените опции за ремонт и следвайте инструкциите от втория параграф на нашата статия.