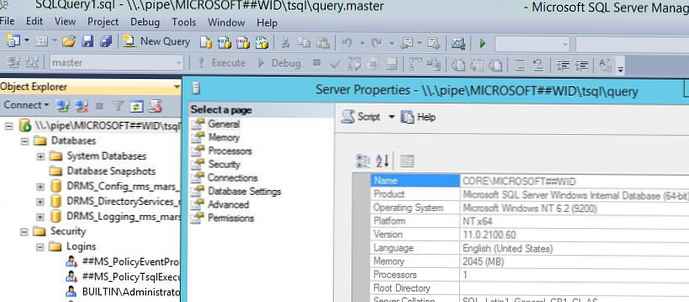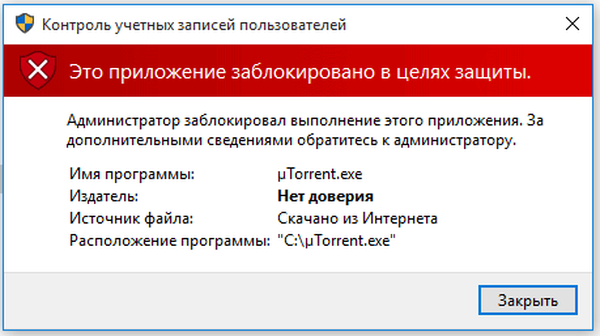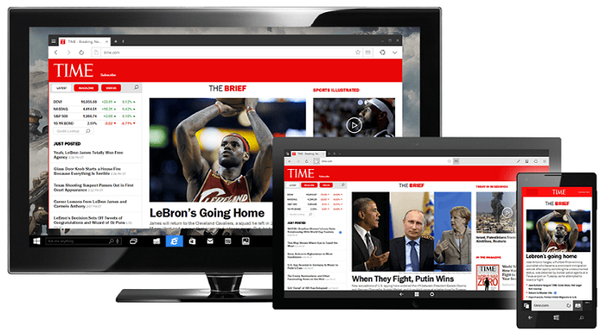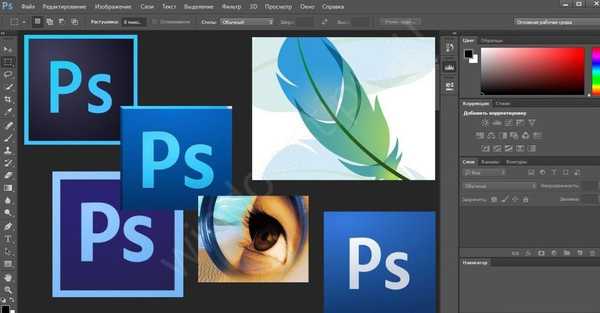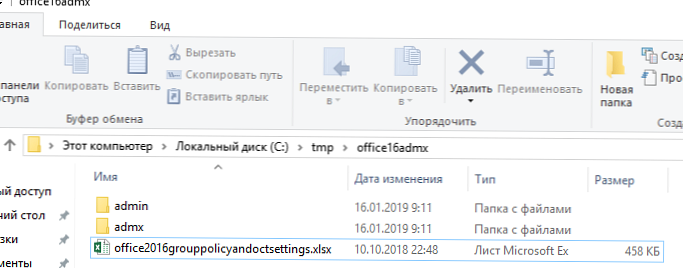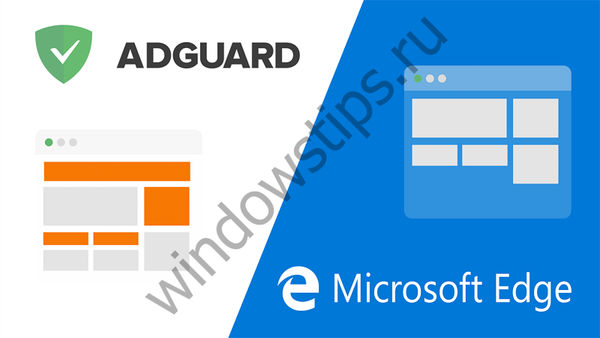1. Как да разрешите стартирането на „Мениджър на задачи“?
Първо трябва да стартирате редактора на системната политика, за това продължаваме по пътя начало -> тичам и тип gpedit.msc и добре.
В дървото на политиките изберете Потребителска конфигурация и по-долу Административни шаблони още Системата още опции за натискане на Ctrl + Alt + Del.
В десния прозорец щракнете двукратно, за да отворите свойствата на правилата. Изтриване на мениджъра на задачи, изберете инвалиди и щракнете добре.
Рестартирайте компютъра си.
2. Добавете иконата си към списъка със снимки на акаунти.
По подразбиране снимките на потребителския акаунт са разположени в следната папка: C: \ ProgramData \ Microsoft \ Снимки на потребителския акаунт \ Снимки по подразбиране
Просто поставете нужното изображение в тази папка и то ще се покаже автоматично, когато изберете опцията за промяна на снимката на акаунта в моментално Потребителски акаунти. Моля, обърнете внимание, че снимката трябва да е във формат .BMP и имат размер 128x128 пиксела.
3. Автоматично влизане.
За да ускорите процеса на зареждане на Windows 7, можете да конфигурирате автоматично влизане (автоматично въвеждане на парола). Тази възможност е създадена за онези ситуации, когато един човек използва компютъра. С настройката на автоматично влизане няма да е необходимо да въвеждате парола всеки път, когато операционната система се стартира.
За да конфигурирате автоматично влизане в Windows 7, трябва да направите следното:
1. Кликнете върху клавиатурата Win + r (или елемент тичам в менюто начало).
2. В прозореца, който се показва, въведете контролирайте userpasswords2 и щракнете влизане.
3. Ще се отвори прозорец Потребителски акаунти върху отметката потребители Маркирайте профила си и премахнете отметката Изисквайте потребителско име и парола.
4. преса Да кандидатствам.
5. В прозореца, който се отваря Автоматично влизане ще има три полета - потребителско име, парола и Повторете паролата. Въведете вашата парола в полето парола и отново в полето Повторете паролата.
След следващата рестартиране на системата Windows автоматично ще влезе в системата.
(Възможен страничен ефект: след рестартиране на панела Бързо стартиране не се запазва - след рестартиране не е.)
4. Ограничаване на потребителите в набора от програми, които те могат да стартират.
Контролът на приложенията се свежда до настройване на правила. Например, можете да създадете правило, което ви позволява да стартирате всички приложения, подписани от конкретен издател (например Microsoft).
начало GPEDIT.MSC както е описано по-горе и преминете към функция Компютърна конфигурация > Конфигурация на Windows > Опции за сигурност > Политики за управление на приложения и по-нататък AppLocker (позволява на администраторите да определят кои потребители могат да стартират конкретни приложения.
С помощта на AppLocker Администраторите могат да управляват следните типове приложения: изпълними файлове (.exe и .com), скриптове (.js, .ps1, .vbs, .cmd и .bat), файлове на Windows Installer (.msi и .msp) и DLL файлове (. dll и .ocx). Това помага да се намалят разходите на организацията за управление на компютърните ресурси чрез намаляване на броя обаждания за поддръжка, идващи от потребители, които изпълняват невалидни приложения).
Следвайте тези стъпки, за да създадете ново правило..
- Щракнете с десния бутон върху колекцията от правила, за които искате да създадете правило, и щракнете върху Създайте ново правило.
- На страница Преди да започнете натиснете бутона още.
- Изберете решавам или За да забрани, за да активирате или деактивирате изпълнението на файлове, съдържащи се в правило.
- Натиснете бутона изберете. На полето Избор на потребители и групи въведете името на съответната група за сигурност или потребителско име и щракнете добре.
- Натиснете бутона още.
- Изберете подходящото условие за това правило. Можете да изберете една от опциите: издател, Пътят или Файл хеш. След това щракнете още.
- В зависимост от избраното условие за правилото, ще бъдете помолени за различни критерии.
- Състояние на издателя. Натиснете бутона преглед и изберете файла, за който искате да извлечете информация за издателя. За да промените информацията за издателя, поставете отметка в квадратчето. Персонализирани стойности и след това променете стойностите. Натиснете бутона още.
- Състояние на пътя. Прегледайте файл или папка с помощта на бутоните Преглеждайте папки или Преглед на файлове. Можете също да въведете пътя в полето Пътят. Натиснете бутона още.
- Състояние на хеша на файл. Прегледайте файл или папка с помощта на бутоните Преглеждайте папки или Преглед на файлове. Натиснете бутона още.
- (Незадължително) На страница изключения посочете издателя или пътя, който да изключите от правилото, и щракнете върху още.
забележка
Изключения не могат да бъдат създадени за правила за хеш на файлове.
На полето Име въведете име, което може да се използва за идентифициране на правилото.
На полето описание въведете описание, обясняващо целта на това правило.
Натиснете бутона създавам.
5. Бързо стартирайте програмата с права на администратор.
Задръжте клавишите Ctrl + Shift и кликнете върху иконата на желаното приложение (акаунтът ви трябва да има права на администратор).
6. Стартирайте приложения в Windows 7 с повишени привилегии, без да деактивирате UAC.
Много потребители намират функцията контрол на акаунта (UAC) в Windows 7 е много полезен и не го деактивирайте. Но понякога все още трябва да стартирате приложение с повишени права, а някои приложения, като например Sysinternals Process Explorer или Sysinternals Autoruns, са още по-добре винаги да се изпълняват с повишени привилегии.
Разбира се, можете да използвате един от простите начини и постоянно да кликнете върху известия от UAC:
1) Щракнете с десния бутон на мишката върху иконата на желаното приложение и изберете "Изпълнение като администратор"
2) Щракнете върху Старт, в лентата за търсене въведете желаната команда и натиснете Ctrl + Shift + Enter.
3) Щракнете с десния бутон върху желания пряк път и изберете "Свойства". Или отидете на раздела "Съвместимост" и поставете отметка в квадратчето "Стартиране на тази програма като администратор"
Съществува и друг начин, чрез създаване на силно привилегирована задача на планиращия системни задачи. Методът е малко по-сложен от предишния, но UAC заявките няма да се показват.
1) Стартирайте планировчика на задачи (Старт ---> Всички програми ---> Аксесоари ---> Помощни програми ---> Планировчик на задачите)
2) Кликнете върху „Създаване на задача“
3) Посочете Име за нова задача и поставете отметка в квадратчето „Изпълнение с най-високи права“
4) Отидете в раздела Действия, щракнете върху „Създаване“, в следващия прозорец щракнете върху „Преглед“
5) Посочете пътя към желаното приложение и кликнете върху "Отваряне"
6) Щракнете върху OK, след това отново OK
7) Създайте пряк път на работния плот (Натиснете десния бутон на мишката, изберете "Създаване" ---> "Пряк път")
8) В полето за местоположение на обекта въведете: schtasks / run / tn myzadacha_admin
където myzadacha_admin - име на задачата, която създадохме. Ако името съдържа интервали, не забравяйте да го включите в кавички.
9) Въведете име за пряк път и щракнете Съставено
7. Преместване на потребителски профили и промяна на пътища към тях. Показване / скриване на текст 1. Използване на Windows - потребителски профили.
Показване / скриване на текст 1. Използване на Windows - потребителски профили.
Копирайте потребителския профил на крайното място:
1) Ако папката за профила съществува, преминете към следващата стъпка, като използвате препоръки; ако папката, в която ще се съхранява профилът, не съществува, създайте я, като използвате препоръките.
препоръки:
Ако има само един акаунт на компютъра, можете да зададете името на акаунта в папката на профила; ако има няколко акаунта, най-добре е да създадете папка от най-високо ниво, например с името Потребители, и да прикачите папки с имената на компютърните потребители, в които ще се съхраняват профилите. Въпреки че е по-добре да използвате папка от най-високо ниво веднага, в случай че добавите нови акаунти;
Ако папката за местоназначение вече съществува и тя съдържа съдържанието, което искате да запазите, трябва да я копирате на друго място и след това, след като завършите движението на профилите, преместете това съдържание в папката с потребителския профил
2) Отворете Свойства на системата: Команда за свойство на менюто за пряк път на My Computer или комбинация от Windows + Break.
3) Щракнете върху Разширени системни настройки. На следващо място, „Продължи“ (в случай на съответната заявка на системата за контрол на акаунта).
4) Отворете раздела Advanced.
5) Кликнете върху бутона "Опции" в прозореца "Потребителски профили".
6) Изберете профила, който искате да преместите. Активният профил не е избран. За да можете да го изберете, за да извършите необходимите действия, трябва да влезете с друг акаунт и да имате администраторски права.
7) Кликнете върху бутона „Копиране“.
8) Изберете папката, в която ще се намира профилът, създаден в стъпка 1.
9) Щракнете върху „OK“, ако избраната папка не е празна, системата ще ви подкани да копирате профила в нея, тъй като това ще изтрие цялото му съдържание! Щракнете върху Да.
Правим промени в регистъра.
1) Отворете: Start -> Run (или Win + R);
2) Въведете regedit.exe, натиснете Enter;
3) Променете стойността на параметъра ProfileImagePath в клона: HKEY_LOCAL_MACHINE \ SOFTWARE \ Microsoft \ Windows NT \ CurrentVersion \ ProfileList \ SID
където SID е идентификатор на защитата на потребителя, присвоявайки му стойността на пътя към папката, в която профилът е бил копиран преди това. Можете да проверите дали този ключ съдържа ключа към необходимия ни профил чрез стойността на ProfileImagePath, която съдържа пътя към текущото местоположение на потребителския профил.
4) Рестартирайте компютъра.
Промяната в системния регистър може да доведе до намаляване на стабилността и производителността на системата или нейната повреда, поради което силно се препоръчва да архивирате системния регистър, преди да извършите тази операция. В този случай е удобно да използвате експортирането на променлив ключ или System Restore.
2. Към друго устройство ръчно.
1) Стартирайте „Местните потребители и групи“ (Win + R -> lusrmgr.msc -> OK)
2) Включете акаунта на системния администратор. Изберете раздела „Потребители“. Отменете отметката в полето „Деактивиране на потребителя“ в свойствата на потребителя „Администратор“. Ако вече работите в акаунта на администратора, тогава създайте нов акаунт с права на администратор.
3) За пълен достъп до файлове и папки рестартирайте компютъра и отидете под акаунта, който сте създали с администраторски права.
Горните действия са необходими, тъй като профилът, под който ще влезете, не е избран, за да извърши необходимите действия. Съответно, влизайки под един профил, можете да работите с друг.
4) Стартирайте "Explorer" в режим на администратор: за това
Щракнете с десния бутон върху иконата на Explorer или
щракнете с десния бутон върху думата "Explorer"
Изберете елемента „Изпълнение като администратор“
5) Създайте на диск D: папката "Потребители".
6) Промяна на правата на „D: \ Потребители“ въз основа на правата за Потребителите на системата.
Оставете само четене и изпълнение за групата за всички и пълен контрол за групите администратори и системи.
В раздела „Разрешения“ (Защита \ Разширени \ Разрешения \ Промяна на разрешенията) махнете отметката от квадратчето „Добавяне на разрешения, наследени от родителски обекти“ и кликнете върху бутона „Добавяне“ (в противен случай всички групи ще бъдат изтрити и ще трябва да ги регистрирате сами)
Задайте „Собственик на папката“ на „Администратори“.
7) В Explorer, стартиран като администратор, копирайте потребителската папка, от която се нуждаете, на „D: \ Потребители“.
Тъй като Explorer не може да копира „кръстовището“ (точки на свързване, които действат като символна връзка от една компютърна директория към друга директория), ще трябва да ги създадете сами. Например „кръстовище“ са папките „Данни за приложения“, „Локални настройки“, „SendTo“ и други.
8) Изпълнете командния ред като администратор (Win + R -> CMD -> Ok)
9) За да показвате само скрити файлове, въведете командата dir / ах и натиснете Enter. Ще видите нещо като следното:
C: \ Потребители \ YourProfile> dir / ах
Силата на звука в устройство C няма етикет.
Сериен номер на обема: F018-976C
Съдържанието на папката C: \ Потребители \ YourProfile Показване / скриване на текст09.01.2013 22:05 AppData
Показване / скриване на текст09.01.2013 22:05 AppData
01/09/2013 Данни за приложение [C: \ Потребители \ YourProfile \ AppData \ Roaming]
01.09.2013 22:05 Бисквитки [C: \ Потребители \ YourProfile \ AppData \ Роуминг \ Microsoft \ Windows \ Бисквитки]
01.09.2013 г. 22:05 Местни настройки [C: \ Потребители \ YourProfile \ AppData \ Local]
01.09.2013 22:05 Моите документи [C: \ Потребители \ YourProfile \ Документи]
01.09.2013 г. 22:05 NetHood [C: \ Потребители \ YourProfile \ AppData \ Роуминг \ Microsoft \ Windows \ Мрежови клавиши]
01.09.2013 22:05 4 718 592 NTUSER.DAT
01.09.2013 22:05 262 144 ntuser.dat.LOG1
01.09.2013 22:05 0 ntuser.dat.LOG2
01.09.2013 22:05 65 536 NTUSER.DAT 016888bd-6c6f-11de-8d1d-001e0bcde3ec .TM.blf
01/09/2013 22:05 524 288 NTUSER.DAT 016888bd-6c6f-11de-8d1d-001e0bcde3ec .TMContainer00000000000000000001.regtrans-ms
01/09/2013 20:14 524 288 NTUSER.DAT 016888bd-6c6f-11de-8d1d-001e0bcde3ec .TMContainer00000000000000000002.regtrans-ms
01/09/2013 00:19 65 536 NTUSER.DAT cff5534c-d875-11de-96ed-00248c4bcc41 .TM.blf
01/09/2013 00:19 524 288 NTUSER.DAT cff5534c-d875-11de-96ed-00248c4bcc41 .TMContainer00000000000000000001.regtrans-ms
01/09/2013 00:19 524 288 NTUSER.DAT cff5534c-d875-11de-96ed-00248c4bcc41 .TMContainer00000000000000000002.regtrans-ms
01.09.2013 20:05 20 ntuser.ini
01/09/2013 20:05 PrintHood [C: \ Потребители \ YourProfile \ AppData \ Roaming \ Microsoft \ Windows \ Принципи на принтера]
01/09/2013 20:05 Последни [C: \ Потребители \ YourProfile \ AppData \ Роуминг \ Microsoft \ Windows \ Последни]
01.09.2013 20:05 SendTo [C: \ Потребители \ YourProfile \ AppData \ Роуминг \ Microsoft \ Windows \ SendTo]
01/09/2013 20:05 Старт меню [C: \ Потребители \ YourProfile \ AppData \ Роуминг \ Microsoft \ Windows \ Старт меню]
01.09.2013 20:05 Шаблони [C: \ Потребители \ YourProfile \ AppData \ Роуминг \ Microsoft \ Windows \ Шаблони]
10 файла 7 208 980 байта
11 папки 22 173 192 192 байта безплатно
10) Създаване на подобни директории "Junction":
Ръчно за всяка директория "кръстовище".
1) В командния ред отидете на папката, която сте създали:
C: \ Потребители \ Администратор> d:
D: \> cd потребители \ yourProfile
2) И за всеки "Junction" изпълняваме командата: mklink / J
Например: mklink / J "Данни за приложение" "AppData \ Roaming"
или създайте прилеп файл.
Ако трябва да прехвърлите няколко профила, тогава ще бъде по-лесно да създадете bat-файл, тъй като „Junction“ най-вероятно ще имате същия.
1) Копирайте кода във всеки текстов редактор (напр. Бележник).
2) Натиснете CTRL + S и запишете файла с всяко име и разширение .bat
3) Ако изберете типа на файла: Текстови файлове, тогава трябва да се вземе името на файла в кавички. (Например: "profile.bat")
4) Ако изберете типа на файла: Всички файлове, тогава името на файла в кавички не е необходимо.
Оказва се нещо като този файл, можете да създадете подобен за вашите папки (стартирайте го от директорията на профила "D: \ Потребители \ YourProfile"): Показване / скриване на textmklink / J "Данни за приложение" "AppData \ Roaming"
Показване / скриване на textmklink / J "Данни за приложение" "AppData \ Roaming"
mklink / J "Бисквитки" "AppData \ Роуминг \ Microsoft \ Windows \ Бисквитки"
mklink / J "Местни настройки" "AppData \ Local"
mklink / J "Моите документи" "Документи"
mklink / J "NetHood" "AppData \ Roaming \ Microsoft \ Windows \ Мрежови пътища"
mklink / J "PrintHood" "AppData \ Roaming \ Microsoft \ Windows \ Printer Shortcuts"
mklink / J "Последни" "AppData \ Роуминг \ Microsoft \ Windows \ Последни"
mklink / J "SendTo" "AppData \ Roaming \ Microsoft \ Windows \ SendTo"
mklink / J "Стартово меню" "AppData \ Роуминг \ Microsoft \ Windows \ Старт меню"
mklink / J "Шаблони" "AppData \ Роуминг \ Microsoft \ Windows \ Шаблони"
Ако папките имат руски имена, тогава, за да работи правилно този файл, трябва да го запишете в кодиране на CP866 (Бележникът на Windows не го записва в него, използвайте програми за трети страни за това, например: Akelpad).
11) Задайте скрити директории „Junction“ и системни атрибути, както е в оригинала.
или ръчно, за всеки от командния ред.
attrib / S / D / L + H + S "име на папка"
Например: attrib / S / D / L + H + S "Данни за приложение"
или чрез създаване на bat-файл (започнете от директорията на профила "D: \ Потребители \ YourProfile"): Показване / скриване на текстов атрибут / S / D / L + H + S "Данни за приложение"
Показване / скриване на текстов атрибут / S / D / L + H + S "Данни за приложение"
attrib / S / D / L + H + S "Бисквитки"
attrib / S / D / L + H + S "Локални настройки"
attrib / S / D / L + H + S "Моите документи"
attrib / S / D / L + H + S "NetHood"
attrib / S / D / L + H + S "PrintHood"
attrib / S / D / L + H + S "Последни"
attrib / S / D / L + H + S "SendTo"
attrib / S / D / L + H + S "Старт меню"
attrib / S / D / L + H + S "Шаблони"
12) Стартирайте редактора на системния регистър на Windows (Win + R -> regedit -> Enter) и променете стойността на параметъра ProfileImagePath в бранша: HKEY_LOCAL_MACHINE \ SOFTWARE \ Microsoft \ Windows NT \ CurrentVersion \ ProfileList \ SID
c "C: \ Потребители \ YourProfile" до "D: \ Потребители \ YourProfile"
, където SID е идентификатор на защитата на потребителя, присвоявайки му стойността на пътя към папката, в която профилът е бил копиран преди това. Можете да проверите дали този ключ съдържа ключа към необходимия ни профил чрез стойността на ProfileImagePath, която съдържа пътя към текущото местоположение на потребителския профил.
13) Преименувайте или изтрийте директорията на профила в "C: \ Потребители \", за да предотвратите исканията към нея.
14) Рестартираме компютъра, така че Windows да приложи промените, които направихме.
15) Отново минаваме под Администратора.
16) Пуснете редактора на системния регистър на Windows (Win + R -> regedit -> Enter)
17) Използвайки "Търсене", търсим всички редове с пътя към папката "C: \ Потребители \ YourProfile" и право към "D: \ Потребители \ YourProfile" (Колкото по-близо до чистата инсталация е направено, толкова по-малко редове ще трябва да редактирате).
18) Промяна на правата върху директорията с профили в „D: \ Потребители“.
Поставяме „Пълен достъп“ на потребителя - собственика на профила, и „Пълен достъп“ за групите „Администратори“ и „Система“.
В раздела „Разрешения“ (Защита \ Разширени \ Разрешения \ Промяна на разрешенията) махнете отметката от квадратчето „Добавяне на разрешения, наследени от родителски обекти“ и кликнете върху бутона „Добавяне“ (в противен случай всички групи ще бъдат изтрити и ще трябва да ги регистрирате сами).
Собственик на папки, зададен на "Система".
19) Рестартирайте компютъра - сега можете да въведете преместения акаунт и да направите всичко по-горе за друг профил.
3.С помощта на Far Manager.
1) Инсталирайте Far Manager.
2) Влезте като друг потребител с права на администратор.
3) Стартирайте Far Manager
4) Намерете желания потребителски профил.
5) Преместете папката с нея на друго устройство (например C: \ Документи и настройки \ YourProfile до D: \ Потребители \ YourProfile).
6) Задаваме необходимите права и необходимия собственик на преместената папка.
7) Създайте символна връзка към новата папка на източника дял (Alt + F6).
8) Поставете атрибута „Скрито“ в новата папка.