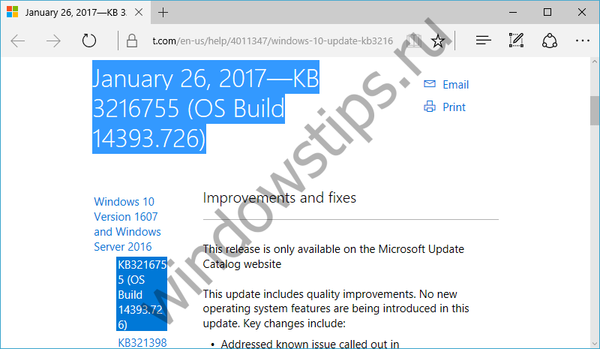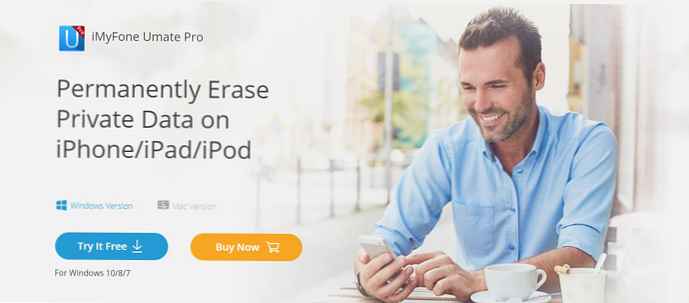Кумулативен пакет за актуализация за Windows 7 - Rollup Update
Здравейте приятели! Виждайки, че съвременните потребители не искат да изоставят някога много популярния Windows 7, Microsoft отиде да се срещне с всички нас и през лятото пусна актуализацията Rollup Update, която веднага получи неофициалното име на Service Pack 2, защото съдържа всички актуализации операционна система от 2011 - 2016г. Защо е необходим този пакет с всички актуализации?.
Всички знаем, че ако отново инсталирате Windows 7 на компютър, след това веднага след инсталирането системата ще започне да изтегля и инсталира актуализации, процесът на инсталиране на които не протича незабелязано от потребителя и е придружен от поредица рестартирания, а понякога и компютърът замръзва, следователно пакетът за актуализация „Rollup Update“ изглежда много удобен за използване, дори можете да го интегрирате в дистрибуцията на Windows 7, ако желаете, но и аз, като нашия читател, забелязах, че след инсталирането на този кумулативен пакет I Ня абсолютно спря да работи с Windows Update. Проверих всичко няколко дни на различни компютърен хардуер, но не постигнах нищо. Нашият читател намери решението под псевдоним Viktor и сега след инсталирането на пакета Rollup Update пакет - актуализацията на Windows работи добре и актуализации се изтеглят. Благодаря Виктор! В днешната статия ще ви покажа как да инсталирате всички актуализации веднага от актуализацията на сборника (KB3125574). И така, току-що инсталирахме Windows 7.

Отиваме в "Актуализация на Windows" и кликваме върху бутона "Настройки"
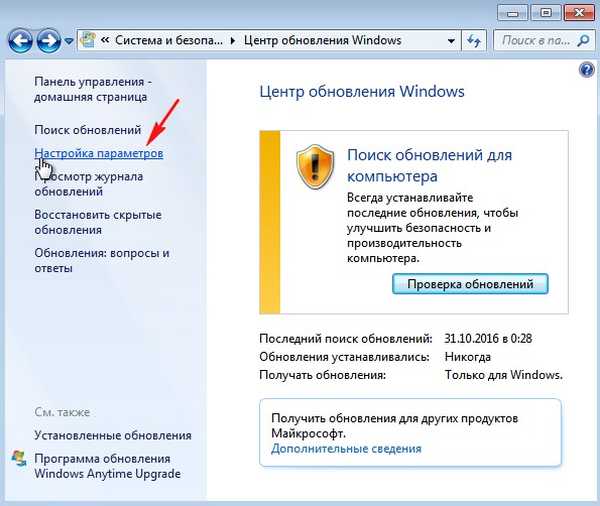
Изберете „Инсталиране на актуализации автоматично (препоръчително)“
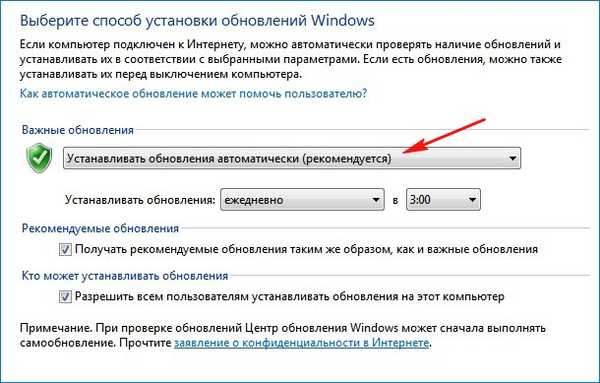
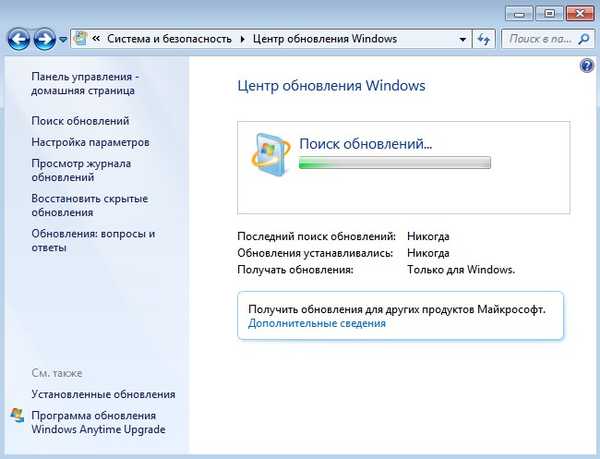
Отворете Internet Explorer, следвайте връзката и изтеглете актуализацията KB3020369, и тогава KB3172605, именно тези актуализации трябва да бъдат инсталирани на първо място, като по този начин ние гарантираме себе си успешното инсталиране на пакета за кумулативна актуализация, без да инсталирате тази актуализация, ще получите грешка при инсталирането на „Обновена актуализация“ - „Актуализацията не се прилага за този компютър“
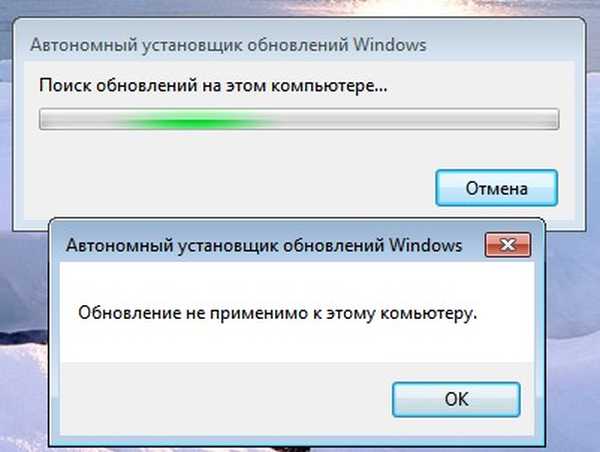
изтеглете тук 64-битова система (инсталирах Windows 7 64-битова, така че ще я избера)
https://www.microsoft.com/ru-RU/download/details.aspx?id=46817
за 32-битова система, изтеглете тук
https://www.microsoft.com/ru-RU/download/details.aspx?id=46827
Кликнете върху "Изтегляне"
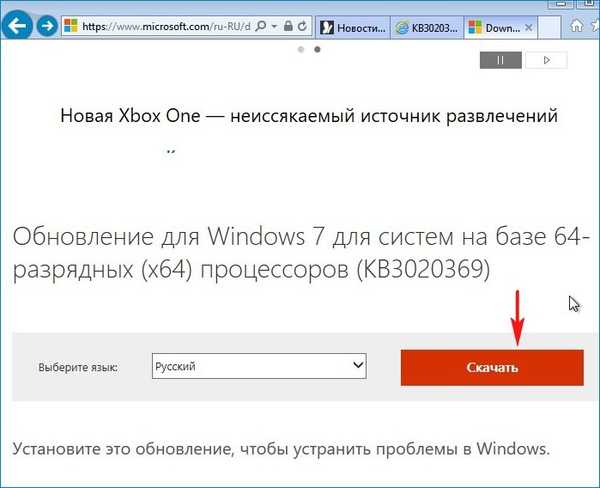
Стартирайте инсталацията на актуализацията.

"Да"

Актуализациите са в ход.

Инсталирана е актуализация на KB3020369.
"Close"
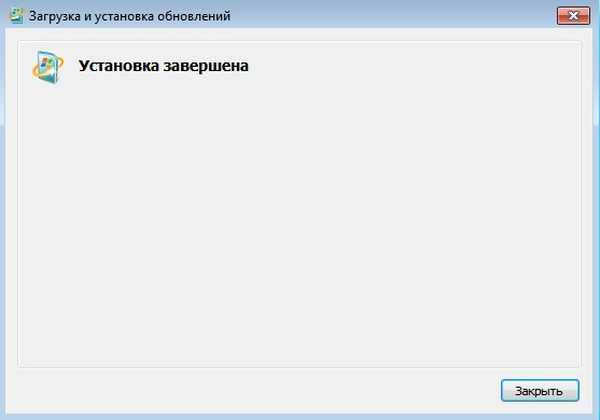
Изтеглете от връзката и инсталирайте актуализация KB3172605
http://www.catalog.update.microsoft.com/Search.aspx?q=KB3172605
"Качване"
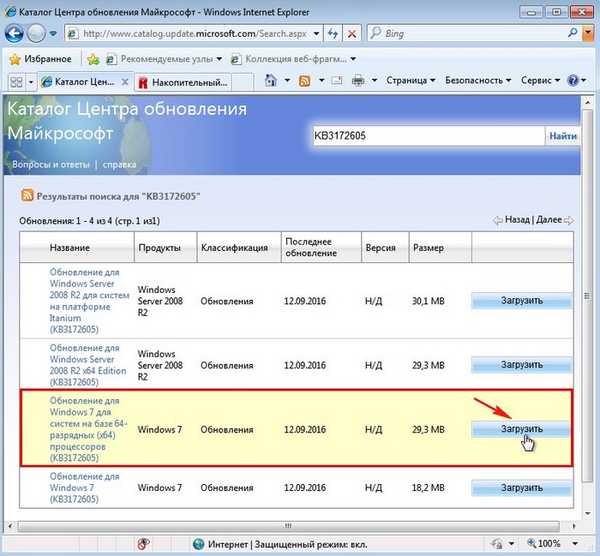
Кликнете върху връзката.
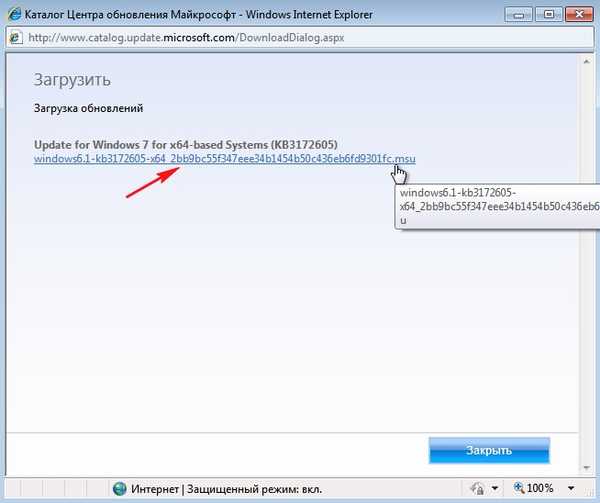
"Open"
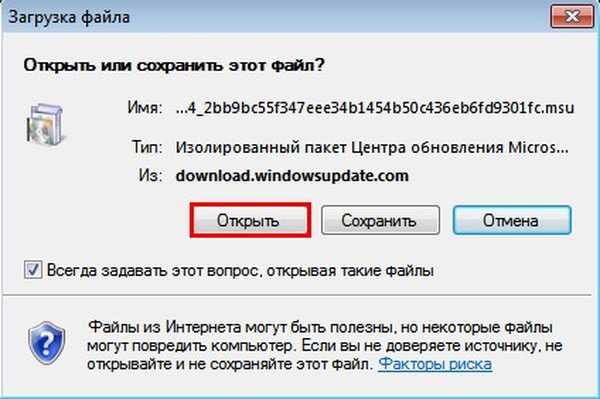
Актуализацията се изтегля на нашия компютър.

"Allow"
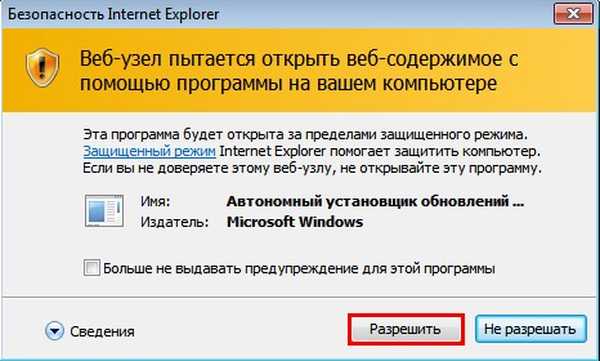
"Да"
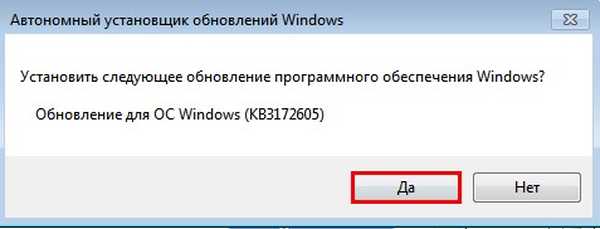
Актуализирана е актуализация KB3172605.

Актуализация е инсталирана. Кликнете върху бутона "Рестартирайте сега"
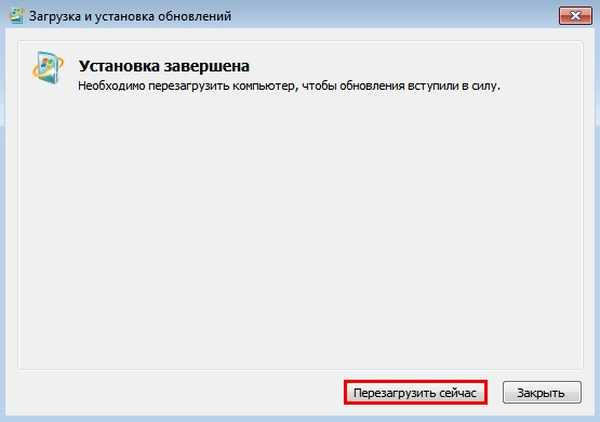
Актуализират се актуализациите.

Windows 7 се зарежда.
Сега изтеглете актуализационния пакет за актуализация (KB3125574) от връзката
http://www.catalog.update.microsoft.com/Search.aspx?q=KB3125574
Кликнете с левия бутон върху съобщението и разрешете на браузъра да инсталира добавката.
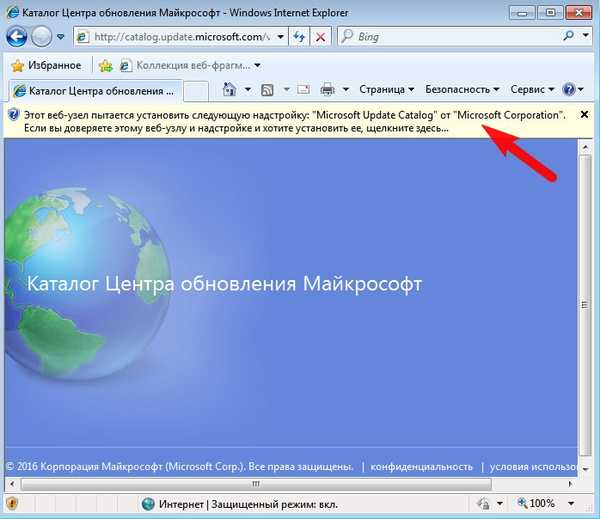
Инсталирайте добавка за всички потребители на този компютър.

Избирам актуализация KB3125574 за 64-битов Windows и щракнете върху Добавяне
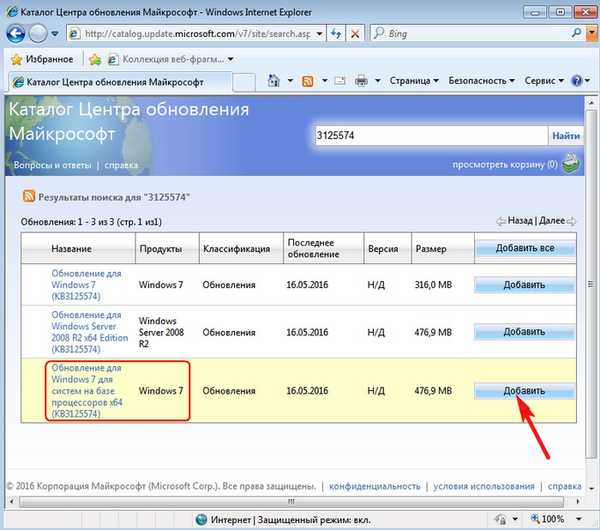
„Вижте количката“
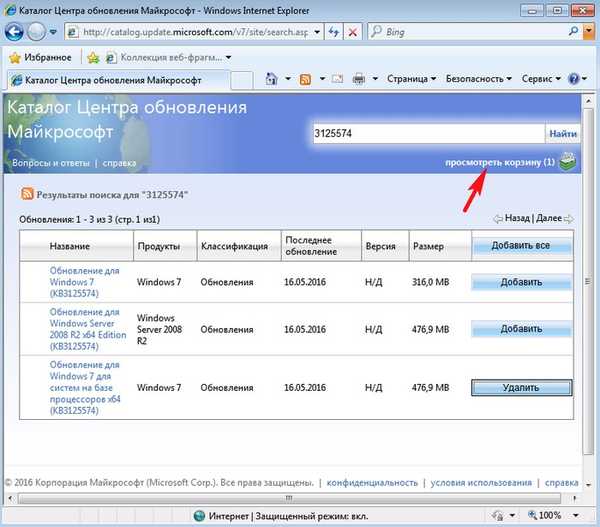
Виждаме в кошницата нашият кумулативен пакет с размер 476,9 MB и кликнете върху "Изтегляне"
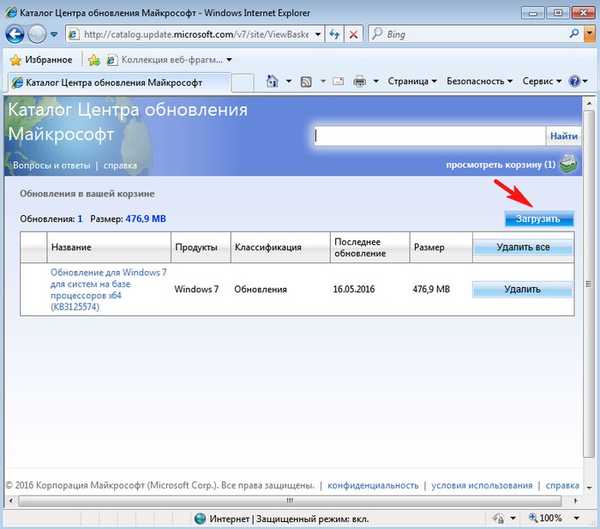
"Общ преглед"
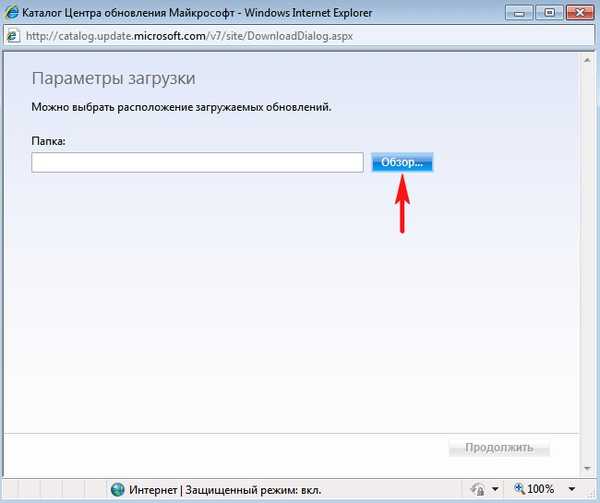
Избирам да изтегля „Desktop“ и натискам
"OK"

"Продължи"
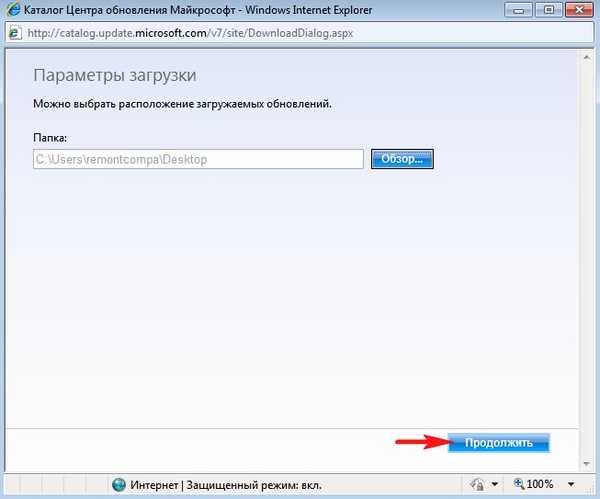
Кумулативният пакет за актуализация „Обновена актуализация“ се изтегля на моя работен плот.
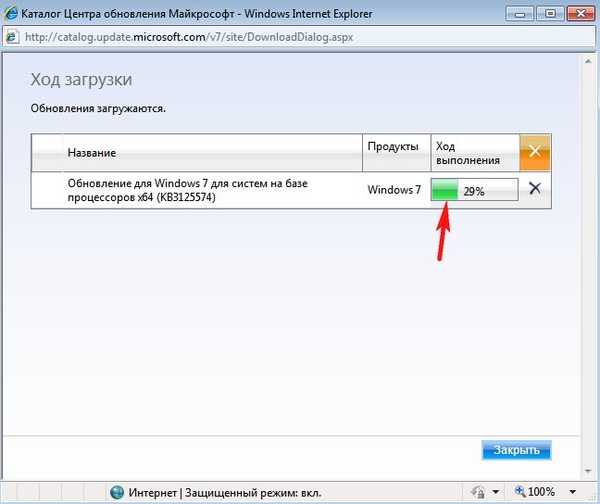
Отиваме на работния плот и отиваме в папката Актуализация за Windows 7 за базирани на x64 системи (KB3125574).
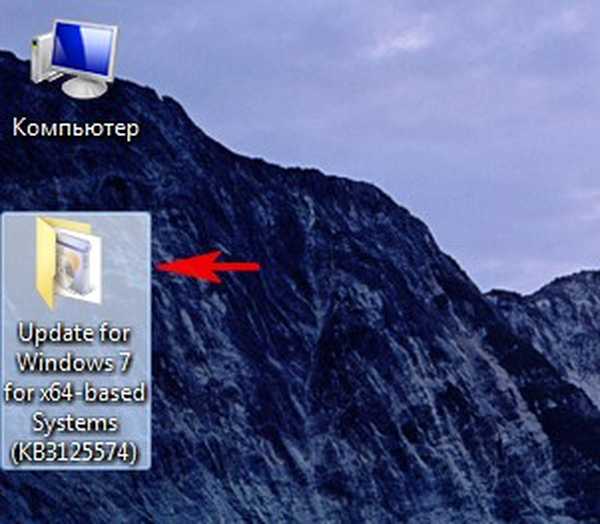
Започваме инсталирането на кумулативната актуализация.
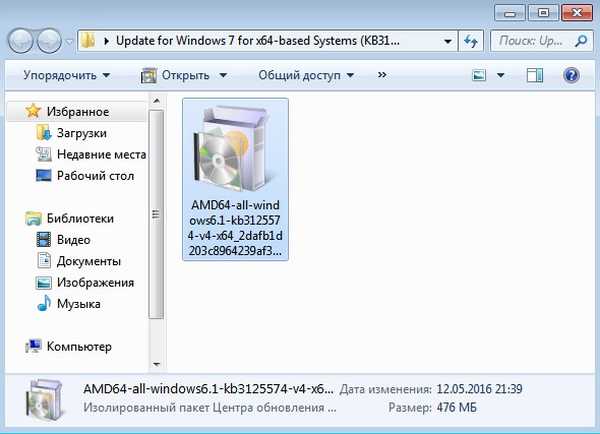

Инсталирайте следващата актуализация на софтуера на Windows?
"Да"

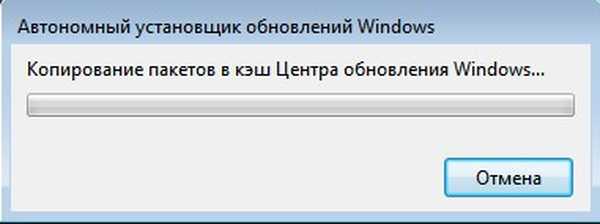
Актуализациите са в ход


Актуализация е инсталирана. Кликнете върху бутона "Презареди"
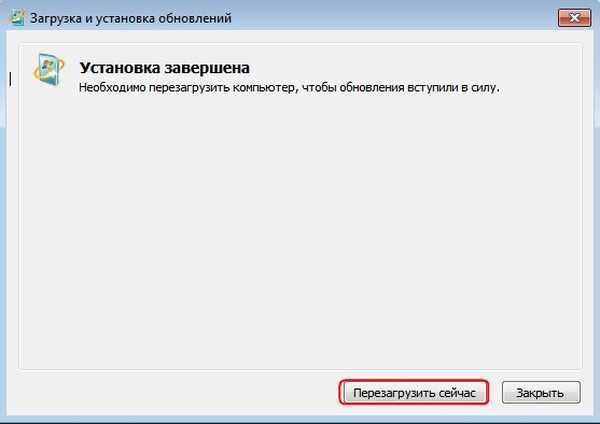
След рестартиране актуализациите се конфигурират.

След рестартирането отидете в Центъра за актуализации на Windows 7 и погледнете дневника на актуализациите.
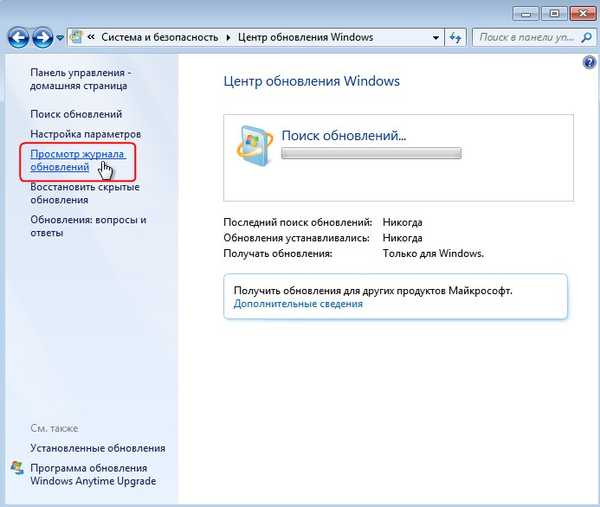
Виждаме актуализациите, които сме инсталирали: KB3020369, KB3172605 и KB3125574.
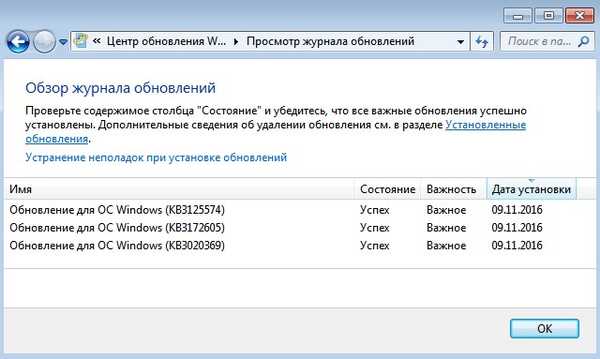
Windows 7 Update търси актуализации.
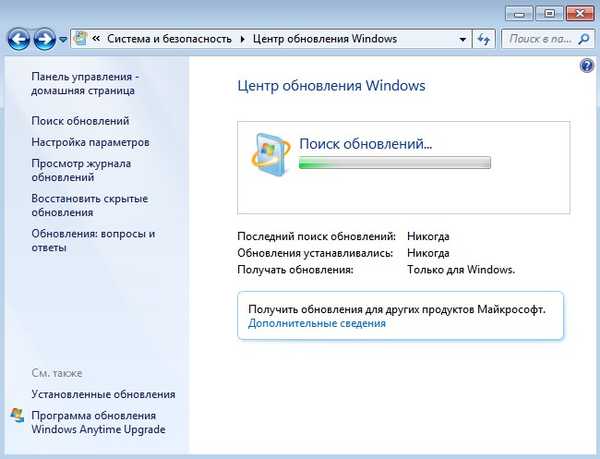
След няколко минути се намират актуализации и системата предлага да ги изтеглите и инсталирате.
Кликнете върху бутона "Инсталиране на актуализации"
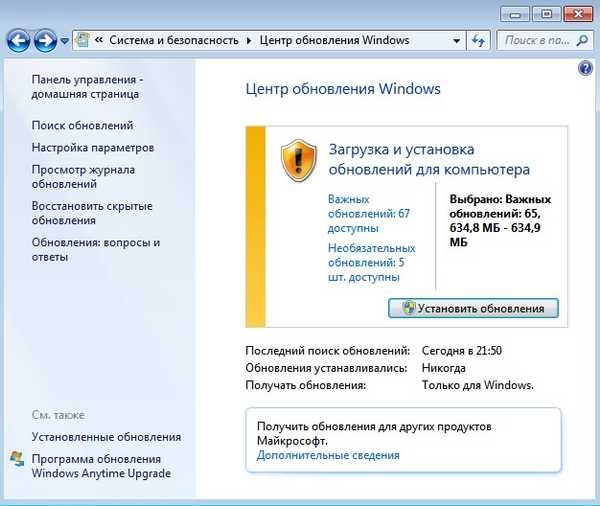
Приемаме условията на лицензионното споразумение и натискаме „Finish“
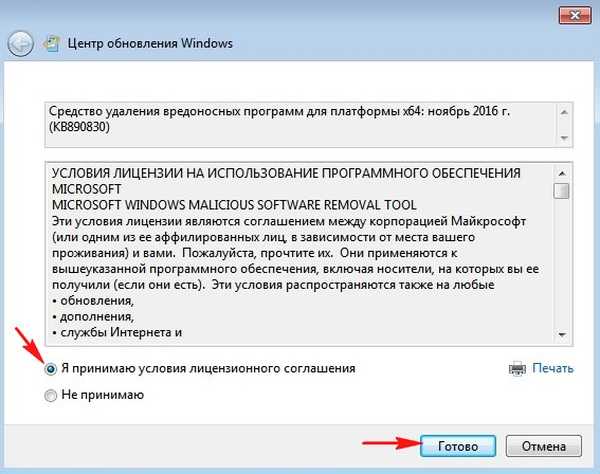
Започва изтеглянето на актуализации.
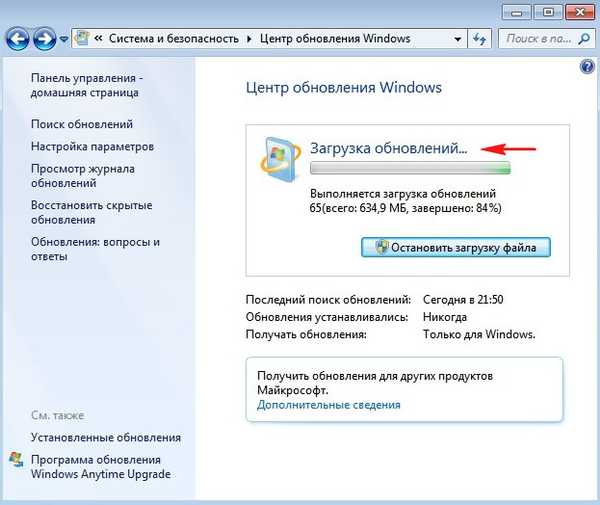
Актуализациите са в ход.
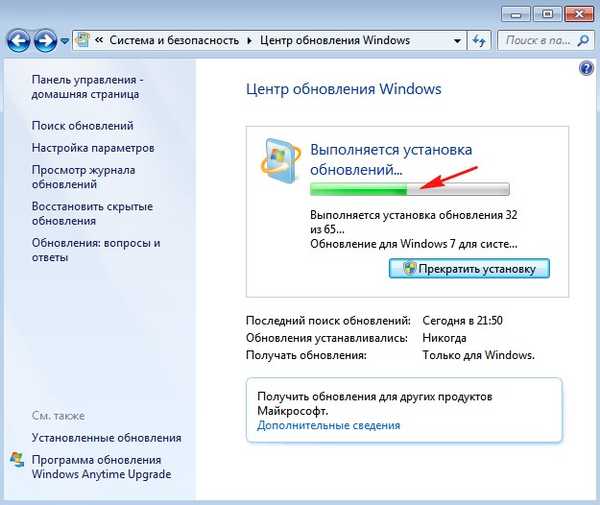
Актуализациите бяха успешно инсталирани. За да завършите инсталирането на актуализации, рестартирайте компютъра.
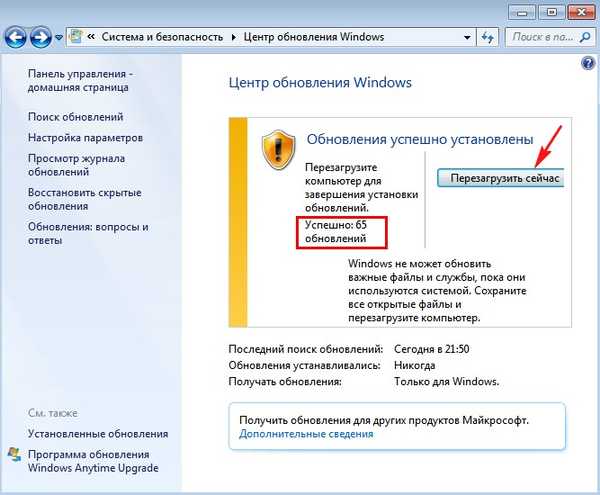
Конфигуриране на актуализации.

След зареждането на Windows 7 виждаме, че всички актуализации са успешно инсталирани.
Гледаме дневник за актуализация
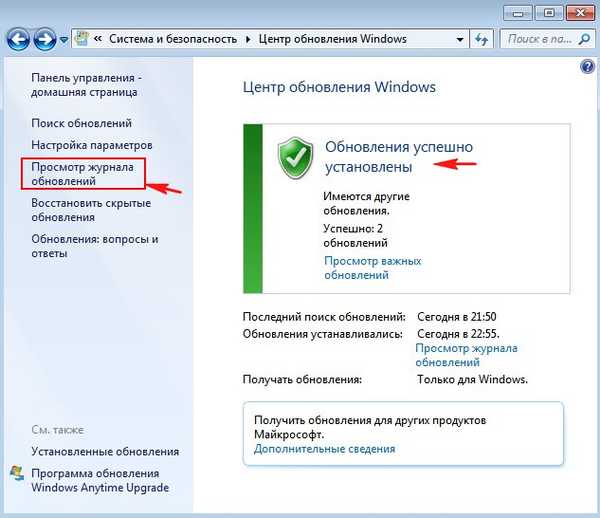
и виждаме, че всички актуализации, които съществуват днес, са инсталирани в нашата операционна система.
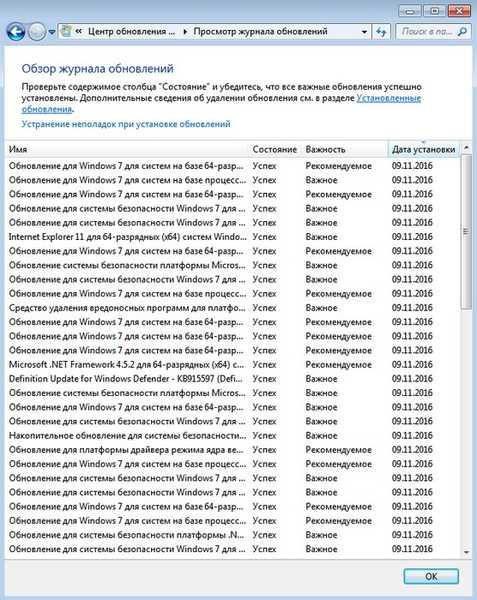
Статии по тази тема:
1. Как да инсталирате всички актуализации веднага след инсталирането на Windows 7
2. Как да инсталирате всички актуализации на Windows 7 при пълно отсъствие на Интернет
3. Как да прехвърлите всички актуализации веднага след инсталирането на Windows 7 с помощта на актуализацията на сбирката, както и месечното събиране
Етикети на статии: Актуализации на Windows 7