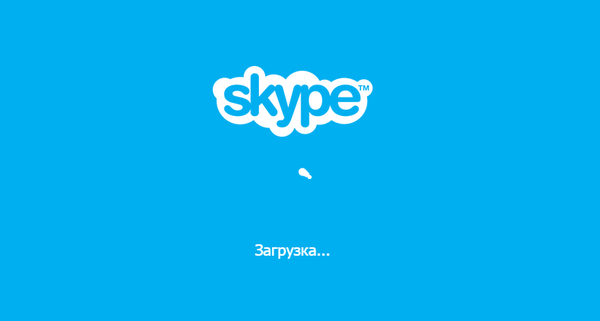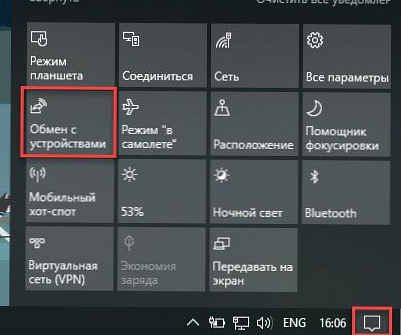За какво е зоната за уведомяване на Windows 7 и за какво става въпрос? Областта за уведомяване (известна още като Trey) е малък блок с икони в долния десен ъгъл на работния плот, до часовника. Може би някой не му обръща внимание, но някой, напротив, го настройва за удобство, информация и бързина. Рядко използваните икони могат да бъдат напълно деактивирани или скрити чрез достъп до тях, ако е необходимо, с помощта на специален бутон. В тази статия ще анализирам всичко, което може да ви е полезно при работа с него, но за сладко - Какво да направите, ако в Windows 7 липсва езиковата лента
За да конфигурирате областта за уведомяване, отидете на контролния панел на Windows 7, прегледайте големите икони и изберете Икони на областта за известяване.
Или можете да щракнете върху RMB в празна зона на лентата на задачите и да изберете Properties. Ще се появи прозорец, в който трябва да кликнете върху бутона мелодия в раздела Лента на задачите в областта за уведомяване.
или още по-просто - щракнете върху триъгълника, който е близо до езиковата лента, и изберете мелодия
Списък с икони някога ще се появи в областта за уведомяване на Windows..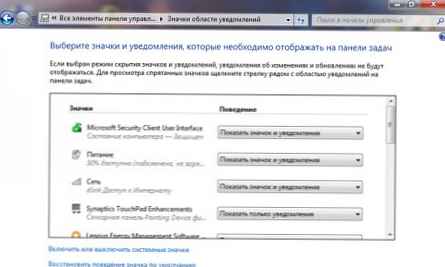
За всяка икона можете да зададете параметъра - „поведениеТук са достъпни 3 стойности:
- Показване на икона и известие - иконата винаги ще се показва в областта за уведомяване; ще се покажат всички съобщения, които програмата, създала тази икона, показва с негова помощ (обикновено изскачащи съобщения);
- Показвайте само известия - иконата ще бъде скрита. Като щракнете върху бутона под формата на малък бял триъгълник в областта за уведомяване, можете да видите всички скрити икони. Ще бъдат показани съобщения.
- Скриване на иконата и известията - иконата ще бъде скрита (достъпна чрез бутона с триъгълник), съобщенията няма да се показват.
Освен това можете да деактивирате ненужните икони, те изобщо няма да се показват, дори и в скрити. За това се нуждаете в прозореца икона и настройки за известия щракнете върху връзката Активиране или деактивиране на системните икони. В прозореца, който се отваря, задайте параметъра поведение да заявя от за ненужни икони.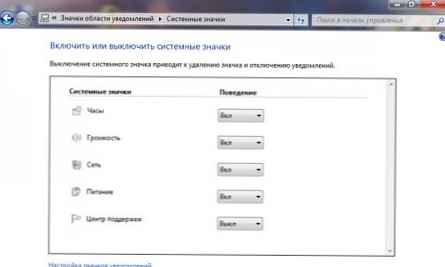
Също в крайния десен ъгъл на тази област е лента, която се появява, когато задържите курсора на мишката над това място с курсора на мишката. Целта му е да минимизира всички прозорци. Това е за тези, които са по-лесни за извършване на действия с мишката и не използват комбинация от клавиши Win + d.
Изтрийте областта за уведомяване чрез системния регистър.
Този метод не е добре известен на никого и е необходим, но въпреки това за обща осведоменост ще го опиша. След тези манипулации само времето и езиковата лента ще останат в областта за уведомяване.
1. Натиснете клавишната комбинация Win + r за да отворите помощната програма Run
2. Въведете командата regedit
3. Преминаваме през клона на системния регистър HKEY_CURRENT_USER \ Софтуер \ Microsoft \ Windows \ CurrentVersion \ Policies \ Explorer
4. Създайте нов 32-битов DWORD ключ (щракнете с десния бутон на мишката в прозореца вдясно и изберете Create -> DWORD Parameter (32 бита)) с името NoTrayItemsDisplay и задайте неговата стойност на - 1.
5. Оставяме системния регистър и рестартираме компютъра.
Когато се уморите от празна тава, можете да я върнете. Можете да зададете стойността на 0 за атрибута NoTrayItemsDisplay.
Изключете известията за компоненти
В изданието Home Basic (Home Basic) не можах да го направя, но на компютър с Ultimate (Maximum) направи.
Може би някой е отегчен и няма нужда да изскача всякакви съобщения от тази област. Има два начина за деактивиране.
1) Използване на редактор на групови политики
- Отидете на Старт -> Контролен панел, в панела за търсене въведете част от заявката, например: "група"
и в резултатите открити „Промяна на груповата политика“.
- Започнете, въведете gpedit.msc в полето за търсене и щракнете с левия бутон върху резултата.
В дървото на конзолата на редактора на политиката за локална групова отворете „Конфигурация на потребителя / Административни шаблони / Стартово меню и лента със задачи“.
В панела с подробности трябва да намерите правилото „Деактивиране на изскачащите известия за декларации на компоненти“, както е показано на следния екран: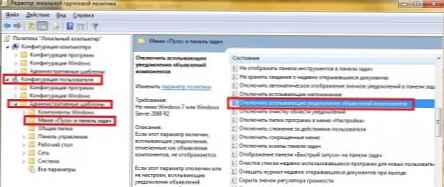
За да отворите настройките на правилата, достатъчно е:
- 2 пъти щракнете с левия бутон върху избраната политика;
- От контекстното меню на правилото изберете опцията "Промяна";
За да предотвратите появата на известия, изберете опцията "Активиране".
2) Използване на системния регистър
За да деактивирате компонентите за уведомяване в областта за уведомяване с помощта на системния регистър, можете да използвате следния настройка:
Версия на редактора на системния регистър на Windows 5.00
[HKEY_CURRENT_USER \ Софтуер \ Microsoft \ Windows \ CurrentVersion \ Политики \ Explorer]
„TaskbarNoNotification“ = dword: 00000001
Как да го използвам? Отваряме бележника, вмъкваме този код там и го запазваме с всяко име и на всяко удобно за вас място, основното е разширението да бъде .рег
Променете времето за забавяне на диалозите за уведомяване
С тази настройка можете да зададете колко дълго известията да останат на екрана, преди да бъдат затворени. Това може да стане с помощта на графичния интерфейс или с помощта на системния регистър..
1. GUI
1) начало -> Контролен панел и там търсим "Център за достъпност".
2) Изберете опцията "Използване на компютър без екран" или "Улесняване на концентрацията":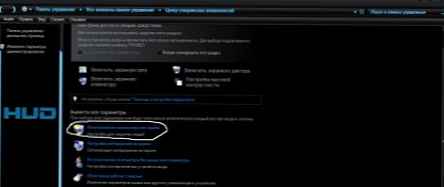
3) Намерете „Колко време трябва да останат отворени диалоговите прозорци за известяване на Windows?“ и задайте необходимото време от падащия списък.
2. Системен регистър
За да промените интервала от време за закъснение за диалозите за уведомяване с помощта на системния регистър, можете да използвате следния настройка:
Версия на редактора на системния регистър на Windows 5.00
[HKEY_CURRENT_USER \ Контролен панел \ Достъпност]
"MessageDuration" = dword: 00000005
Където 00000005 е времето в секунди. В този случай струва 5.
Изчистете остарелите икони от диалоговия прозорец за избор на икони и известия
След инсталиране / изпълнение на програми, които са разположени в областта за уведомяване, този списък непрекъснато се разраства. Използвайки следното ощипване, можете да оставите в текущия диалогов прозорец само онези икони, които се намират в областта за уведомяване в момента.
Версия на редактора на системния регистър на Windows 5.00
[HKEY_CURRENT_USER \ Софтуер \ Класове \ Локални настройки \ Софтуер \ Microsoft \ Windows \ CurrentVersion \ TrayNotify]
"PastIconsStream" =-
"IconStreams" =-
За да приложите промените, трябва да рестартирате процеса на Explor.exe или да излезете.
внимание! Помислете внимателно как да използвате този ощипвам като след като може да се случи, че известията, от които се нуждаете от списъка, изчезват.
Е, най-накрая ще отговоря на такъв често срещан въпрос - Какво да направите, ако езиковата лента няма?.
Да, случва се. И хората веднага изпадат в паника и започват да търсят в интернет отговора на този въпрос.
Това се случва (говоря за липсващи панели), защото някои програми „нахаят” и променят настройките си, както им харесва, особено за всякакви трети страни с инструменти там. ICQ 7 може да създаде проблеми с езиковата лента. Е, ако сте почистили системния регистър с някаква помощна програма.
Е, всъщност решението на този проблем:
1) Щракваме RMB на всяко свободно място на контролния панел, избираме панели и проверяваме дали има отметка срещу езиковата лента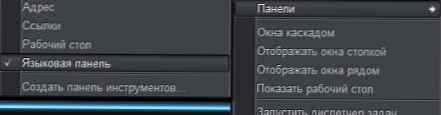
2) Старт - Контролен панел - Езикови и регионални стандарти - Езици и раздел клавиатура - бутон Смяна на клавиатурата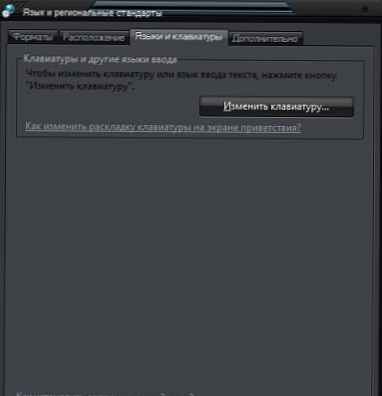
Отидете в раздела Езикова лента и направете като моя. Е, или каквото е по-удобно за вас, но при мен с тези настройки всичко се показва добре и удовлетворява.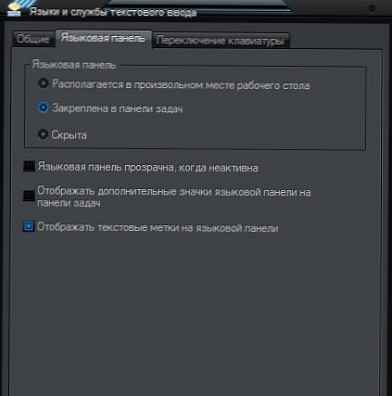
3) Леко модифициран предишен метод, но той също може да помогне:
имаме нужда от раздела Общи тук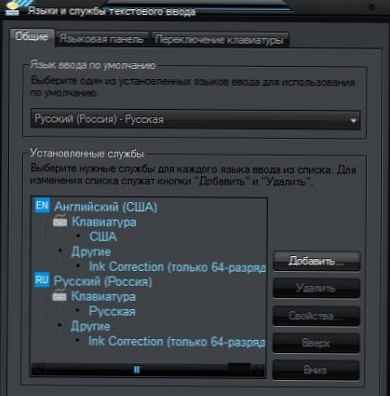
Въпросът е, че трябва да промените езика по подразбиране от падащото меню на английски (Прилагане - Ок) и след това изберете отново руски (Прилагане - Ок). Ако там имате само руски език, щракнете върху Добавяне и добавяне на английски език.
Е, ако всичко това не помогна, значи това означава нещо във файла Ctfmon.exe отговаря за езиковата лента. Приложението ctfmon.exe от своя страна е тясно свързано с услугата Task Scheduler. Типът на старта за планиращия задачите трябва да бъде Автоматичен. Вижте това:
Старт -> Контролен панел -> Административни инструменти -> в левия прозорец изберете Услуги и приложения -> Услуги в тях -> потърсете Планировчик на задачите в десния списък и се уверете, че полето Тип стартиране е настроено на Автоматично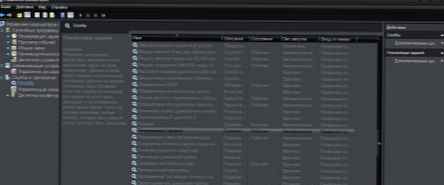
И накрая, най-трудният метод за онези, на които не им е помогнато, е ощипване на регистъра.
Версия на редактора на системния регистър на Windows 5.00
[HKEY_CURRENT_USER \ Софтуер \ Microsoft \ Windows \ CurrentVersion \ Run]
"ctfmon.exe" = "C: \\ Windows \\ System32 \\ ctfmon.exe"
Запазваме всичко това с разширение в тефтер рег, стартира, рестартирайте.