
Архивирането на компютърните данни трябва да се извършва в случай на дъждовен ден. В моята практика имаше тъжен случай. В едно предприятие възникна пожар, компютърът естествено изгори заедно с твърдия диск, програми и бази данни изчезнаха, беше видимо с просто око, нищо не можеше да се възстанови. Когато директорът на компанията разбра, че всички данни от този компютър са безнадеждно загубени, той се разболява. Естествено, не беше проведено архивиране, никой дори не знаеше такава дума, системният администратор се отказа преди месец поради малка заплата, властите не запомниха името му. В такъв ден, приятели, трябва редовно да архивирате данни.
Създаване на изображение на Windows 7 с помощта на инструмента за архивиране на данни, вграден в операционната система
В моята статия ще ви разкажа как да използвате такива инструменти като Архивиране на компютърни данни и Създаване на системни администратори на диск за възстановяване и какви биха могли да бъдат нюансите, непознати за обикновен потребител, без подходящ опит. Искам да кажа, че подобен случай нямаше да има отрицателен ефект върху добрия администратор, той нямаше да обърне очи и да възстанови всичко за час. Как питаш?
- В нашите статии разгледахме какво представлява възстановяването на Windows 7, как да използвате средата за възстановяване на Windows 7 и диска за възстановяване, както и инструмента за предишни файлови версии. Но за съжаление всички тези инструменти няма да ни помогнат, ако имаме една и съща катастрофа, всички те ще бъдат безполезни без средствата: Архивиране на компютърни данни или Създаване на системно изображение.
Windows 7 беше инсталиран на изгорения компютър, нека си представим, че все още не са се случили неприятни събития, но системният администратор вече ни е наредил да живеем дълго, сякаш вие и аз ще действаме, знаейки, че не бива да пренебрегвате такъв полезен инструмент като Архивиране на данни. Между другото, вие знаете разликата Архивиране на данни компютър от създаване на системно изображение? Прочетете нататък.
Архивирането на данни архивира нашите файлове, тоест снимки, документи, рисунки, музика и т.н. Много е важно къде произвежда, тъй като имаме много лични данни, по-добре е, ако става въпрос за преносим USB-твърд диск, където вероятно ще се побере цялото ни домакинство, но трябва да внимавате с него, такива устройства се страхуват от силни сътресения. Ако имаме малко файлове, можем дори да използваме DVD-та.
- Когато инсталирате Windows 7, много потребители разделят твърдия диск на няколко дяла, инсталират операционната система на един, съхраняват лични данни на други и това е правилно, но не е правилно да архивирате данните си на същия твърд диск, дори на отделен дял, повярвайте ми за мое тъжно преживяване и съхранявам всичко на преносим носител или друг твърд диск.
Лично аз винаги използвам обикновен и нормален SATA или IDE твърд диск, такова устройство може дори да отпадне и е малко вероятно да се случи. Неопитен, разбира се, може да има проблеми със свързването на допълнителен твърд диск към компютъра. Но нека, за когото написах толкова много статии, например: Как да свържа втори твърд диск или да свържете SATA твърд диск и как да свържа IDE твърд диск. Сега най-важното е как ще действаме, сега ще използваме инструмента за архивиране на данни, за да архивираме всичките си файлове на компютъра на преносим твърд диск, направете го, представете си, че нещо се е случило с нашия системен блок или е откраднато, така че всичките ни данни са изчезнали , Но имаме друг компютър и можем да инсталираме там операционната система Windows 7, след което да свържем USB-твърдия диск с нашия архив и да възстановим данните си.
Старт-> Контролен панел-> Архивиране на компютърни данни-> Възстановяване на файлове на всички потребители, след това посочете нашия архив и ще започне процесът на възстановяване на всичко, което сте имали на този компютър. Ако не се нуждаете от всичко, възстановете само необходимите файлове. Но първо първо.
- За съжаление, Архивирането на данни не възстановява цялата оперативна функционална система на Windows 7, а само вашите лични данни, включени в архива. Ако искате да направите архив на цялата операционна система Windows 7, заедно с настройките, програмите и естествено вашите файлове, трябва да използвате инструмента Create Image Image. Можете да разгърнете създаденото изображение по същия начин на друг компютър и дори с различна хардуерна конфигурация. Знаейки някои тънкости, можете дори да извлечете отделни файлове от изображение, прочетете нашата статия Създаване на системно изображение.
Използвайки архивиране на компютърни данни, ние архивираме нашите файлове. Старт-> Контролен панел-> Архивиране на компютърни данни-> отделете време да щракнете върху бутона Архив, първо изберете къде.
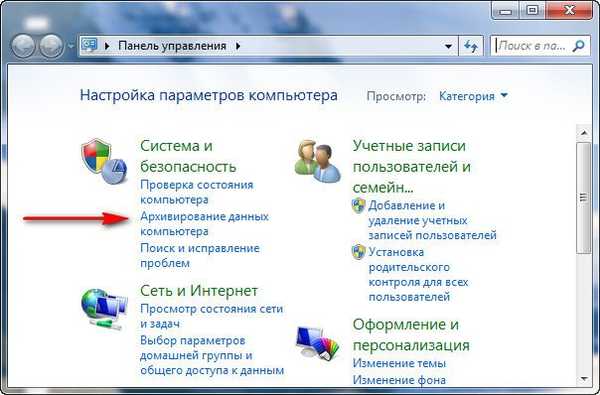
Щракнете върху бутона Промяна на настройките.

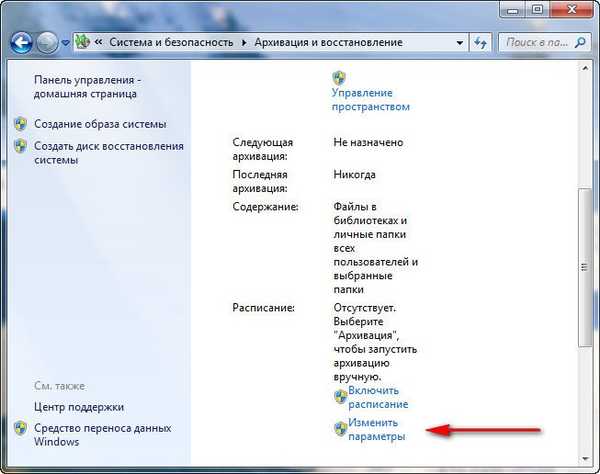
След това изберете кой твърд диск (имам два, единият е разделен на две секции (E :) и (C :), вторият локален диск (N :) с обем 465.76 GB, използван специално за архивиране), изберете го и щракнете още.
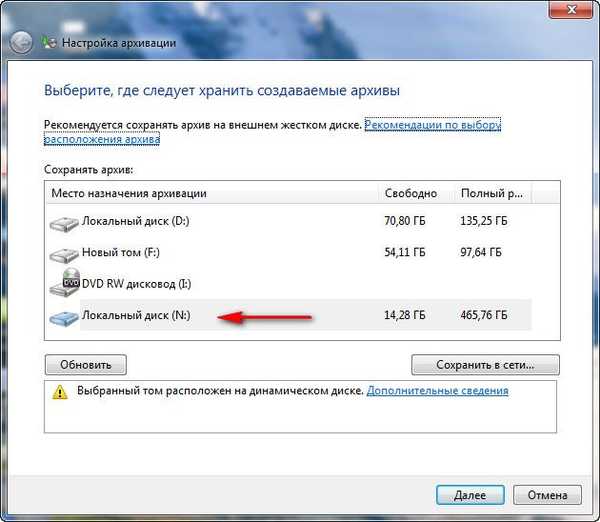
Също така можем да съхраняваме данните си на специален платен сървър в Интернет, но съществува риск от кражба на поверителни данни.
Какво трябва да се архивира? Осигурете избор на Windows 7 или изберете за себе си, добър въпрос, ако дадете избор на Windows 7, архивът ще включва файлове на вашите лични библиотеки, всички ваши програми и файлове, използвани от операционната система за работа. Архивирането ще продължи доста дълго време и не забравяйте, че няма гаранция, че всички необходими данни ще бъдат включени в архива. В този прозорец е достъпна Помощта на Microsoft Как Windows избира файлове за архивиране?
Така че маркираме квадратчето. Дайте ми избор и след това.
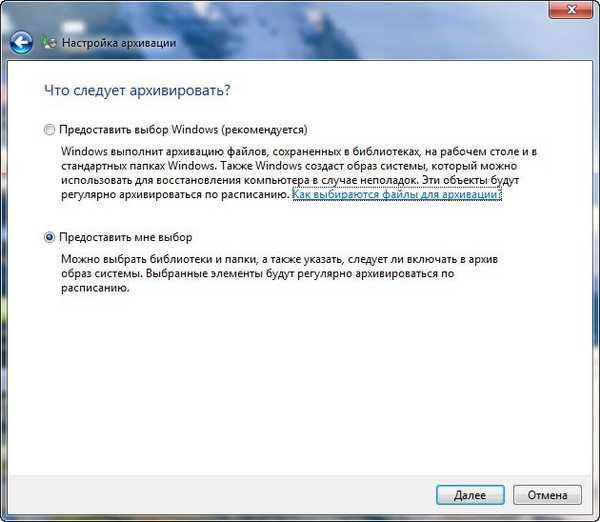
В този прозорец ще можем да подберем файловете за архивиране, от които се нуждаем. Моят съвет е да избирате само лични данни (папки с документи, музика, снимки и т.н.), не избирайте файлове в системни папки, за архивиране на настройките на програмата е по-добре да използвате не Архивиране на данни, а с помощта на инструмента Създаване на системно изображение (прочетете Създаване на изображение на системата).
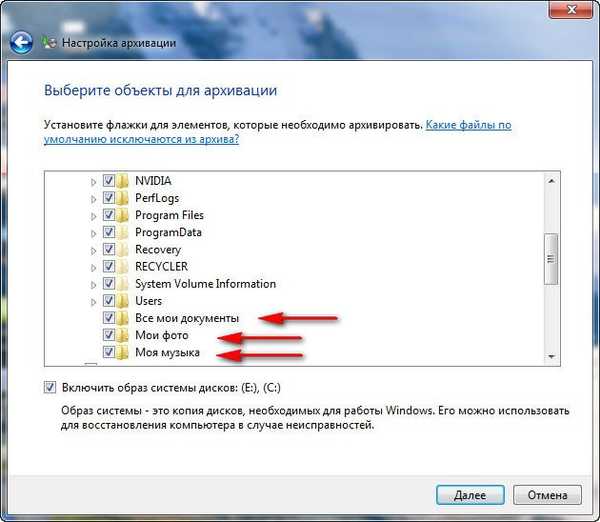
Включете изображение на диск, (E :) и (C :). Архивирането на данни може допълнително да създаде цели изображения на дискове (E :) и (C :), заедно с архива на данните на моя компютър.
- Забележка: Можете да видите на (C :) има Windows 7 и че Настройките за архивиране са били разпознати на устройството (E :), и ето отговора за вас, имам втората операционна система Windows XP там. Моят съвет е да поставите отметка в полето Активиране на изображението на системата за дискове, изображение с операционна система ще ви бъде полезно..
Променете графика. В този прозорец можете да промените графика и архивирането на данни ще започне, когато имате нужда, нека данните се архивират точно в момента, в който компютърът ви не е зает или го анулирайте напълно.
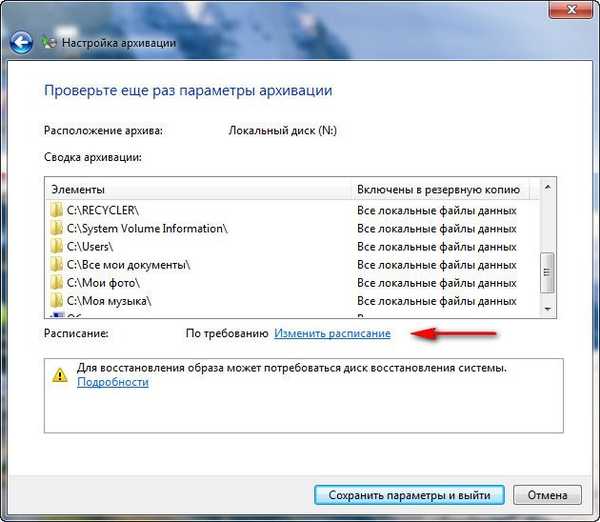

Запазете настройките и излезте
След това можете да кликнете върху бутона Архивиране и процесът на архивиране ще започне.


След приключване на процеса на архивиране на данни, можем да видим на диска (N :) резервния ни архив вляво (ще се нарича пълното име на вашия компютър) и дисковото изображение (E :) и (C :) вдясно, наречено WindowsImageBackup с операционни системи Windows 7 и XP. Инструментът за архивиране на данни създава архив под формата на обикновени Zip файлове, които можете просто да разархивирате, ако желаете. Що се отнася до изображението на диска, няма да можете да получите файловете толкова лесно, така че четете нататък.
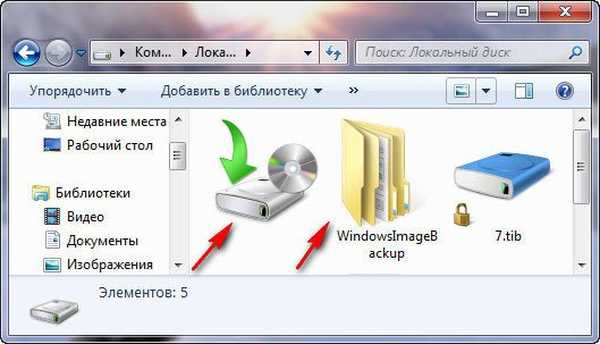
 Какви грешки могат да бъдат. Процесът на архивиране може да се провали, ако няма достатъчно място на подвижно USB устройство.
Какви грешки могат да бъдат. Процесът на архивиране може да се провали, ако няма достатъчно място на подвижно USB устройство.Можете да спрете архивирането, като кликнете върху бутона Преглед на детайли-> Спиране на архивирането.
 Спрете да архивирате.
Спрете да архивирате. 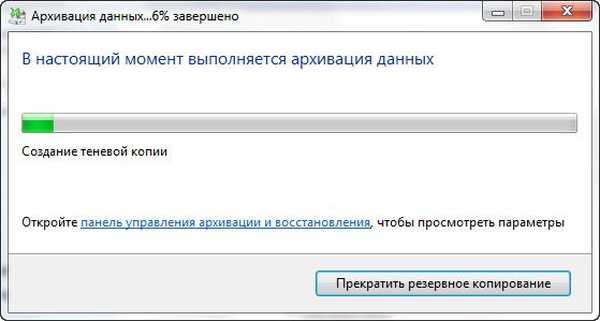 Продължение в статията Възстановяване на файлове на Windows 7
Продължение в статията Възстановяване на файлове на Windows 7 Етикети на статиите: Архивиране на данни за Windows 7










