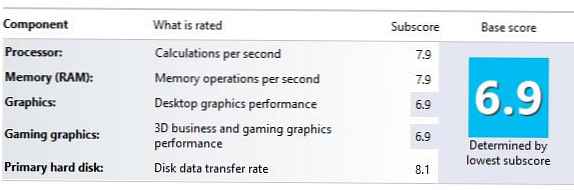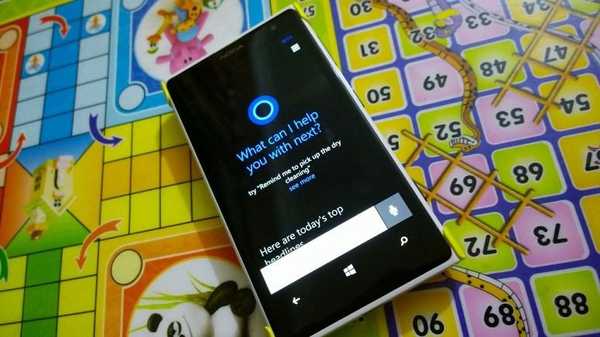Режимът AHCI се поддържа в операционни системи Windows, започващи с Windows Vista. В по-старите версии на операционната система (като Windows XP и др.) Няма вградена поддръжка за AHCI режим и за да работи този режим, трябва да се инсталират допълнителни зависими от доставчика драйвери..
Не всичко обаче мина гладко с активирането на AHCI режима в новата операционна система Microsoft. В случай, че системата е инсталирана в нормален (IDE) режим, драйверът AHCI в системата е включен инвалиди състояние. Това води до факта, че при такива системи, когато режимът AHCI е активиран в BIOS на SATA контролера, системата спира да вижда диска sata (необходимия ahci драйвер липсва) и попада в BSOD (INACCESSIBLE_BOOT_DEVICE). Поради тази причина производителите на чипсети на контролери (предимно Intel) препоръчват активирането на AHCI режим. за Инсталиране на ОС, в този случай инсталаторът разбира, че режимът AHCI се поддържа от чипсета и инсталира необходимите драйвери (за някои чипсети понякога е необходимо да се заредят конкретни AHCI / RAID драйвери директно по време на инсталирането на Windows, например от USB флаш устройство или CD / DVD устройство).
забележка. режим AHCI (интерфейс за предварително зададен контролер) ви позволява да използвате разширени SATA функции, като горещо включване (Горещо запушване) и NCQ (естествена опашка от команди), което подобрява производителността на дисковите операции.В Windows 8 ситуацията с активирането на AHCI не се е променила и ако се опитате да промените режима на SATA контролера на AHCI без да правите промени в самия Windows, това ще доведе до невъзможност за зареждане от системното устройство. Факт е, че Windows 8 също не зарежда автоматично драйвера AHCI за контролер, който не е бил в режим AHCI при инсталирането на системата.
Тази статия е предназначена за тези, които са инсталирали Windows 8 в режим IDE и биха искали да преминат в режим AHCI, без да инсталират отново операционната система. В случай, че режимът AHCI вече е зададен в BIOS (или UEFI среда), тогава няма нужда да правите нищо друго - вашият Windows 8 вече поддържа AHCI режим.
Вече описахме как да активирате поддръжката на AHCI в Windows 7 без преинсталиране. Според тази статия е необходимо да се прехвърли стандартния AHCI драйвер (драйверът се извиква msahci) и едва след това активирайте AHCI в BIOS. Процедурата протече доста гладко и в по-голямата част от случаите безболезнено.
В Windows 8 (и Windows Server 2012), когато се опитва да активира AHCI режим по този начин, потребителят ще срещне проблем: клонът HKEY_LOCAL_MACHINE \ SYSTEM \ CurrentControlSet \ services \ msahci в регистъра просто липсва. И опитите да го създадете ръчно няма да доведат до нищо.
Факт е, че Microsoft реши да промени името на драйвера, отговорен за поддържането на AHCI режим за SATA контролери, заменяйки го с нов драйвер, наречен StorAHCI. Струва си да се отбележи, че този драйвер има същата функционалност и поддържа същите устройства като MSAHCI.
Успяхме да намерим два начина да активираме AHCI след инсталирането на Windows 8. Единият от тях е свързан с промяна на системния регистър, а вторият - с зареждане в безопасен режим.
Активирайте AHCI на Windows 8 с помощта на системния регистър
За да активирате AHCI режим в Windows 8 без преинсталиране на системата (която беше инсталирана в режим IDE), трябва да направите промени в системния регистър.
Забележка: още веднъж напомняме определената промяна в системния регистър на Windows 8, която е необходимо да се направи за активирайте AHCI в BIOS.- Отворете редактора на системния регистър (от под акаунт с права на администратор): натиснете WIN + R и въведете regedit
- Когато бъдете подканени от UAC, отговорете Продължи / Да
- В редактора на системния регистър намерете и разширете клона HKEY_LOCAL_MACHINE \ SYSTEM \ CurrentControlSet \ Services \ storahci \
- Намерете ключа ErrorControl (стойността му ще бъде 3), щракнете с десния бутон върху него и изберете Промяна и промяна на 0. Щракнете върху OK.
- Отидете до клона StartOverride, намерете ключа с името 0 (стойността по подразбиране е 3). Променете стойността му на 0.

- Рестартирайте компютъра, по време на зареждане на системата, отидете на BIOS / UEFI, активирайте AHCI режим и запишете промените. В зависимост от версията на BIOS, местоположението на елемента с настройките на контролера, което ви позволява да превключвате между режимите IDE - AHCI - (а понякога и RAID) може да се различава.

- При следващото зареждане системата трябва да активира AHCI драйвера и да го използва за работа със SATA устройството. Можете да се уверите, че сега системата използва AHCI режим, като използвате мениджъра на устройства, в който в раздел IDE ATA / ATAPI контролерs AHCI контролер трябва да се появи (в нашия случай това е Стандартен SATA AHCI контролер).
За съжаление, указаният метод за активиране на драйвера на ahci в Windows 8 не винаги работи (не работи в около 10-20% от случаите). В този случай се препоръчва да използвате официалните инструкции на Microsoft, налични в статията в базата знания. KB2751461 (Http://support.microsoft.com/kb/2751461).
Алтернативен начин за активиране на AHCI в Windows 8
В случай, че горният метод не работи и Windows 8 не се зарежда в режим AHCI, оставяйки BSOD или безкрайни опити за възстановяване на Windows (Опит за поправка). задължително
- изключвам AHCI режим в BIOS
- Изхвърлете промените в системния регистър чрез настройка ErrorControl = 3 и StartOverride \ 0 = 3
- Използвайки следната команда, задаваме зареждането на Windows 8 в безопасен режим - Безопасен режим (като опция можете да добавите възможност за избор на безопасен режим директно в диспечера на стартиране на Windows 8).
bcdedit / set current Safeboot минимален
- След това трябва да рестартирате системата, да въведете отново BIOS, да преминете към AHCI режим и да запазите промените.
- В резултат на това Windows 8 трябва да се стартира в безопасен режим и автоматично да инсталира драйвера на AHCI.
- След това трябва да деактивирате изтеглянето в SafeMode:
bcdedit / deletevalue current safeboot
- И рестартирайте Windows
- Следващият път, когато системата се стартира, системата трябва да се зарежда нормално. Остава да се уверим, че AHCI контролерът се появява в диспечера на устройства.
За да сте сигурни, че производителността на дисковата подсистема Windows 8 поради режим AHCI се е увеличила, започнете да актуализирате индекса на производителността на Windows (WEI) и проверете дали стойността на скоростта на пренос на данни на диска се е увеличила. В нашия пример от 5,2 до 8.1 единици (въпреки че да бъдем честни има по-радикални начини за увеличаване на индекса на производителността 🙂).