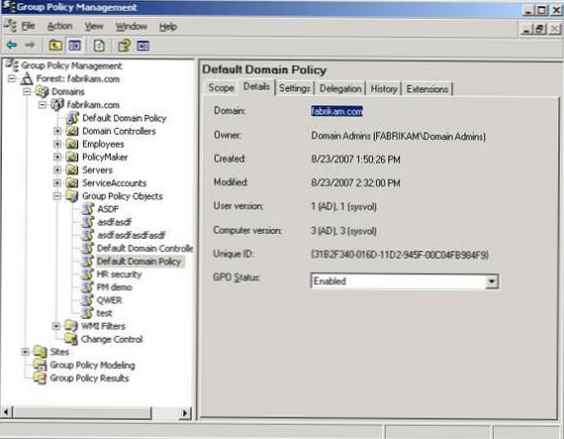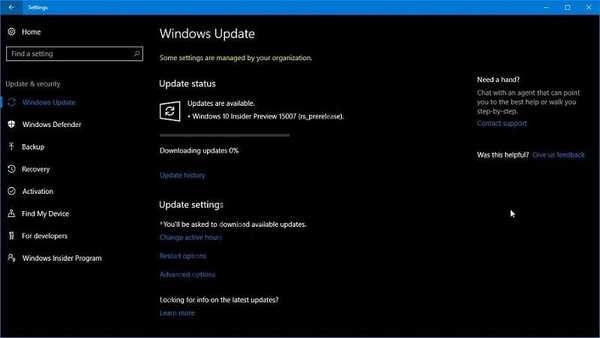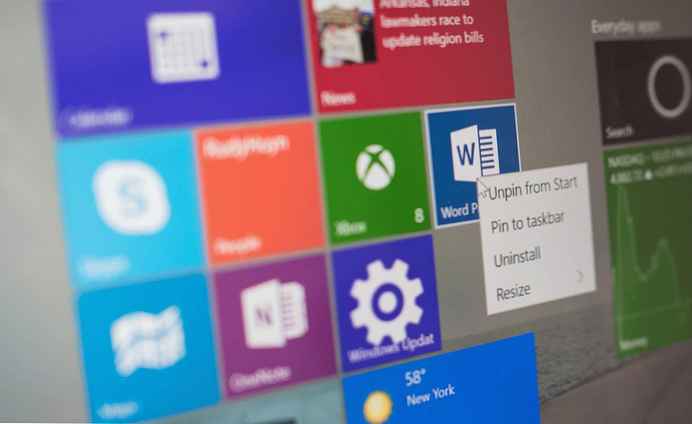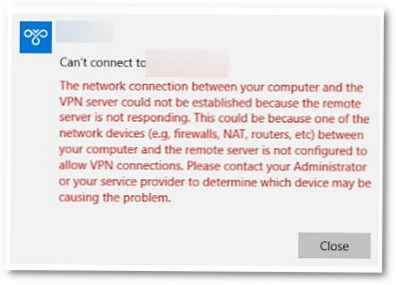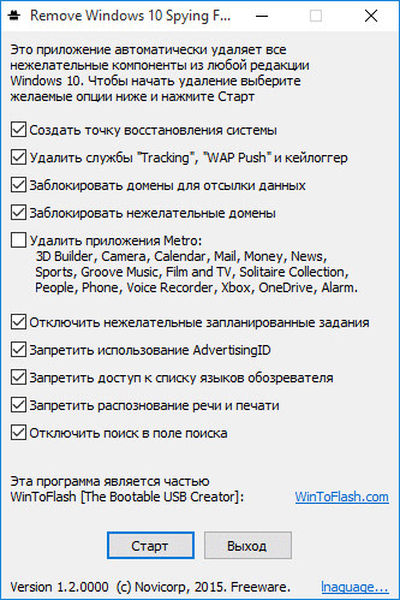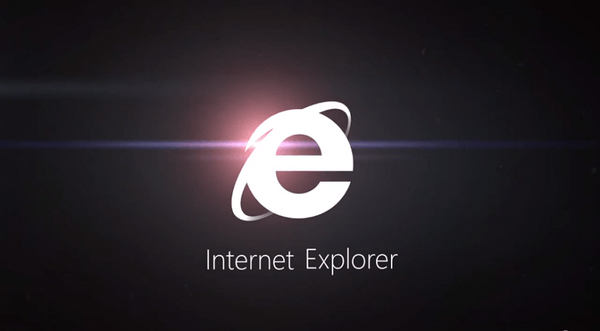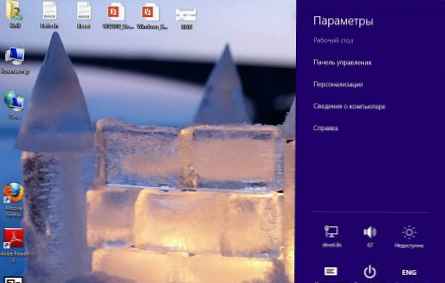
Windows 8 представя нови функции Reset (Нулиране) и Обновяване (Актуализация), предназначен да възстанови системата в случай на повреда.
Reset напълно изтрива всички данни и връща системата в първоначалното й състояние, докато Refresh "освежава" операционната система, като запазва потребителските данни, настройки и приложения.
Изглежда красиво. Представят се един вид „магически“ бутони. Щракнах върху Reset и веднага получих чиста система без проблеми, щракнах върху Refresh и системата мигновено се актуализира. В действителност обаче всичко е някак различно. Нека се опитаме да разберем как действително функционират функциите Reset и Refresh и защо реалността е по-малко розова, отколкото нашите очаквания.
Reset
Функцията за нулиране ви позволява да получите чиста инсталация на Windows 8 без запазване на данни. Следователно, преди да започнете процедурата за нулиране, важна информация трябва да се запише на отделен носител..
Да вървим. преса Win + i и изберете "Промяна на настройките на компютъра".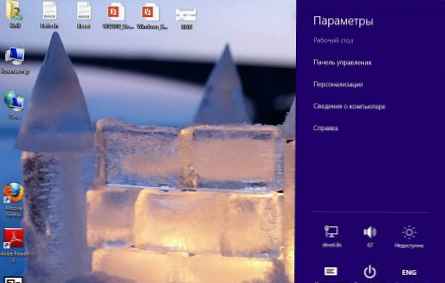
В менюто "Настройки на компютъра" се интересуваме от елемента "Изтриване на всички данни и преинсталиране на Windows", така наречения Reset в руската версия на осемте. Изберете го и натиснете "Старт".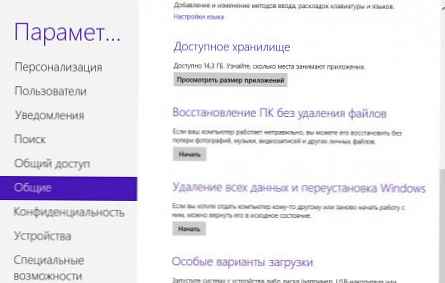
Отваря се прозорец, в който честно сме предупредени какво ще се случи с компютъра. Ние четем и натискаме „Напред“.
ЗАБЕЛЕЖКА За нулиране и актуализиране са необходими носители с дистрибуция на операционната система. Ако забравите да го поставите, ще се покаже съобщение за грешка. Без разпространението продължаването на процедурата за нулиране е невъзможно.
Изберете опцията за почистване на диска. Можете просто да изтриете всички файлове или можете напълно да изтриете диска. По време на бързото почистване някои данни могат да бъдат възстановени с помощта на специални програми. Вторият вариант отнема повече време, но вероятността за възстановяване на данни след такова почистване е малка. Така да се каже, вариант за тайни агенти и параноик.
Накрая кликнете върху бутона „Нулиране“, потвърждавайки старта на процеса.
Компютърът влиза в рестартиране и можем да се отпуснем малко, да се отпуснем и да пием чай. Процесът на нулиране отнема 15-20 минути, в зависимост от мощността на компютъра.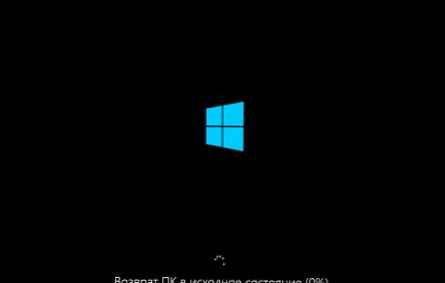
След като нулирането приключи, ще трябва да въведем лични данни - да зададем името на компютъра, потребителя и да направим първоначалните настройки, всички същите като при инсталирането на системата от нулата. В резултат на това получаваме напълно нова, чиста система..
заключение: ако изхвърлите красива дума Reset, тогава в резултат имаме обичайната преинсталация на операционната система. Единственото предимство на функцията Reset е частичната автоматизация на процеса. С други думи, не е необходимо да преминаваме през началните етапи на инсталирането на системата и в крайна сметка не е необходимо да конфигурираме езикови настройки, часова зона и т.н. Също така, при нулиране не е необходимо да въвеждате продуктовия ключ и да преминете през процедурата за активиране.
Обновяване
На пръв поглед се подсказва аналогия с функцията за възстановяване на системата. Но това не е напълно вярно. При възстановяване на система се извършва връщане до определена точка (точка на възстановяване) на състоянието на параметрите на системния регистър и системните файлове. Механизмът за обновяване работи по съвсем различен начин. Когато започне процедурата за актуализация, се възстановява средата за възстановяване, която записва потребителските данни, настройки и приложения в стил Metro, преинсталира Windows и след това възстановява данните обратно. Тоест, въпреки името, Refresh все пак включва преинсталиране на системата.
За да започнете актуализацията, отидете в менюто "Настройки на компютъра" и изберете елемента "Възстановяване на компютъра без изтриване на файлове". Ние четем за това какво ще се случи по време на възстановяване и кликнете върху „Напред“.
Започваме процеса с бутона "Актуализиране" и чакаме.
Не вярвайте след няколко минути. В крайна сметка, пълна преинсталация на операционната система, така че очаквайте 15-20 минути, не по-малко.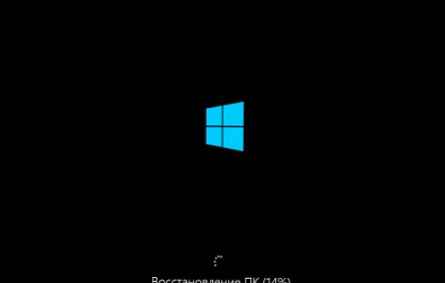
Това е цялата актуализация! В края на процеса просто влизаме в системата.
Обновяване запазва всички потребителски данни, повечето настройки (с изключение на свързване на файлове, настройки на екрана и настройки на защитната стена), както и приложението Metro. Приложенията за десктоп (всичко, което е инсталирано в папката Program Files) ще бъдат изтрити, а списъкът им ще бъде показан на вашия работен плот като връзка. Между другото, загубените програми могат бързо да бъдат изтеглени, защото за ваше удобство имената им са направени под формата на връзки, водещи към сайта на програмиста.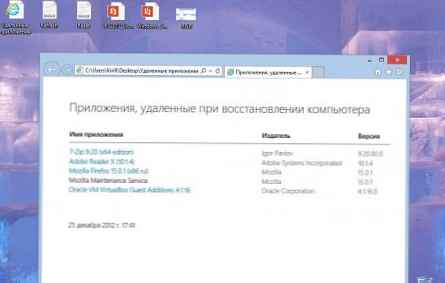
Старата ОС се запазва в папката Windows.old, която е създадена в корена на системното устройство. Тази папка, в зависимост от степента на отломки в системата, може да има доста голям обем. Ако актуализацията е успешна, директорията на Windows.old може да бъде изтрита ръчно или с помощта на помощната програма за почистване на диска Почистване на диска.
Възстановяване на системата с помощта на предварително създадено изображение
По подразбиране Refresh актуализира системата от изображението. Install.wim, разположен на инсталационния диск. Можем да създадем свой собствен образ на системата, с всички инсталирани и конфигурирани приложения и да я използваме като основа при актуализиране. В този случай ще получим напълно актуализирана система, докато всички приложения (без изключение) ще бъдат запазени и всички потребителски данни ще бъдат недокоснати.
Можете да създадете изображение с помощта на помощната програма recimg. Например, отворете командната конзола (винаги с права на администратор) и изпълнете следната команда:
resimg / createimage E: \ Възстановяване
Тази команда ще направи моментна снимка на системата и след това ще създаде файл с изображения на базата на нея. CustomRefresh.wim, която ще се постави в папката E: \ Възстановяване. Ако посочената папка не е на диска, помощната програма ще я създаде сама.
Създаденият файл се регистрира автоматично като изображение за възстановяване, след което актуализацията може да се извърши без инсталационния диск. И дори ако стартирате от диск или флаш устройство, системата все още ще бъде възстановена от изображението, което сте създали, а не от стандартното.
Помощната програма recimg има следните опции:
/ createimage - създава системно изображение в указаната папка и го прави активен;
/ представяне - показва пътя към папката, в която се съхранява активното изображение;
/ setcurrent - регистрира изображението, съхранено в посочената папка, като активно;
/ премахване на регистрацията - се регистрира, което ви позволява да възстановите системата от инсталационния диск.
Както можете да видите, можете да създадете няколко изображения и да регистрирате всяко от тях като точка за възстановяване.
За да обобщим: Функцията за обновяване може да се сравни с преинсталирането на операционна система върху съществуваща. Но ако можете да преинсталирате отгоре само след като влезете, тогава актуализацията е достъпна от средата за възстановяване (Windows RE) и тя може да бъде стартирана, дори ако системата не работи. Друг плюс на възстановяването е, че процесът е напълно автоматизиран и изобщо не изисква намеса на потребителя. И разбира се, има възможност да създадете свои собствени изображения за възстановяване. Като цяло, в някои ситуации функцията Refresh може да бъде много полезна..