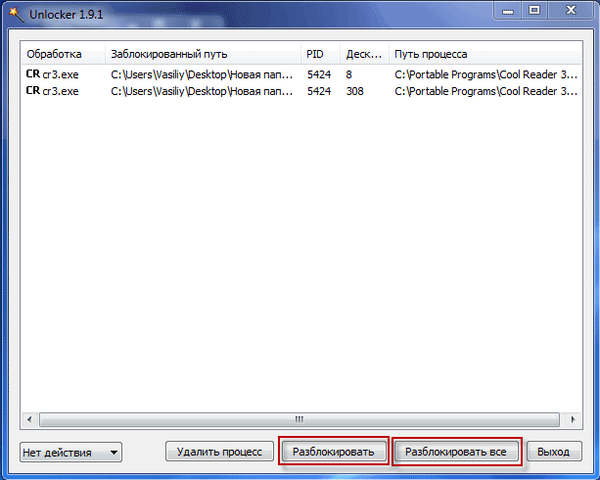Днешната обиколка е посветена на различни методи за програми за автоматично стартиране в Windows 8. От гледна точка на функциите за управление на програми за автоматично пускане в Windows 8, малко се е променило в сравнение с предишните версии на Windows. Ако майсторски се научихте да разбирате защо определена програма стартира при стартиране на Windows 7, тогава можете да се считате за експерт по стартиране на Win 8. Тя има същите принципи. Основната разлика е леко актуализиран интерфейс, който се състои в характеристиките на интерфейса Metro. Вече се спряхме на темата за стартиращи програми в Windows в статията Autostart VPN в Windows 8, сега ще разгледаме тези и други техники по-подробно. Така че, има следните основни начини за автоматично стартиране на програми в Windows 8:
- Стартиране на групови правила
- Стартиране на програми от планиращия
- Автоматично стартиране на програми с помощта на системния регистър
- Папка за стартиране
Ще анализираме всички тези методи по-подробно..
Автоматично възпроизвеждане с помощта на групови правила
Отворете редактора на груповите правила (ако редактирате локалната политика за сигурност, щракнете върху комбинацията Win + r, циферблат gpedit.msc и Enter).

Отидете в секцията Конфигурация на потребителя -> Административни шаблони -> Система -> Вход.
Интересуваме се от политика Стартирайте тези програми при влизане от потребителя. Отворете го и го активирайте (Активиране). Натиснете бутона шоу и посочете пълния път до изпълнимия файл на програмата, който искате да стартирате автоматично, когато влезете в системата. Ако трябва да добавите няколко програми за автоматично стартиране, трябва да посочите всяка от тях в отделен ред.
Тези програми ще бъдат стартирани следващия път, когато всеки потребител на този компютър влезе в системата.
Подобна политика (Стартирайте тези програми при влизане от потребителя) също е в секцията за компютърна конфигурация Конфигурация на компютъра -> Административни шаблони -> Система -> Вход. Практически няма разлики в тези политики, единственият нюанс са програмите, посочени в раздела Компютърна конфигурация стартирайте по-рано от програмите за потребителски правила.
Изпълнение на програми с помощта на Windows Scheduler
Друг инструмент за автоматизиране на стартирането на програми при зареждане на Windows 8 е Windows 8 Task Scheduler (Планировчик на задачите). Можете да отворите конзолата за управление на планиращия, както следва:
Отворете празен щракване mmc, като натиснете комбинация Win + r и пишете екип MMC.
В прозореца, който се показва, изберете елемента от менюто Файл-> Добавяне / премахване на Snap-in. В списъка в левия панел намерете и изберете Планировчик на задачите и го преместете на десния панел с помощта на бутона Добавяне>. Укажете, че искате да управлявате локалния компютър (Локален компютър). преса добре.
В резултат на това към конзолата ни беше добавена конзолата за управление на планировчика. Създайте нова задача за планиращия, за която разширяваме елемента Task Scheduler Library (съдържа списък на всички задачи на потребителя). Създайте нова задача за планиращия (Създайте задача):
етикет общ посочете името на заданието (например AutostartFar). етикет тригери задайте условията за изпълнение на задачата. Щракнете върху бутона New в прозореца, който се отваря, посочете, че задачата започва, когато влезете („При влизане"). Щракнете върху OK.
етикет действие посочваме действието, което тази задача на планиращия трябва да извърши. Изберете тип действие Стартирайте програма и пълния път към програмата (поле Програма / сценарий).
Всъщност това е краят на настройката (ако се интересувате, можете да изучите други параметри на създадената задача на планиращия). Следващият път, когато потребителят влезе в системата, планировчикът автоматично стартира определената програма..
Автоматично стартиране на програми в Windows 8 с помощта на системния регистър
В Windows 8 могат да се добавят програми за стартиране чрез директна промяна на системния регистър. В предишните версии на Windows списъкът на стартиращите програми може да бъде разгледан с помощта на системната програма Msconfig. Стартирайте помощната програма, като натиснете комбинацията Win + r и пишете Msconfig. В прозореца, който се отваря, отидете на раздела Startup. Както можете да видите, разделът е празен и съдържа информационно съобщение, че контролът за стартиране се намира в секцията Startup на Windows Task Manager (Task Manager).
Отидете в съответния раздел на мениджъра на задачи.
Разделът показва списък със стартиращи елементи във формата: име на програма, програмист, състояние на стартиране (активирано / деактивирано) и нова колона Въздействие при стартиране (ви позволява да разберете колко определената програма използва ресурсите на системата при стартиране, т.е. по същество показва колко определена програма консумира системни ресурси, като по този начин забавя зареждането на компютъра). Тук с помощта на десния бутон на мишката можете да активирате или деактивирате автоматичното стартиране на програма (Деактивиране / Активиране).
Списъкът със стартиращи програми се съхранява в два клона на системния регистър.
- HKEY_LOCAL_MACHINE \ SOFTWARE \ Microsoft \ Windows \ CurrentVersion \ Run - дефинира програми, които стартират автоматично, когато някой потребител влезе
- HKEY_CURRENT_USER \ Софтуер \ Microsoft \ Windows \ CurrentVersion \ Run - списък за автоматично пускане за текущия потребител
За да добавите програмата си към стартиране, отворете редактора на системния регистър (regedit.exe) и отидете на клона: HKEY_LOCAL_MACHINE \ SOFTWARE \ Microsoft \ Windows \ CurrentVersion \ Run. Създайте в този клон нов параметър от тип низ REG_SZ.
Посочете името на параметъра и като негова стойност посочете пълния път до изпълнимия файл, който трябва да бъде стартиран, когато компютърът се зарежда (ако съдържа интервали или руски букви, той трябва да бъде затворен в кавички).
Ако се върнем в раздела Startup на диспечера на задачите, ще видим, че току-що се появи нов стартиращ елемент, който току-що създадохме.
Папка за стартиране
Потребителският профил на всеки потребител има специална папка за стартиране (по-рано, ако си спомняте, тя се наричаше „Стартиране“), програмни преки пътища, в които автоматично се стартира, когато потребителят влезе в системата. Тази директория се намира на следния адрес C: \ Потребители \ root \ AppData \ Роуминг \ Microsoft \ Windows \ Старт меню \ Програми \ Стартиране (където root е името на вашия акаунт). Можете бързо да отидете в папката Startup, като въведете командата:
черупка: стартиране

Съответно папката със стартиране за всички потребители на системата - C: \ ProgramData \ Microsoft \ Windows \ Старт меню \ Програми \ Старт, команда за бърз преход към нея:
черупка: общ стартиране
По подразбиране папката е празна. Ако прехвърлите прекия път на която и да е програма в отворената папка, тя ще се стартира автоматично, когато стартира Windows 8.
 Както вероятно вече сте разбрали, автоматичното стартиране на програми в Windows може да се реализира по много различни начини. Това означава, че да се проследи защо дадена програма стартира, когато компютърът се стартира, е трудна задача дори за опитен потребител. Една от най-добрите помощни програми, която ви позволява да се справяте с програми, които се съхраняват при зареждане, са Autoruns от Марк Русинович (бивши Sysinternals).
Както вероятно вече сте разбрали, автоматичното стартиране на програми в Windows може да се реализира по много различни начини. Това означава, че да се проследи защо дадена програма стартира, когато компютърът се стартира, е трудна задача дори за опитен потребител. Една от най-добрите помощни програми, която ви позволява да се справяте с програми, които се съхраняват при зареждане, са Autoruns от Марк Русинович (бивши Sysinternals).