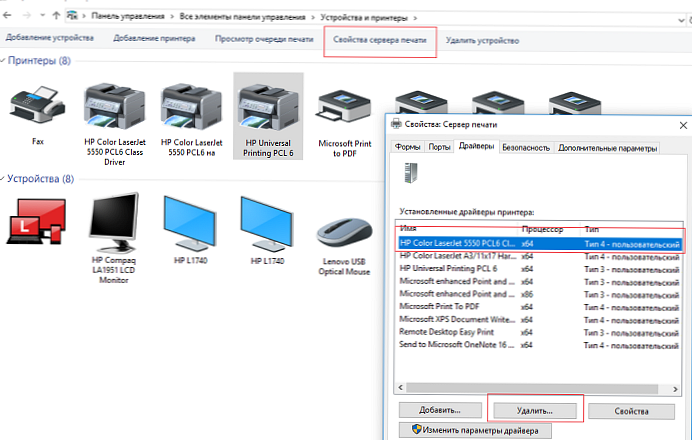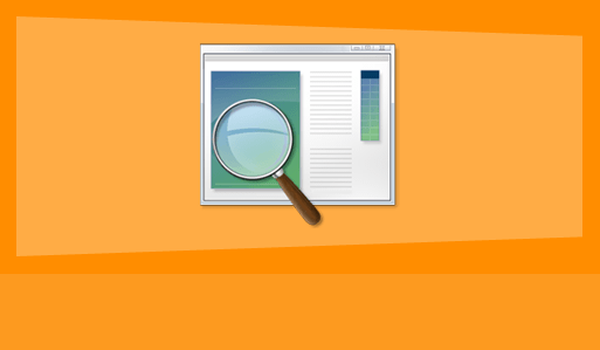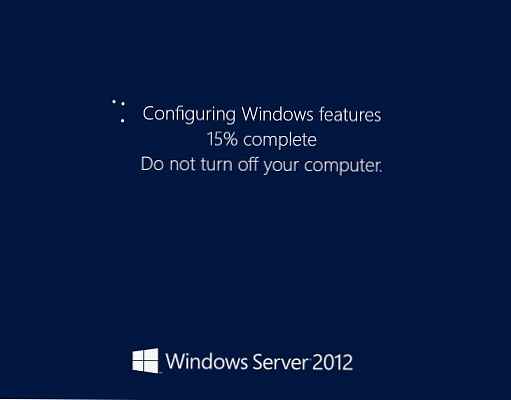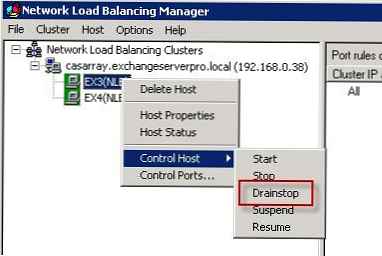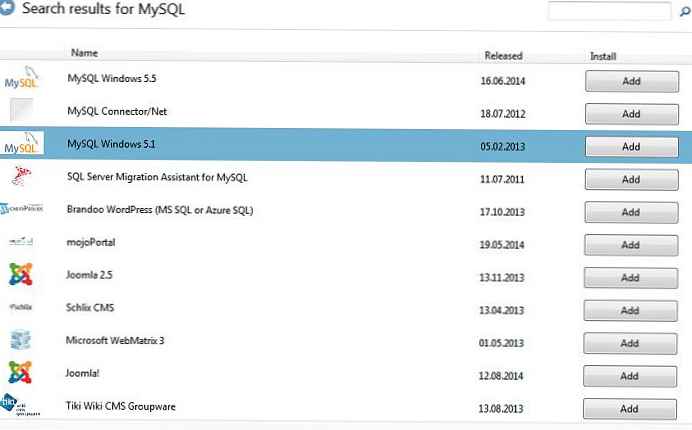Изискването драйверът да бъде цифрово подписан в Windows 8 (Device Driver Signing) е изискване за система за сигурност на Windows, която позволява инсталиране само на драйвери, които са цифрово подписани от производителя. Microsft се нуждае от система за сертифициране и подписване на драйвери, за да защити системата възможно най-много от инсталиране на неправилен или опасен софтуер, който може да дестабилизира системата.
Когато се опитате да инсталирате драйвер в Windows 8, който няма цифров подпис, се появява предупредителен прозорец:
„Windows срещна проблем с инсталирането на драйверния софтуер за вашето устройство. Windows намери софтуер за драйвери за вашето устройство, но насърчи грешка при опит да го инсталира. Хешът за файла не присъства в посочения каталог. Файлът вероятно е повреден или е жертва на подправяне. "
(Хешът на този файл не е в посочения файл на директория. Файлът може да бъде повреден или подправен)

В тази статия предлагаме да се запознаете с процедурата за инсталиране на неподписан драйвер на устройство в Windows 8, като деактивирате проверката на цифровия подпис на системата на драйвера. Важно е да се отбележи фактът, че Инсталирате неподписани версии на драйвери на свой риск и ясно разбирате, че вашите действия рискуват стабилността и сигурността на вашата ОС.
Спомнете си, че изискването за задължително подписване на драйвери, изпълнени в режим на ядро, се появи за първи път в 64-битова Windows Vista. Ако обаче в Windows 7 (вече описахме как да деактивирате проверката на цифровия подпис на драйвери в Windows 7) и Vista, системата все още предлага опцията за инсталиране на неподписан драйвер (който не винаги работи), то в Windows 8 инсталирането на драйвер без цифров подпис е просто завършва с предупреждение.
Деактивирайте проверката на цифровия подпис на драйвера в опциите за зареждане на Windows 8
Можете да деактивирате потвърждаването на подписа от менюто с опции за зареждане на Windows 8. За да влезете в него, трябва да натиснете клавишна комбинация в системата печалба+аз, изберете елемент промяна PC Настройки , след това на раздела общ изберете опция Рестарт сега (рестартирайте сега). В резултат компютърът ще се рестартира и автоматично ще влезе в режим на разширени опции за зареждане..
Същият ефект (влизане в режим на настройка на параметрите на системната система за зареждане) може да се направи чрез рестартиране на компютъра от командния ред (като се започне с администраторски права):
shutdown.exe / r / o / f / t 00

След това изберете Отстраняване.
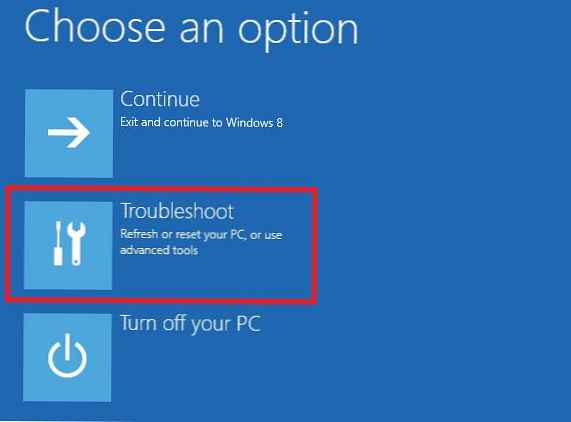 Отстраняване на неизправности 8
Отстраняване на неизправности 8След това изберете опцията Разширено стартиране

След това изберете Настройки за стартиране

Накрая щракнете върху бутона Рестартиране

Компютърът ще се рестартира отново и пред вас ще се появи меню за избор на опции за зареждане. Интересуваме се от артикула Изключване шофьор подпис изпълнение (деактивирайте проверката на драйвера), изберете го, като натиснете F7 на клавиатурата или 7

В резултат на това Windows 8 ще се зареди в режим, в който е възможно да се инсталират подписани драйвери. Сега, когато инсталирате такъв драйвер (чрез диспечера на устройства или с помощта на съветника) в Windows 8, се появява прозорец с предупреждение за сигурност на Windows:
Windows не може да провери издателя на този драйвер

Изберете елемент: инсталирам това шофьор софтуер така или иначе, след което драйверът трябва да бъде инсталиран. Остава да рестартирате в нормален режим и да проверите функционалността на инсталирания драйвер и устройство.
Инсталиране на неподписан драйвер в тестов режим на Windows 8
В случай, че горният метод не работи за вас, има друг начин за инсталиране на неподписани драйвери. В Windows 8 и Windows Server 2012 има така наречения „тестов режим на работа“ (тест вид), в който е възможно да се инсталира всеки (включително неподписани драйвери).
Какво заплашва системата в "тестов режим"? Технически работите с една и съща пълноценна ОС, но има няколко нюанса. Първо, формално такава конфигурация не се поддържа от доставчика (Microsoft). Второ, поставяйки системата в режим на отстраняване на грешки, вие значително намалявате нейната сигурност и стабилност на ОС, така че рискът от различни грешки, BSOD и инфекция от нея значително се увеличава.
Така че на 64-битова ОС трябва да стартирате командния ред с права на администратор и да изпълните командите последователно:
bcdedit.exe / set nointegritychecks ON bcdedit.exe / set TESTSIGNING ON
Първата команда може да бъде заменена с
bcdedit.exe / set loadoptions DDISABLE_INTEGRITY_CHECKS
След всяка команда трябва да се появи съобщение за успешното й изпълнение..
След това рестартирайте системата и опитайте да инсталирате неподписан драйвер.
Фактът, че Windows 8 работи в тестов (грешка) режим, се проявява в присъствието в долния десен ъгъл на работния плот на надписа: Тестов режим, версия на ОС и номер на сглобяване на Windows.

За да деактивирате тестовия режим, трябва да стартирате следните команди с права на администратор:
bcdedit.exe / set nointegritychecks OFF bcdedit.exe / set TESTSIGNING OFF
Вместо първата команда можете да използвате:
bcdedit / set loadoptions ENABLE_INTEGRITY_CHECKS
И така, разгледахме начини за деактивиране на проверката на цифровия подпис в 64-битната версия на Windows 8.
Заслужава да се отбележи, че подобен проблем най-често възниква сред собствениците на всички видове стари устройства (драйвери, за които също са значително остарели). Тези "късметлии" трябва да бъдат подготвени за факта, че старите драйвери без цифров подпис на производителя, инсталирани в тази статия, заобикалящи системата за сигурност на Windows, не винаги ще работят правилно. Ето защо, на първо място, се препоръчва да проверите за последната подписана версия на драйвера за Windows 8 (Windows 7) на уебсайта на производителя.