
Създаване на стартиращо USB флаш устройство Windows 8 32-битов трябва да се случи в Windows 7 32-битов
Създаване на стартиращо флаш устройство Windows 8 64-битов трябва да се случи в Windows 7 64-битов
Онези потребители, които искат да създадат 32-битова в операционната система Windows 7 - 64-битово зареждащо се USB флаш устройство за Windows 8 и да инсталират Windows 8 64-битов от него и не знаят как да направят това, могат да прочетат информацията в края на статията.

Въпрос. Здравейте, кажете ми защо не мога да инсталирам Windows 8 от флаш устройство с помощта на инструменти на командния ред. Правя всичко според инструкциите, публикувани в един от интернет сайтовете. Въвеждам последователно всички команди на интерпретатора DISKPART - изброявам диск, изберете диск, почиствам и т.н., веднага щом стигна до последната команда
bootsect / nt60 E: където E е буквата на моето флаш устройство, получавам грешката "bootsect" не е вътрешна или външна команда, изпълнима програма или пакетен файл.

Въпрос номер 2. Кажете ми как да създадете 32-битов стартиращ USB флаш устройство в Windows 7 с операционната система Windows 7 и да инсталирате Windows 8 64-битов от него? Оказва се, че при създаване на стартиращо USB флаш устройство, а именно когато въведох командата bootsect / nt60, грешката е - Версия "BOOTSECT.EXE не е съвместима с версията на Windows, работеща на този компютър. Проверете информацията за системата, за да разберете коя версия на програмата е 86 (32 -бит) или × 64 (64-битов), от който се нуждаете и го вземете от доставчика на софтуера. Изглежда, че всичко е написано правилно, надявам се на съвет. С уважение, Артьом.

Въпрос № 3 Моля, обяснете защо получавам грешка при създаване на стартиращо USB 8 флаш устройство с Windows 7 с инструмента за изтегляне на Windows 7:
„Файловете копирани успешно. Въпреки това не успяхме да стартираме bootsect, за да направим USB устройството стартиращо. Ако имате нужда от помощ с bootsect.
Прилагам екранна снимка на грешката и се надявам на вашата помощ. В търсене на отговор прекарах цял ден в Интернет и не намерих нищо. яхт клуб.
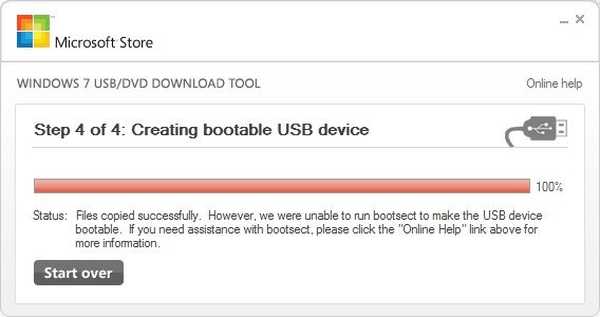
Инсталирайте Windows 8 от USB флаш устройство
Съдържанието на статията:
- Създаване на стартиращо флаш устройство за Windows 8 с помощта на командния ред на Windows 7. Този метод работи в почти всички случаи. В допълнение, с помощта на него можете да направите стартиращо USB флаш устройство Windows 8 64-битов от работеща операционна система Windows 7 32-битов (всички подробности в края на статията).
- Създаване на стартиращо USB флаш устройство Windows 8, като се използва собствената програма от Microsoft - Windows 7 USB / DVD Download Tool. С помощта на тази програма можете също да направите стартиращо USB флаш устройство Windows 8 64-битов от работеща операционна система Windows 7 32-битов
- Създайте стартиращ флаш диск за Windows 8 с помощта на UltraISO
- Създаване на стартиращо флаш устройство Windows 8 64-битово, в средата на операционната система Windows 7 32-битов.
Като цяло тук приятелите са прости, програмата за начално зареждане е необходима, така че да се създаде сектор за зареждане на стартиращото USB флаш устройство, което подготвяте. Но за да може този същия сектор за зареждане да е подходящ за файловете за зареждане на операционни системи Windows Vista, Windows 7 и Windows 8, той трябва да бъде зададен с параметъра nt60. Параметърът nt60 записва програмен код в секторите за зареждане, за да зареди файла bootmgr, който е мениджърът за зареждане за Windows Vista, Windows 7 и Windows 8.
Програмата bootsect НЕ е помощна програма, вградена в операционната система Windows и не можете да я стартирате отвсякъде, както всъщност сте искали. Помощната програма bootsect.exe, трябва да стартирате от всяка конкретна папка, където всъщност се намира, с нещо подобно
D: \ Boot \ bootsect.exe / nt60 G: където D: \ е буквата на вашето DVD RW устройство, в което се намира дистрибуцията на Windows 8, има папката Boot \ и самата помощна програма bootsect.exe в нея, командата nt60 е като мен вече каза, прилага основния код за зареждане, съвместим с BOOTMGR. Буква G: означава буквата на вашето флаш устройство.
Вместо диск D: можете да използвате виртуалното устройство и изображението на инсталирания в него инсталационен диск на Windows 8. Например, погледнете екрана. Изображението на Windows 8 е монтирано във виртуалния диск K: DAEMON Tools Lite. Командата ще изглежда така:
K: \ Boot \ bootsect.exe / nt60 G:

В резултат на това получаваме съобщение, че кодът, съвместим с BOOTMGR, е успешно написан.
Успешно актуализиран bootcode на файловата система на NTFS. Bootcode беше успешно актуализиран за всички насочени

Инсталирайте Windows 8 от флаш устройство, подготвено с помощта на командния ред на Windows 7
Вмъкваме нашето флаш устройство в USB порта на нашия компютър, всички данни от него ще бъдат изтрити, така че го копирайте на безопасно място.
Изпълнете командния ред като администратор Старт -> Изпълнение-> cmd
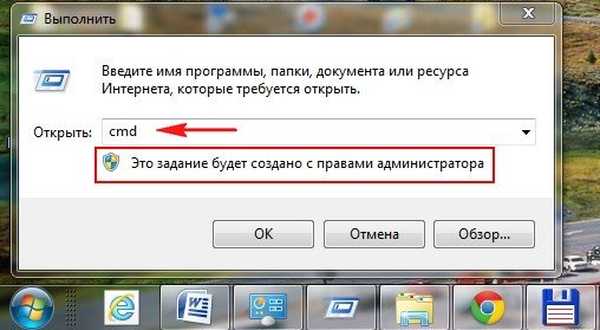
Въведете DISKPART
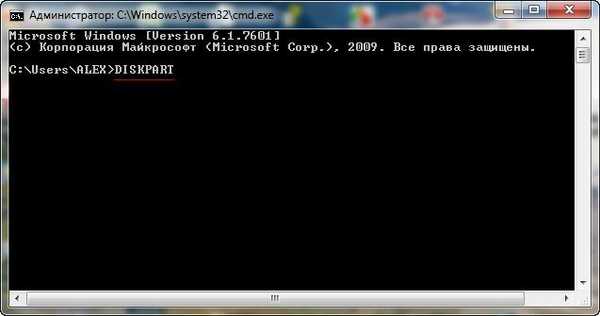
списък диск
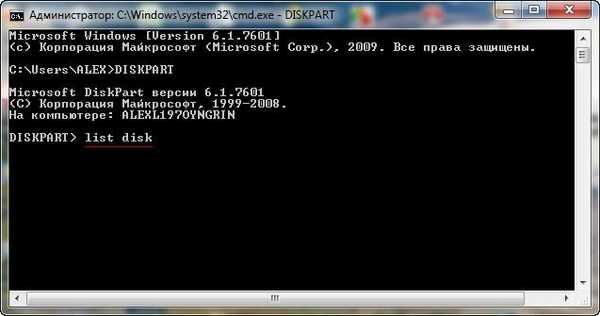
Въвеждаме командата за избор на диск и номера на нашето USB флаш устройство, всички заедно получаваме избираем диск 2
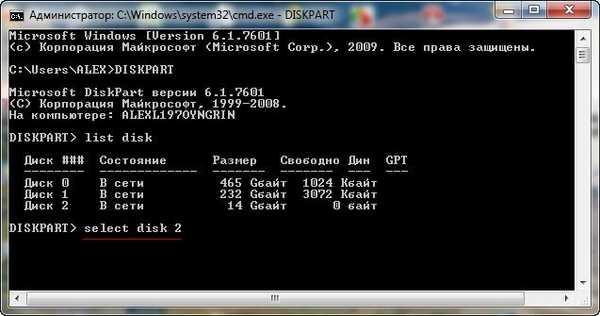
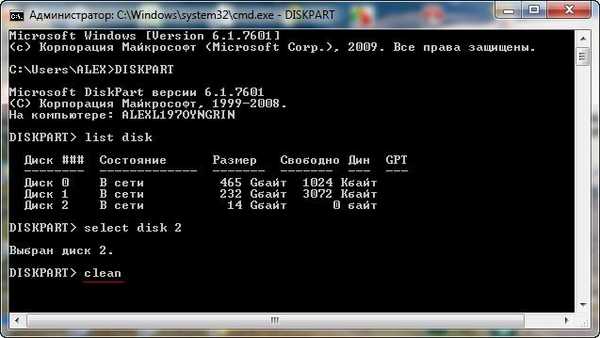
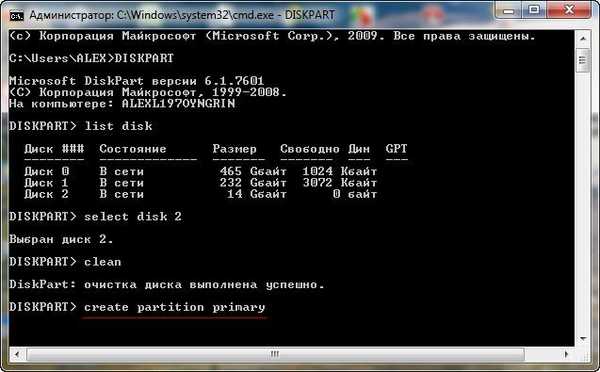
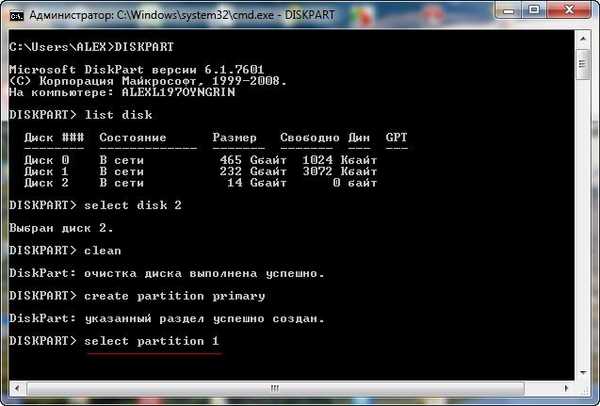
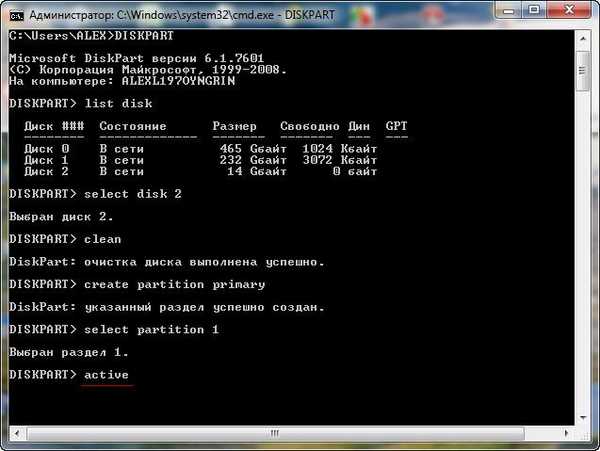
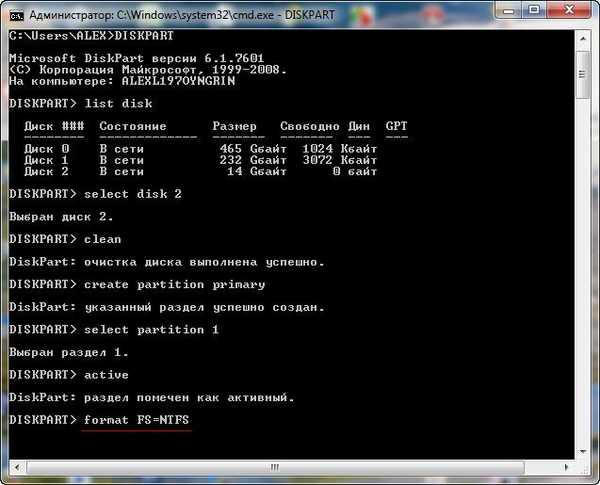
Имам активиран автозапуск от външни носители и получения прозорец с опции за действие, това потвърждение.

С командата присвояване ние присвояваме буква на раздел на нашето флаш устройство.
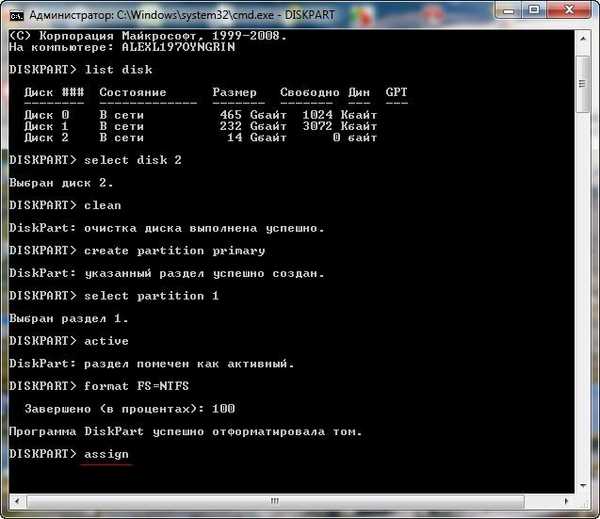
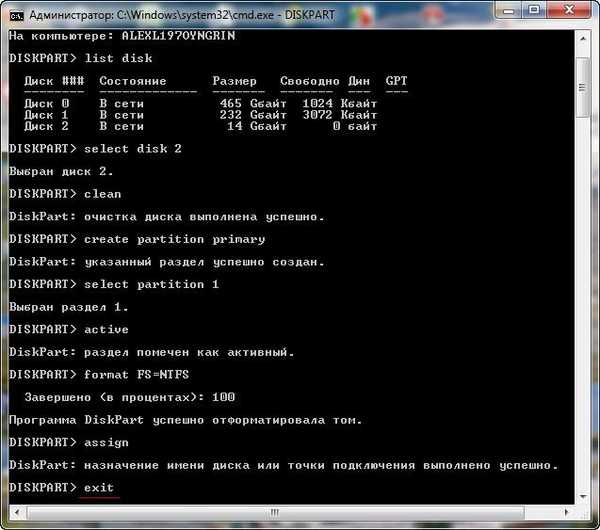
Както отбелязах малко по-високо, помощната програма bootsect.exe трябва да се стартира от мястото, където се намира например от папката Boot на инсталационния диск на Windows 8. Вземаме инсталационния диск на Windows 8 и го вмъкваме в нашия DVD-ROM, тъй като виждаме, че буквата на устройството е присвоена (D :).
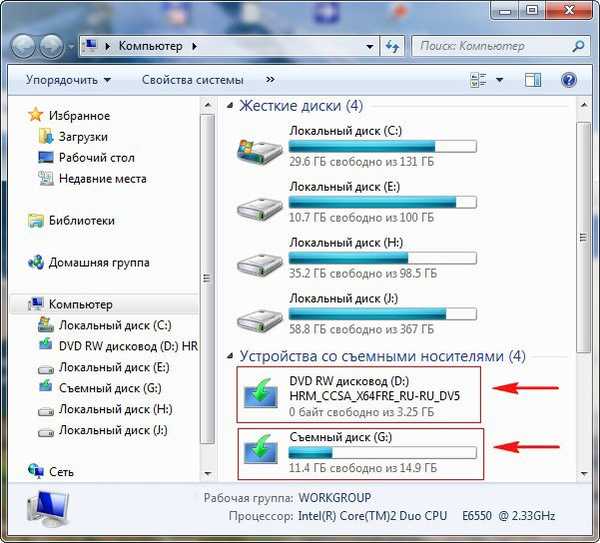
Къде D: нашият DVD-ROM и G: нашето флаш устройство. С тази команда създадохме стартиращ сектор на USB флаш устройството (буква G :).
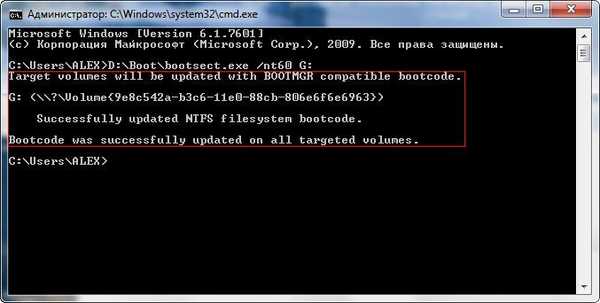
Е, например, имате нетбук и естествено няма DVD-ROM на него, така че ще използвате предварително създадено изображение на Windows 8, за да създадете стартиращо USB флаш устройство. DAEMON Tools Lite може да помогне тук, ще създаде виртуално устройство, към което можете да свържете изображението си Windows 8. Моля, обърнете внимание, аз също имам инсталиран DAEMON Tools и също имам изображение на Windows 8, свързах го с виртуално устройство под буквата (K :).

Командата в този случай ще бъде K: \ Boot \ bootsect.exe / nt60 G:
Получаваме съобщение, че кодът, съвместим с BOOTMGR, е записан.
Целевите обеми ще се актуализират с BOOTMGR съвместим начален код
Успешно актуализиран bootcode на файловата система на NTFS. Bootcode беше успешно актуализиран за всички насочени
По този начин, ние също записахме сектора за зареждане в нашата флаш диск G:


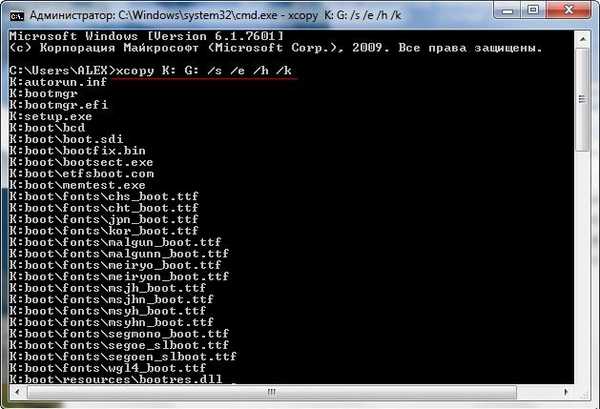
xcopy - помощна програма за копиране на файлове и структури от директории;
D: G: - колела;
Превключвателят / s - копира непразни директории с поддиректории;
Превключвателят / e - копира директории с поддиректории, включително празни;
Key / h - копиране на системни скрити файлове;
Key / k - копиране на атрибути, автоматично се нулират атрибутите само за четене
Стартиращото устройство за Windows 8 е готово, сега можем да рестартираме компютъра, след това да зададем приоритета на зареждането от флаш устройството на BIOS и да започнем да инсталирате Windows 8. Инсталационният процес за Windows 8 е описан подробно в нашата статия Инсталиране на Windows 8. Инсталиране на Windows 8 от флаш устройство подготвено Използване на инструмента за изтегляне на USB / DVD на Windows 7. Приятели, ако имате грешка при създаването на стартиращ USB флаш диск за Windows 8 с помощта на инструмента за изтегляне на Windows 7 / DVD:
„Файловете копирани успешно. Въпреки това не успяхме да стартираме bootsect, за да направим USB устройството стартиращо. Ако имате нужда от помощ с bootsect.
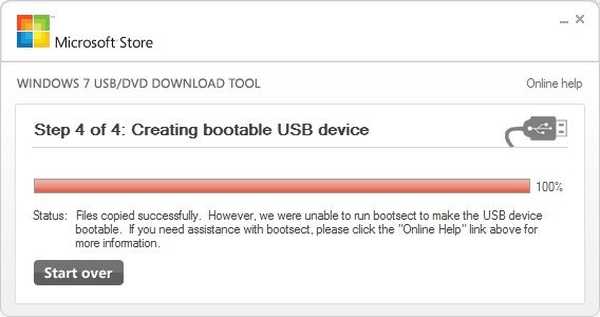
Междувременно ще създадем стартиращо USB флаш устройство за Windows 8 с помощта на инструмента за изтегляне на Windows 7 USB / DVD.
Изтеглете помощната програма за изтегляне на USB / DVD на Windows 7 на уебсайта на Microsoft и инсталирайте.
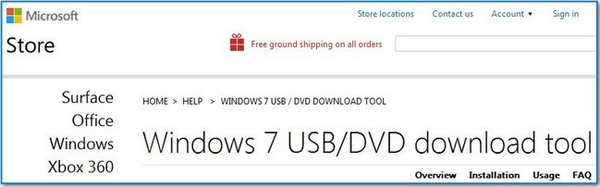
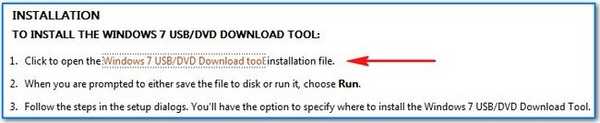

В първоначалния прозорец на помощната програма щракнете върху бутона Преглед и посочете местоположението на нашата изо-образа с Windows 8, разположена в конкретна папка.
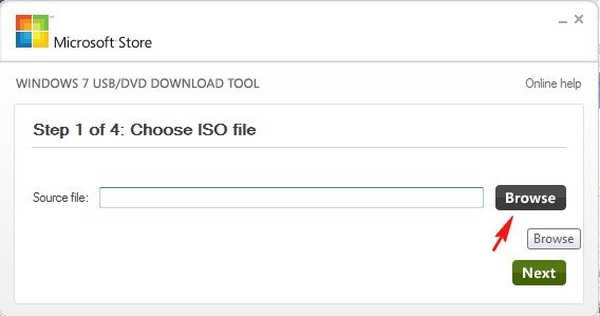
отворен

Сега щракнете върху Напред
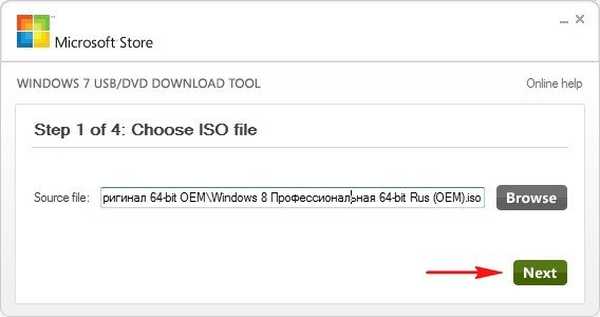
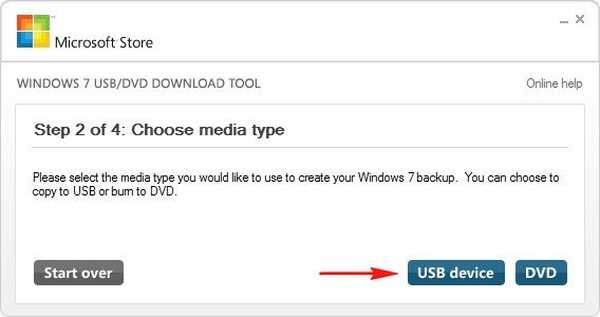
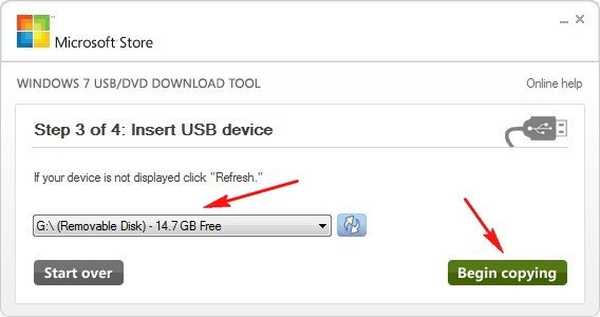
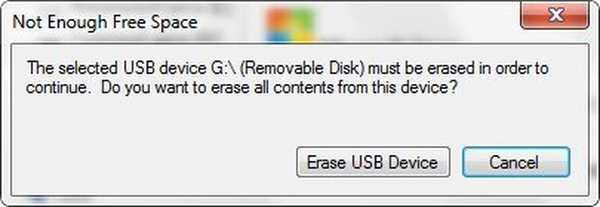
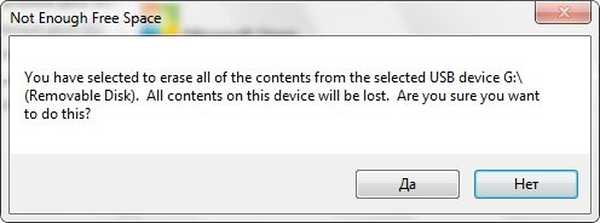
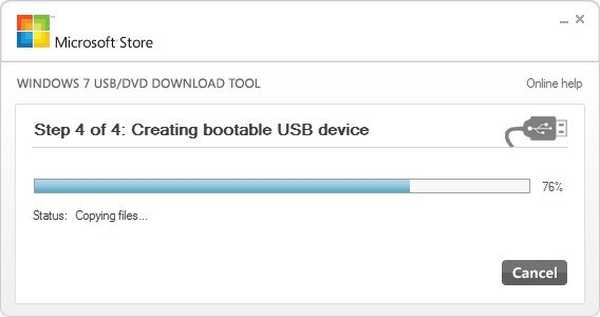

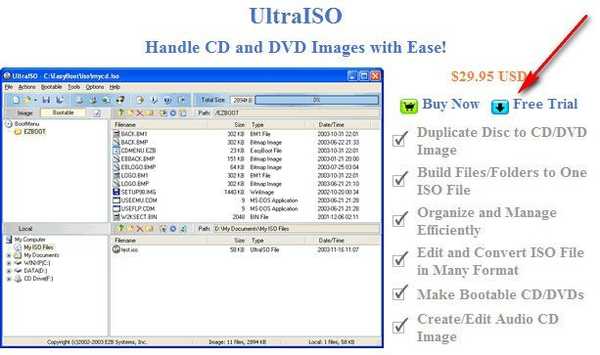
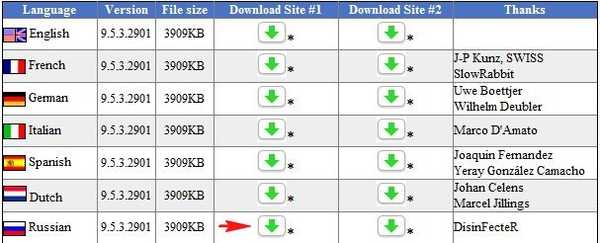

Много лесна инсталация.


Стартирайте програмата като администратор и изберете пробен период.
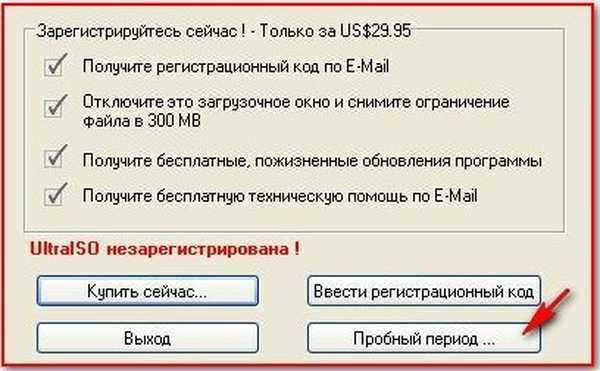
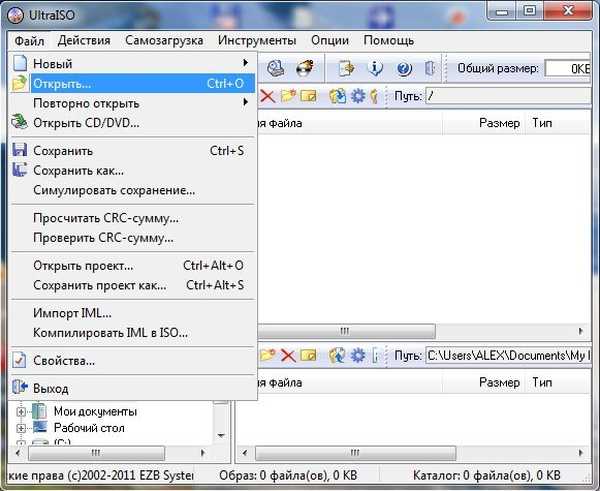
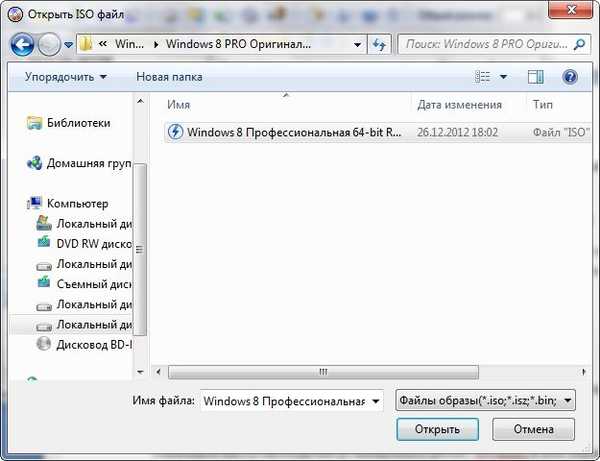

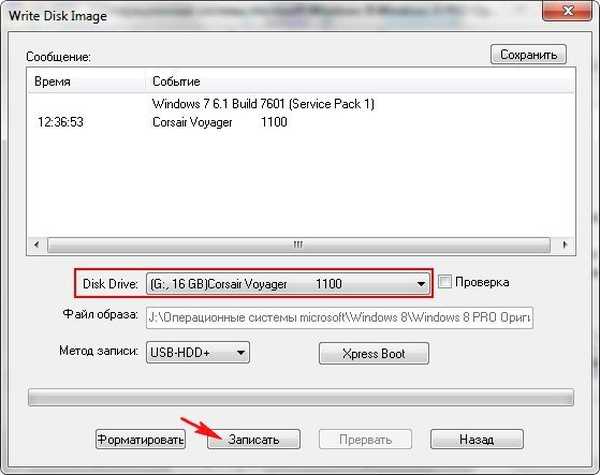

Попълваме прозореца, създаде се стартиращото флаш устройство Windows 8.
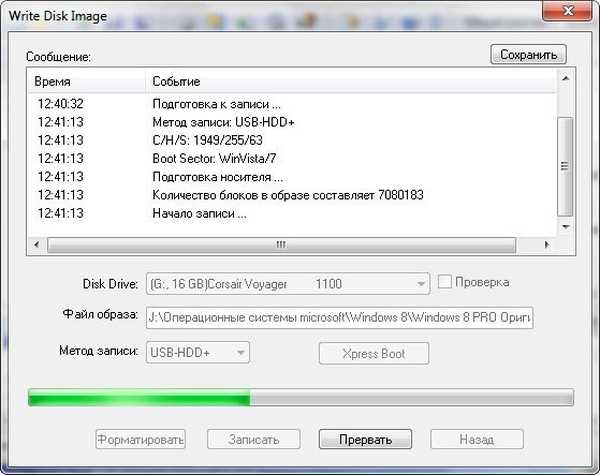
Как да създадете 32-битова операционна система в Windows 7 - зареждащо се USB флаш устройство Windows 8 64-битово или Windows 7 64-битово. Има два начина приятели и и двамата са подходящи за чиста инсталация на Windows 8, тоест ще успеем да създадем 64-битов стартиращ USB флаш диск от Windows 7 32-битов, но за да инсталираме 64-битов Windows 8, ще трябва да стартираме от това флаш дискове на нашия компютър и извършване на чиста инсталация на Windows 8 на нашия твърд диск. В никакъв случай не мога да започна да инсталирам Windows 8 64-битов от работеща 32-битова операционна система Windows 7.
Първата опция е да използвате инструмента за изтегляне на USB / DVD на Windows 7. Нуждаем се обаче от 32-битово изображение на Windows 8. Между другото тази опция ме сваля няколко пъти, казвам го както е. Каква е причината за това? Просто ми се струва, че онези операционни системи, от които исках да откача този трик, бяха в ужасно състояние.
Вторият метод, използващ командния ред и изображението на Windows 8 32-битов, НЯМА да се нуждаем. Почти винаги работи.
Първият начин използваме помощната програма Windows 7 USB / DVD Download Tool. Правим всичко, както е описано по-горе в нашата статия, само веднага след инсталирането на Windows 7 USB / DVD инструмент за изтегляне, тоест преди операцията по създаването на самия 64-битов стартиращ USB флаш диск на Windows 8, отиваме в папката с програмата Windows 7 USB / DVD Download Tool който обикновено се намира вC: \ Потребители \ потребителско име \ AppData \ Местни \ Приложения \ Windows 7 USB DVD инструмент за изтегляне
И ние поставяме файла bootsect.exe, взет от 32-битовото изображение на Windows 8


Между другото, това решение е достъпно на http://www.microsoftstore.com/store/msstore/html/pbPage.Help_Win7_usbdvd_dwnTool
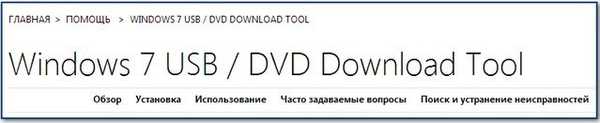

Правим почти всичко по същия начин, както в раздела на нашата статия Инсталиране на Windows 8 от USB флаш устройство, подготвено с помощта на командния ред на Windows 7.
Но все пак има малка разлика
След въвеждане на команди
Diskpart
списък диск
изберете диск 2, където 2 е номерът на USB флаш устройството, което сме дефинирали в предишната команда
чист
създаване на дял първичен
изберете дял 1
активен
формат fs = NTFS
присвоите
изход
Освен това, за да запишем програмния код (съвместим с Windows 8) в зареждащия сектор на нашето флаш устройство, трябва да въведем командата
K: \ Boot \ bootsect.exe / nt60 G: където K: буквата на виртуалния диск, и G: буквата на нашето флаш устройство.

След излизане от командния ред за излизане, незабавно копираме всички 64-битови файлове на Windows 8 от нашето изображение, например K:

Етикети за статия: Windows 8.1 Flash Drive Инсталирайте Windows











