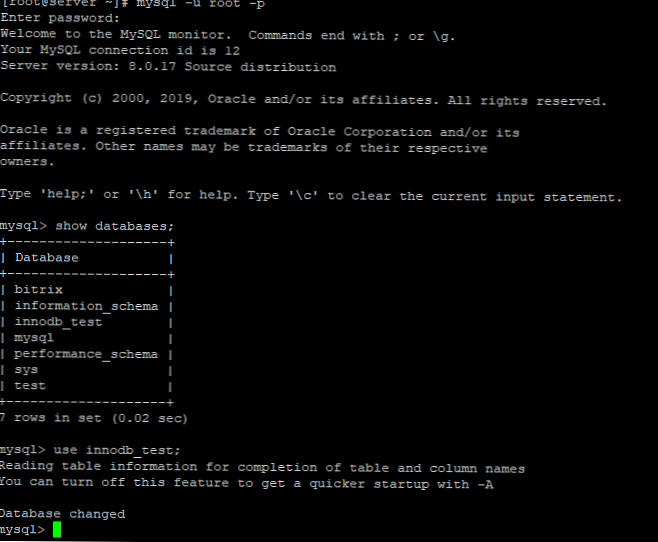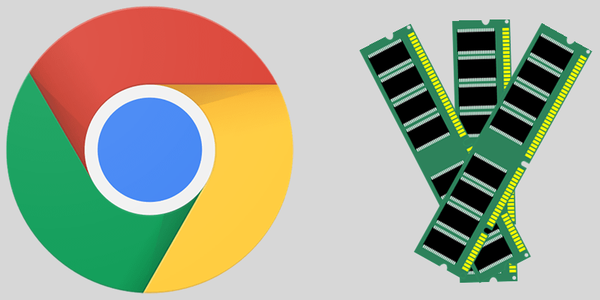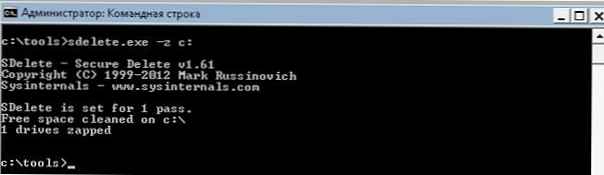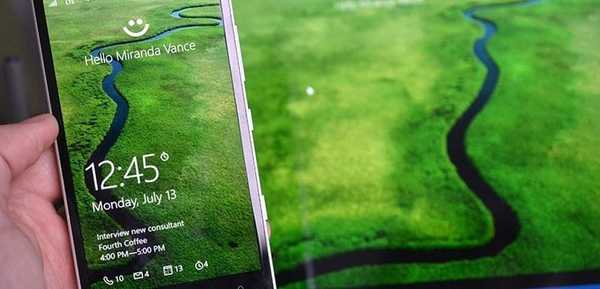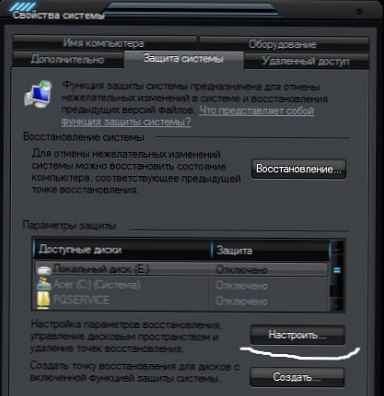
Днес свързах преносимия си твърд диск към лаптоп и го отворих по навик чрез Total Commander. Защо правя това? Ще пиша за това по-късно в статията като допълнение (между другото, много полезно с цел повишаване на сигурността срещу вируси). И видях скрити папки там Информация за обема на системата и $ RECYCLE.BIN. Те вече са ми познати и в началото не предадох значението, но след това реших да го споделя с тези, които не знаят какво представляват тези папки и дори (някои) се страхуват от тях, защото в тях антивирусите понякога откриват вируси.
Нека да го разберем по ред.
Какво представлява папката Информация за системния обем? ? и защо вирусите наистина обичат да се крият там? Как да получите достъп до съдържанието на тази папка?
Тази скрита папка се намира на всеки диск, където системата копира програмните файлове, които са претърпели промени, съхранява отчети за процедурите за почистване на диска от отломки (при стартиране на мениджъра за почистване), информация за компресирането на файлови масиви (с формат NTFS) и съхранява резервни копия (резервни копия) на определени Компоненти на Windows и потребителски програми (в поддиректории „възстановяване“) и някои други файлове, целта на които аз самият понякога се интересувам. Обикновено данните, съхранявани в тези поддиректории, нямат значителна стойност, но броят на файловете и обемът, заети от тях, непрекъснато нарастват. Ето защо, когато видите, че пространството на твърдия диск е все по-малко, въпреки че не изглежда да правите нещо подобно, трябва периодично да ги почиствате.
С формата на NTFS на твърдия диск достъпът до тези папки е блокиран и изтриването на тяхното съдържание по стандартния начин няма да работи. Що се отнася до вирусите, те не обичат да пишат в тези папки, но самата система обича да създава „резервни“ копия на вируси в най-новите, и обърнете внимание, че по-голямата част от вирусните файлове, които сте намерили в тази папка, са копия на Интернет Троянски и файлови вируси, тъй като първите значително променят настройките на системния регистър, задават привилегиите на своите софтуерни услуги, а вторите правят глобални промени в първоначалната структура на програмните файлове, в резултат на което системата започва да архивира. да бъдат (освен) необходимите (според нея) промени в данните.
Какво да правите с него зависи от вас. Можете просто да изчистите временни файлове, можете да ги изтриете напълно, можете да деактивирате услугата за възстановяване на данни.
Как да деактивирате услугата за възстановяване на данни и да изтриете папката Информация за системния обем ?
Деактивирането му не се препоръчва, тъй като ако нещо се случи, системата може да възстанови състоянието си в момента на създаване на този архив. И няма да е необходимо да прибягвате до помощта на специалисти или да инсталирате отново системата. Да, може да загубите няколко файла и данни, които са създадени след създаването на архива, но по този начин ще върнете познатата система, а не „гола“ в случай на преинсталация.
Но все пак, ако тази папка заема твърде много място (понякога там се натрупват 20-30 гигабайта или дори повече), пак можете да я изчистите малко.
По-добре е да прочетете за това на официалния уебсайт на Microsoft, не искам да повтарям. Получете достъп до папката в Windows XP. Просто искам да поясня, че в Windows 7 същата процедура.
Изтрийте, ако не се научите по стандартни начини, можете да прочетете статията как да изтриете файл или папка, ако не са изтрити.
За почистване можете просто да изключите тази услуга..
RMB на Моят компютър -> Свойствата -> изберете Защита на системата
Ще се отвори прозорец, в който избираме устройството, на което искате да го изключите, щракнете върху мелодия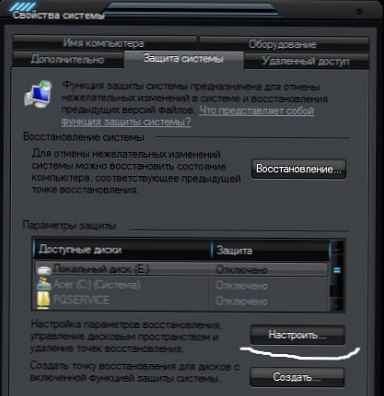
Ще се отвори прозорец, в който кликваме Изтриване.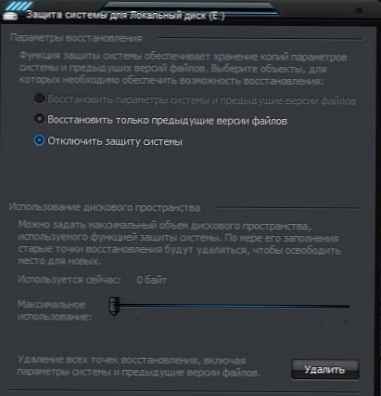
Тогава ще има предупреждение колко е лошо, какво правите и всичко това. Кликнете върху процедира и всичко се изчиства. Комп от това няма да умре.
Не обръщайте внимание на екранните ми снимки. Просто не ми трябва това възстановяване и знам какво правя, защото във всеки случай мога да възстановя системата дори без стандартни методи.
В този прозорец можете също да деактивирате или да активирате възстановяване на данни, както и да изберете максималния размер на папката за възстановяване.
Между другото, за почистване можете да изберете Disable, след което натиснете Да кандидатствам, след това изберете Активиране отново и натиснете Да кандидатствам.
Ами или начало - Всички програми - стандарт - Системни инструменти - Възстановяване на системата.
Какво представлява папката $ RECYCLE.BIN ?
Тази папка се намира в основата на всеки диск и има скрит и системен атрибут. Следователно, ако сте деактивирали опцията за показване на скрити файлове, няма да видите тази папка, както и предишната. Как да го видя - дадох линка по-горе.
$ RECYCLE.BIN - това е самата кошница във вист и седем, тя също съдържа файла desktop.ini, той е отговорен за изгледа, в който тази папка се показва в Explorer.
И $ RECYCLE.BIN е папката на кошчето на активното системно устройство, а $ Recycle.Bin (в малки букви) е съответно в системата.
Всъщност, когато изтриете файл или папка в кошчето, той изобщо не изтрива, но премества обекта в същата папка $ Recycle.Bin, намираща се на диска, на който се извършва изтриването.
Всеки диск има своя собствена кошница (папката $ Recycle.Bin е в корена на всеки раздел). Но когато отворите кошчето - ще видите всички изтрити файлове заедно.
За повече информация можете да прочетете уебсайта на корпорацията..
Между другото, щракнете с десния бутон върху прекия път на кошницата на работния плот и изберете Properties, може би никога не сте правили това преди. Дисковете ви, където се съхраняват тези Recycle.Bin файлове, се показват там..
Има само 3 настройки
Задайте размер - какъв е максималният размер на файла, който ще бъде в кошчето, след което той вече няма да може да ги съхранява и ще изисква да го изпразните.
За да унищожите файловете веднага след изтриването, без да ги поставяте в кошчето - мисля, че тук е ясно. Не препоръчвам да правите това, защото може да се окаже, че случайно сте изтрили желания файл или папка и след това трябва да го върнете чрез софтуер на трета страна.
Също така не препоръчвам да премахнете отметката Попитайте за потвърждение за изтриване по същата причина.
И накрая - ако сте сигурни, че нямате нужда от файлове или папки (например някои боклуци) и няма да съжалявате за тяхното изчезване - не се колебайте да натиснете клавишната комбинация изместване + дел и файлът се изтрива от компютъра, без дори да влезе в кошчето.