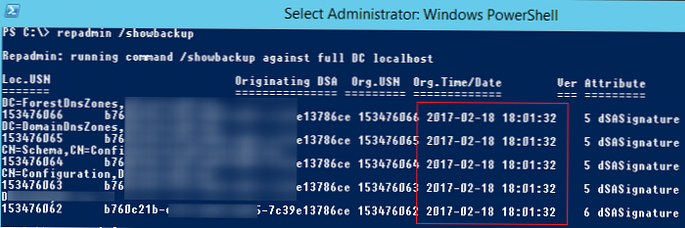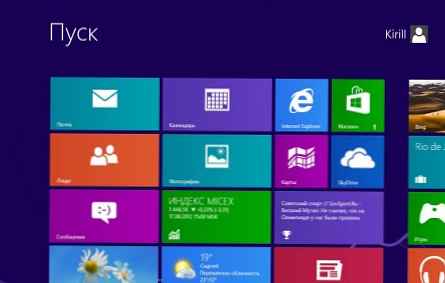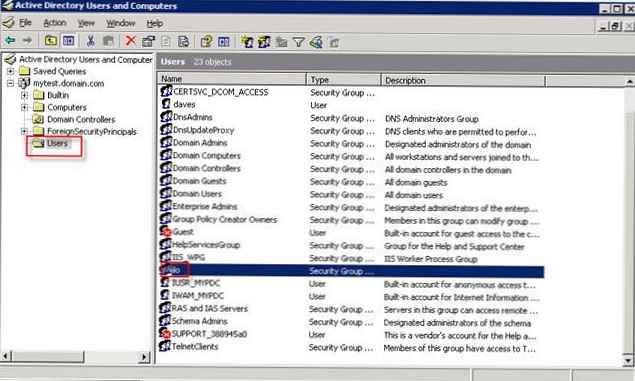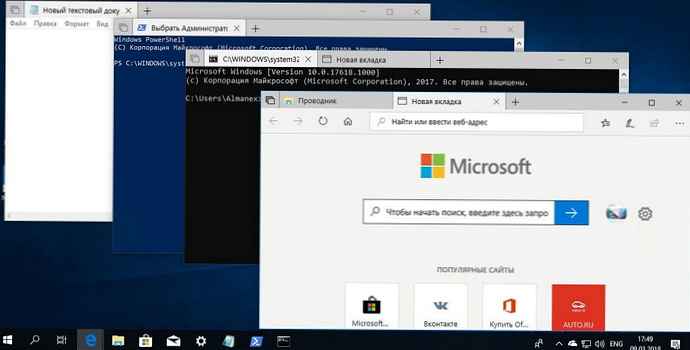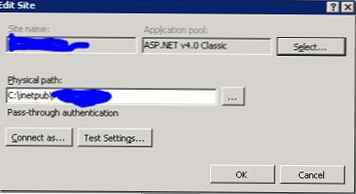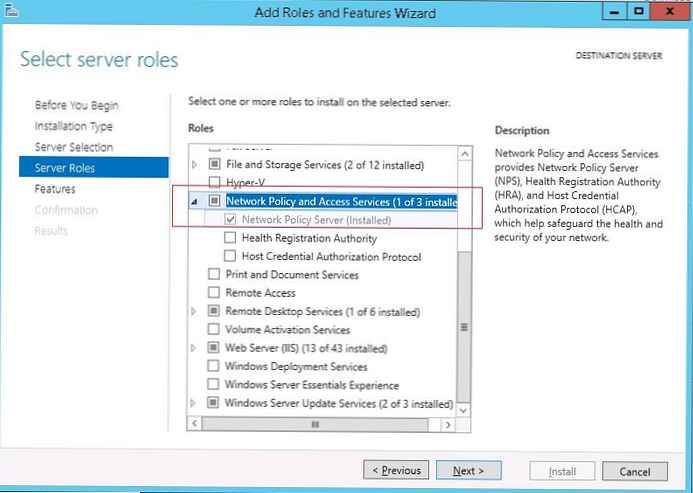Технологията RemoteApps е една от функциите на ролята на терминалните услуги в Windows Server 2008. Преди RemoteApps, Terminal Services означаваше, че целият виртуален десктоп на отдалечения сървър е показан от страна на клиента. Този подход е доста удобен в редица ситуации, но ако потребителят трябва да създаде ефекта, че приложението, работещо на терминалния сървър, се показва от страна на клиента на терминала, създавайки илюзията за неговата локална работа, този подход не работи. Именно такава функционалност осигуряват функциите RemoteApps, за които ще говорим в тази статия.
Подготовка на сървъра за инсталиране на RemoteApps
Преди да използвате технологията RemoteApps на сървър на Windows Server 2008, трябва да бъдат изпълнени редица условия. На първо място, ролята на терминалните услуги трябва да бъде инсталирана и конфигурирана на вашия сървър.
Второ, всички приложения, които планирате да използвате с RemoteApps, трябва да бъдат инсталирани на терминала, така че да поддържат едновременна работа с много потребители. Как да направите това, можете да прочетете в статията Инсталиране на приложения за терминални услуги на Windows Server 2008 .
И накрая, ако планирате да направите достъп до приложения чрез браузър, използвайки ролята на TS Web Access, трябва да направите настройките, описани в Конфигуриране на TS Web Access в Windows Server 2008 .
След първите две и, ако е необходимо, третите изисквания, можете да продължите към процеса на конфигуриране на RemoteApp.
Какво е RemoteApps?
RemoteApps са част от ролята на Terminal Services в Windows Server 2008. Целта на Terminal Services е да предостави на клиентските системи достъп до работния плот и приложения, работещи на терминалния сървър. Както подсказва името, достъпът до отдалечен работен плот означава картографиране само сървър на работния плот на локалния клиентски екран. Този подход позволява на потребителя да изпълнява различни задачи на сървъра, включително стартиране и взаимодействие с приложения на отдалечен хост. Функцията RemoteApps помага да се избегне достъп на потребителя до целия работен плот на отдалечената система, в случай че той се нуждае само от едно приложение. Когато всяко приложение за RemoteApp се стартира, то се показва в отделен прозорец на работния плот на клиента, тоест точно така, сякаш е инсталирано и стартира локално.
RemoteApps може да бъде стартиран чрез специална връзка на уеб страницата на TS Web Access или чрез инсталиране на специален файл на клиентския компютър.
Настройка на приложението като RemoteApp
Процесът на конфигуриране на RemoteApps се извършва с помощта на помощната програма TS RemoteApp Manager. Може да се стартира от менюто. Старт -> Всички програми -> Терминални услуги -> TS Remote App Manager, или с помощта на щракване remoteprograms.msc. След стартирането интерфейсът на мениджъра ще изглежда така:
За да конфигурирате приложението като RemoteApp, трябва да щракнете върху връзката Добавете RemoteApp програми в панела мерки, разположен в горния десен ъгъл на екрана на RemoteApp Manager. На екрана ще се появи съветник. RemoteApp, съдържащ списък с приложения, инсталирани в системата. Трябва да отметнете едно или повече приложения и да кликнете върху до.
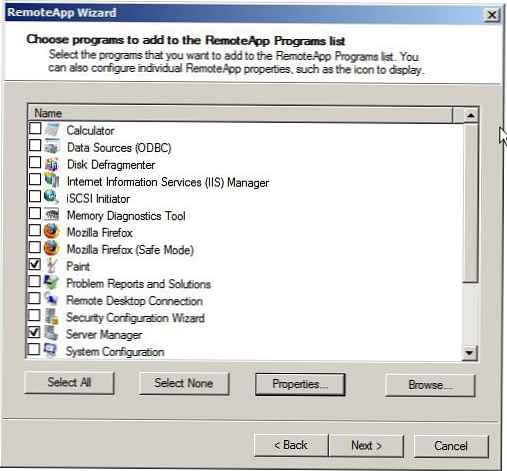
Също така, използвайки този съветник, можете да конфигурирате различни свойства за всяко приложение, можете да получите достъп до тези настройки с помощта на бутона Имоти. Прозорецът за настройки на RemoteApp е показан по-долу..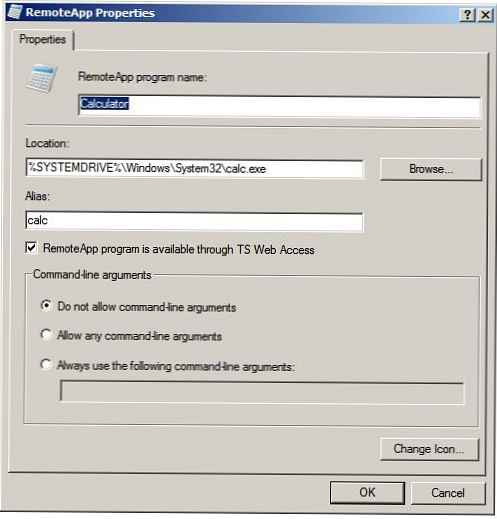
Този диалогов прозорец ви позволява да конфигурирате следните параметри:
- Име на програмата RemoteApps - името на програмата, под която това приложение ще бъде видимо за потребителя.
- местоположение: - физически път до изпълним файл.
- Псевдоним (Псевдоним) - уникален идентификатор за програма или приложение, като правило тук се използва името на изпълнимия файл без разширение.
- RemoteApp е достъпен чрез TS Web Access -контролира достъпа до приложението RemoteApp чрез TS Web Access. За повече информация относно TS Web Access вижте публикацията, озаглавена Конфигуриране на Windows Server 2008 TS Web Access .
- Аргументи на командния ред (опции на командния ред) -задава правилата за приложение, за да използва аргументите на командния ред.
- Промяна на иконата -Позволява ви да зададете и промените иконата на приложението
След като направите промени в свойствата на RemoteApp, щракнете Добре и тогава до. След като настройките на приложението приключат, те ще бъдат изброени RemoteApp програми, както е показано на снимката: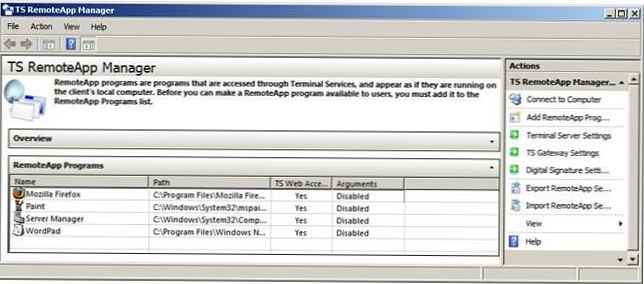
След конфигуриране на RemoteApps, отдалечените потребители могат да започнат да ги използват. Остава само да инсталирате специалния пакет на Windows Installer на компютъра на клиента или да копирате предварително генерирания .rdp файл в него или да му осигурите достъп до TS Web Access. Всеки от тези подходи ще бъде разгледан подробно в следващите раздели..
Потребителски достъп до RemoteApps чрез TS Web Access
По подразбиране RemoteApps е достъпен чрез TS Web Access. Можете да потвърдите този факт, както е посочено по-горе, като използвате прозореца за свойства на RemoteApp и наличието на отметна квадратче в него RemoteApp е достъпен чрез TS Web Access. Естествено, този параметър може да бъде променен по всяко време, за което трябва да изберете необходимото приложение в списъка с приложения на RemoteApp и да отидете на неговите свойства.
Така че, ако вашите RemoteApps са конфигурирани за достъп чрез TS Web Access, просто отворете прозорец на браузъра и въведете URL адреса на уеб страницата:
http: // Server1 / ts
Като стойност Сървър1, Можете да използвате ip адреса или името на вашия терминален сървър. Когато връзката се установи, преди да се покаже страницата, браузърът ще поиска потребителско име и парола.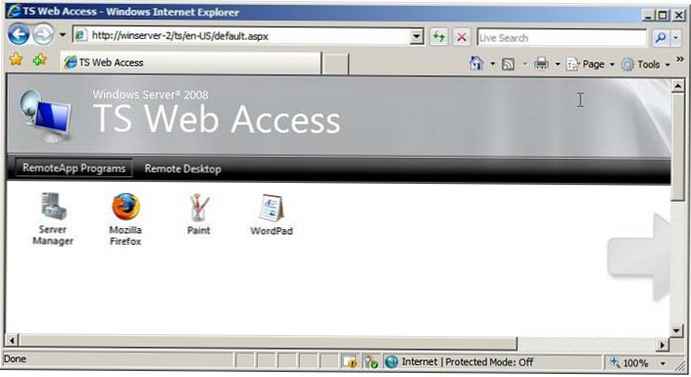
За да стартира приложението, потребителят просто трябва да кликне върху иконата му, след което ще се появи началният прозорец за стартиране RemoteApp.В него ще трябва да изберете настройките на терминалната връзка, например какви местни клиентски ресурси (например дискове, устройства, клавиатура, мишка, принтер, портове и др.) Трябва да са налични в приложение, работещо на отдалечена система. Това може да бъде полезно, например, ако потребителят трябва да печата от отдалечено приложение на локален принтер или да запише файлове директно на локален диск или USB флаш устройство: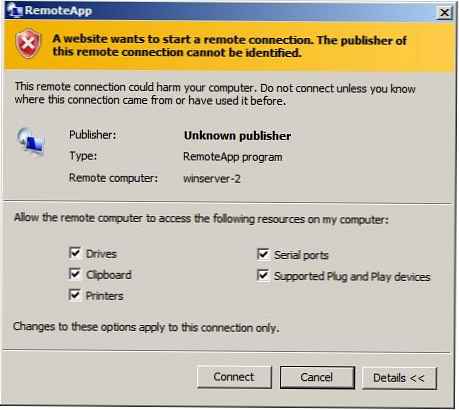
След установяване на връзката, прозорецът на приложението за терминал ще се покаже в прозореца на локалния компютър.
Достъп до RemoteApps с пакети за инсталиране на Windows
Алтернативен начин за достъп до RemoteApp приложения е използването на пакетите на Windows Installer, които трябва да бъдат разгърнати в системите, от които възнамерявате да получите достъп до терминалния сървър. За да създадете файл на Windows Installer за RemoteApp, щракнете с десния бутон върху избраното приложение в диспечера на RemoteApp и изберете командата създавам Windows Installer пакет. В съветника, който се появява, трябва да изберете директорията, в която ще бъде инсталиран RemoteApp на клиента. Можете също да използвате този съветник за отмяна на порта на протокол RDP, който клиентът ще използва за достъп до сървъра на RemoteApp. И накрая, тук можете да конфигурирате защита на отдалечен достъп, като използвате сертификати.
След натискане на бутона до можете да зададете дали да създавате преки пътища на работния плот и в менюто "Старт" на клиента. И последната настройка е създаването на асоциации с разширения на файлове. Като пример за асоциации на файлове, за приложение на Word - файлове с разширението .doc, а за Excel - .xls. При настройване на подобна връзка на приложението с разширението .doc, свързаното приложение Word автоматично ще стартира през RemoteApp, в който този файл ще бъде отворен. За посоченото картографиране са отговорни параметрите на опцията Вземете над досие разширения .
След създаването на пакета, файлът .MSC ще бъде разположен на пътя, който сте посочили в процеса на създаване на такъв пакет (по подразбиране, \програма файлове\ Опаковани програми). Този файл може да бъде копиран във всяка клиентска система, където трябва да се стартира. В резултат на инсталирането на Windows Installer RemoteApp пакета, можете да го намерите в менюто "Старт" (начало -> Всички програми -> Дистанционно програми).
В този случай, точно както при използване на TS Web Access, на потребителя ще бъде предоставена възможността да определи кои местни ресурси, като дискове, портове и принтери, трябва да бъдат налични в отдалеченото приложение.
Стартиране на RemoteApps с .rdp файлове
Процесът на създаване на RDP файл за RemoteApp е напълно подобен на процеса на създаване на пакет на Windows Installer. За да създадете RDP файл за RemoteApp, щракнете с десния бутон върху избрания RemoteApp в TS RemoteApp мениджър и изберете елемента от менюто създавам .ПРСР досие. В резултат на това се отваря съветник, който ще изисква да посочите директорията, в която ще бъде създадена .ПРСР файл, също така ще бъде възможно да се определи пристанището на протокола RDP (протокол за отдалечен работен плот) за създадения RemoteApp, а също така е възможно да се зададе защитата на терминалната сесия с помощта на цифров подпис.
След като завършите настройките, щракнете върху Готово и в резултат на това ще се появи нова директория в указаната от вас директория (по подразбиране е C: \ Program Files \ Packaged Programs) .ПРСР досие. Този файл трябва да бъде копиран във всяка система, с която имате намерение да използвате отдалеченото приложение RemoteApp.
Както при TS Web Access, потребителят може да определи кои локални ресурси могат да бъдат налични в публикуваното приложение за терминал..