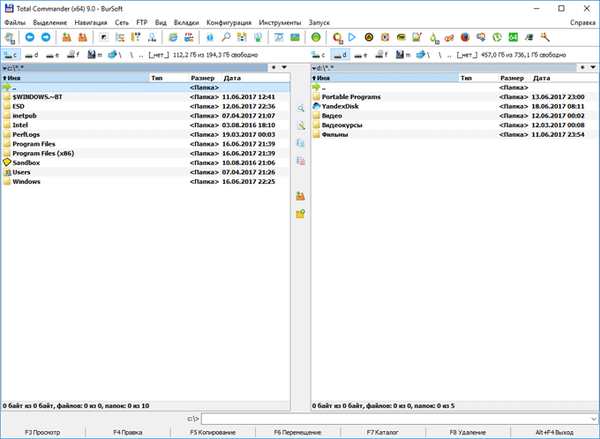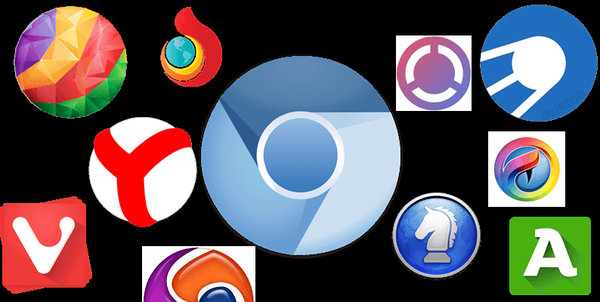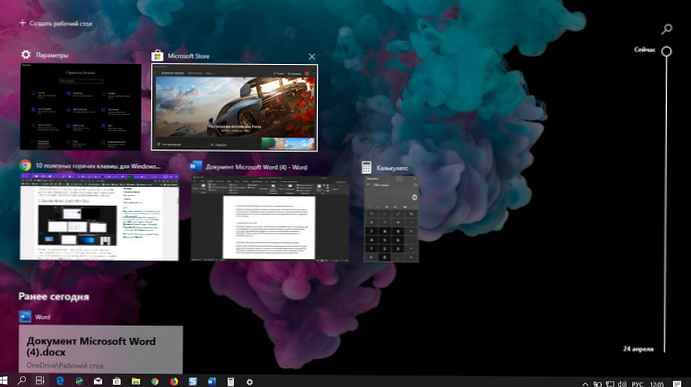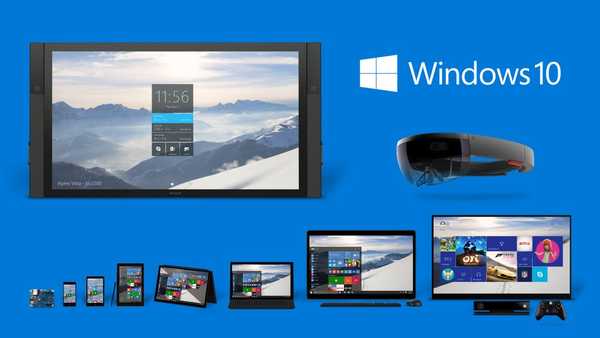Процесът на преинсталиране на Windows, като се започне с версия 7, е оборудван с прост съветник стъпка по стъпка, така че днес дори новак може да преинсталира операционната система. Достатъчно е той да овладее процедурата за смяна на устройства за зареждане в компютърната BIOS. И по принцип дори не е необходимо да задълбочавате спецификата на оформлението на твърдия диск: можете да преинсталирате Windows с години на съществуващия системен дял на диска или дори да използвате метода за инсталиране на системата като актуализация със запазване на профила и файловете. Много повече караница от преинсталирането на самия Windows е следващата стъпка - привеждане на системата в работно състояние. Като правило отнема много повече време, за да инсталирате драйвери, програми, да ги конфигурирате и конфигурирате самата система, отколкото директно към инсталационния процес на Windows. За да се сведе до минимум усилието, изразходвано обикновено за преинсталиране на Windows, е предназначена тази статия. И така, 10 лайфстайла за преинсталиране на Windows.
1. Съхранявайте важни данни на правилните места
Организацията на папки за потребителски профили с техните отделни секции в областта за навигация на Windows Explorer е несъмнено удобна. Но това далеч не е безопасно за данните, съхранявани в тези папки поради уязвимостта на диск C, на който са разположени папките на потребителския профил.

Съхраняването на данни на несистемни дялове на твърдия диск ще ги предпази от унищожаване в случай на повреда на Windows. И също така ще се намали времето за преинсталиране на системата, тъй като без запазване на данните от профила тази процедура е по-бърза.
2. Преносими програми
Можете да сведете до минимум усилията за привеждане на преинсталиран Windows в работно състояние, ако използвате преносими версии на отделни програми, съхранявани на несистемни дялове на диска.
3. Списък на инсталираните програми и съхранение на инсталаторите
За бързо привеждане на чужд компютър в работно състояние, преди да инсталирате отново Windows, можете да генерирате стъпка по стъпка план за инсталиране на софтуер в бъдеще. Почти всички сериозни деинсталатори, включително функционалност, предоставят възможност за създаване на списък с програми, инсталирани в системата. Това са например такива деинсталиращи програми като: Reg Organizer, Wise Program Uninstaller, CCleaner, Revo Uninstaller и т.н..
Съвет за начинаещи преинсталиране на Windows е да съхраняват инсталаторите на програми и ключовете за активиране на тези програми в отделна папка на несистемния дял на диска, ако са платени.
4. Синхронизиране на данни
Можете да прехвърлите част от проблемите при преинсталиране на Windows за автоматизация, като използвате функцията за синхронизиране на данни на системата и в софтуера, който предоставя такава възможност.
Възможно е синхронизиране на темата, езиковите настройки, стандартните данни на браузъра - Internet Explorer или Microsoft Edge - и други поддържани параметри в системите Windows 8.1 и 10, при условие че работите със свързан акаунт на Microsoft. Настройките за синхронизация се управляват в приложението Настройки, в секцията Акаунти.

Функцията за синхронизиране на данни ще помогне за привеждане на новоинсталирания браузър в работно състояние за няколко секунди. Маркери, въведени във формулярите за оторизация в сайтовете за вход и пароли, някои настройки, в някои случаи разширения - всичко това само по себе си ще се върне след влизане в акаунта на току-що инсталирания браузър. Синхронизирането на данни се поддържа от такива браузъри като: Google Chrome, Mozila Firefox, Yandex.Browser, Opera, Maxthon.
Функцията за синхронизиране на данни може да се намери в други видове програми, например в мениджърите на пароли.
5. Настройки и данни за експортиране-импортиране
Процедурата за експорт-импорт на настройки и данни е, разбира се, по-трудно да ги синхронизира автоматично, но е по-добре да прибягвате до нея, отколкото в някои случаи да се свързвате със софтуерните настройки ръчно. Ако вашият браузър не поддържа функцията за синхронизация, преди да инсталирате отново Windows, трябва да експортирате поне запазени отметки. Възможността за експорт-импорт на настройки и данни трябва да присъства в сериозни функционални и макар и прости, но работещи с бази данни програми. Мениджъри на пароли, организатори, попечители на контакти, броячи на ресурси или клиенти и подобен тип софтуер, който работи с потребителски данни, трябва да бъдат избрани само ако има функция за експортиране на импортиране на данни, ако не е осигурена синхронизация чрез уеб ресурса на програмиста. Ако тези видове програми работят с отделни файлове на базата данни, естествено тези файлове на базата данни трябва да се съхраняват в несистемен дял на диска.
Функцията на експортиране на данни за импортиране в приложения на Microsoft Office се реализира в менюто "Файл", в секцията "Параметри". Разделите на лентата на менюто и лентите с инструменти за бърз достъп, конфигурирани за удобство в подразделите, съответно „Персонализиране на лентата“ и „Лента за бърз достъп“ се изнасят в специален конфигурационен файл и след това могат да бъдат импортирани след инсталиране на Microsoft Office при преинсталиране на Windows.

И да прехвърлите лентата с инструменти за бърз достъп на Windows Explorer в новата система

Трябва да експортирате ключа за регистрация във .reg файл:
HKEY_CURRENT_USER / Софтуер / Microsoft / Windows / CurrentVersion / Explorer / Лента
Това става с помощта на опцията на контекстното меню „Експорт“..


След преинсталиране на Windows, този REG-файл трябва да бъде стартиран с обичайното двойно щракване и настройките на панела за бърз достъп на Explorer ще бъдат импортирани.
Опитните потребители могат да прехвърлят ръчно настройките на програми, които не поддържат функцията за експортиране-импортиране ръчно - чрез прехвърляне на папки или отделни програмни файлове от папките „Program Files“ и „AppData“ на стария диск на Windows в същите папки на преинсталираната система. Тъй като този метод е изпълнен с грешки в работата на програми, ако всичко се прехвърля от старата система, е по-добре начинаещите да провеждат такива експерименти със задължителна предпазна мрежа под формата на предварително създадена точка за възстановяване или архивиране на Windows. Или можете напълно да поверите този въпрос на помощната програма Transwiz, за да прехвърлите потребителския профил в преинсталирания Windows.
6. Мениджъри на шофьори
За почитателите на пиратски модифицираните Windows инсталации, съветът е винаги да имат драйвер за мрежова карта или инсталатор на Wi-Fi модул на дял на несистемно устройство. За да инсталирате драйвери на всички други компютърни компоненти, ако това не се случи автоматично по време на инсталирането на Windows, можете да ги изтеглите от уебсайта на производителя на лаптоп или компютърни компоненти. Призовава се специален тип софтуер за опростяване на процеса на инсталиране на драйвери - мениджъри на драйвери, които сканират хардуера на компютър, изтеглят драйвери от интернет и извършват процеса на инсталирането им. Те включват Slim Drivers, Driver Easy, DriverMax, Advanced Driver Updater, Auslogics Driver Updater и други. И за такива мениджъри на драйвери като DriverPack Solution, SamDrivers, Snappy Driver Installer са предоставени офлайн версии на програми с локална база данни на драйвери, независимо от достъпа до Интернет.
Преинсталирайки същата версия и издание на Windows на компютър, можете да използвате опциите за архивиране и възстановяване за драйвери, които обикновено са част от функционалността на мениджърите на драйвери.

7. Продуктов ключ
Ако по време на инсталирането на Windows 10 можете да пропуснете въвеждането на продуктовия ключ и да продължите безпрепятствено процеса, тогава в случай на Windows 8.1 това преместване не е възможно. Тази версия на системата изисква поне временен ключ, който не е подходящ за активиране, но е подходящ за процеса на инсталиране. Ключът за активиране на всяка версия на Windows за предпочитане се съхранява на лист хартия. Ако планирате да преинсталирате Windows и ключът за активиране е неизвестен, време е да разберете.
***
Преинсталирането на Windows може да се извърши не само по класическия начин от инсталационния носител.
8. Връщане на компютъра в първоначалното му състояние
Windows 8.1 и 10 са оборудвани със стандартен механизъм за връщане на компютъра в първоначалното му състояние, в резултат на което системата по същество се преинсталира, но файловете с папки с потребителски профил се запазват на диск C.
9. Лесна преинсталация на Windows 10
За да опростите преинсталирането на Windows 10, свеждайки до минимум стъпките, можете да използвате помощната програма Обновяване на Windows. Това е алтернатива на механизма за връщане на компютъра в първоначалното му състояние, но с предимството да се използва последната дистрибуция на Windows. Този метод не изисква участието на стартиращи носители и автоматично решава въпроса за активирането на системата..
10. Референтен архив
Друг начин за опростяване на преинсталирането на Windows е създаването на стандартен архив и възстановяване от него с помощта на програми на трети страни като AOMEI Backupper, EaseUS Todo Backup, Paragon продукти. Референтен архив е редовен архив, създаден на базата на инсталиран и работещ Windows, т.е. с необходимите системни настройки, с инсталирани драйвери и програми. Ако е необходимо, преди да създадете референтен архив на Windows, можете да го освободите от обвързване към аксесоари, така че системата да може да бъде възстановена на други компютри. Този процес е разгледан подробно в статията за прехвърляне на работещ Windows на друг компютър с отличен хардуер..
Приятен ден!