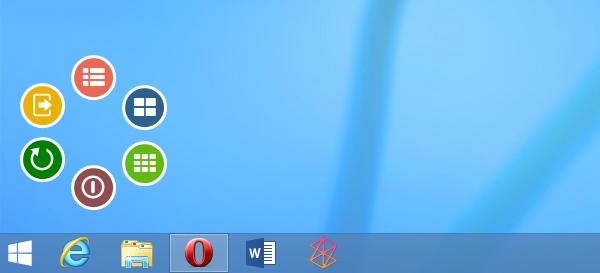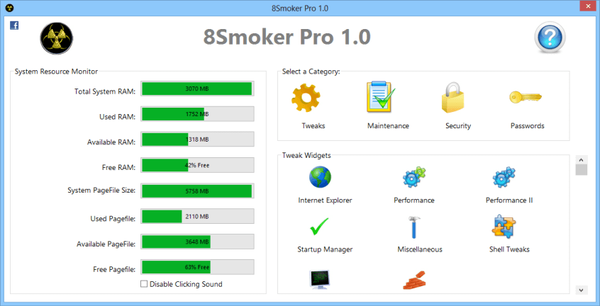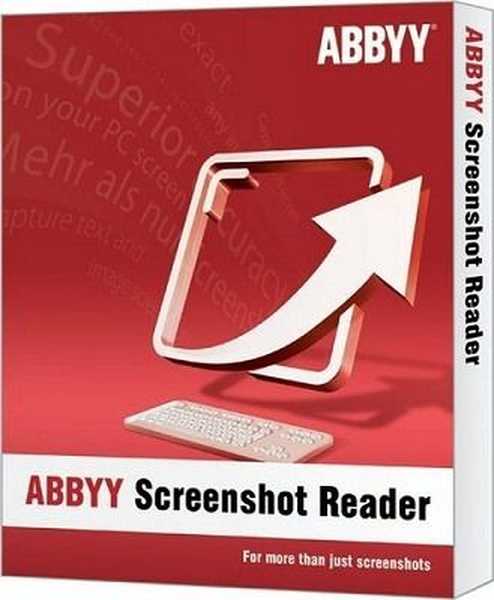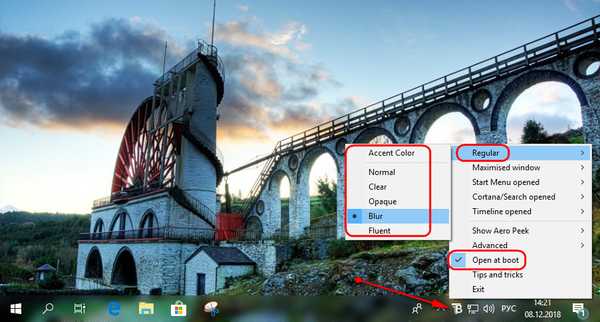Така наречените стартери (Launchers) са отлично и ефективно решение за съхранение на преки пътища и стартиране на програми и ви позволяват да не претрупвате работния плот с икони. В Интернет можете да намерите куп различни пускови установки, всеки от които има своите плюсове и минуси, но днес героят на нашия преглед ще бъде 8Stack - друг стартер, създаден специално за Windows 8 (или Windows 8.1). Всъщност това е вертикална странична лента, от която можете лесно да стартирате приложения. И въпреки че не бих нарекъл 8Stack идеалното решение за стартиране на файлове или програми, струва си да се признае, че приложението е чудесно за бърз достъп до често използвани програми и елиминира необходимостта да ги търсите на началния екран.
Също така си струва да се отбележи, че 8Stack не е многофункционална програма (и дори няма графичен интерфейс с настройки) и по подразбиране ви позволява да стартирате само предварително определен набор от популярни програми на трети страни, включително Firefox, Photoshop и CCleaner (при условие че те са инсталирани на вашата система) , На този панел обаче ще се показват икони на програми, които не са инсталирани на вашия компютър..
8Stack не изисква инсталация. След като изтеглите от връзката, предоставена в края на прегледа, просто извлечете съдържанието на архива и прикрепете прекия път на изпълнимия файл 8Stack.exe към лентата на задачите за бърз достъп до програмата с помощта на мишката или клавишната комбинация Win + цифров клавиш от 1 до 0 (в зависимост от какво ще върви етикетът 8Stack).
Когато стартира, 8Stack показва вертикална черна лента с преки пътища в дясната страна на екрана. Ако сте използвали Windows Phone, тази лента ще ви се стори доста позната, тъй като има доста силно сходство със списъка с приложения в мобилната платформа от Microsoft. В допълнение към програмите, 8Stack ви позволява да отваряте популярни уебсайтове като Facebook и Bing в браузър. След това ще поговорим за добавянето и премахването на преки пътища от 8Stack..
Както казах по-горе, 8Stack изобщо няма настройки, но все пак можете да промените списъка с преки пътища. За да направите това, редактирайте файла menu.ini, който се доставя с програмата.

Като пример, нека преименуваме секцията „Програмиране“ и се опитаме да добавим нашата програма в списъка. И така, отворете файла menu.ini (използвайки обикновен бележник) и променете стойността "NAME" в категорията "Програмиране" (в моя случай това ще бъде "Мултимедия").

Сега добавете вашата програма към нашия раздел. Всичко, от което се нуждаем, е да въведем името на програмата, да посочим пътя към иконата, както и пътя към изпълнимия файл за неговото стартиране. Реших, че вместо Visual Studio ще имам пряк път за стартиране на Windows Media Player. По този начин редактираният файл изглежда като на екрана по-долу.

Между другото, можете да намерите иконите за повечето от вашите програми в папката "икони", която е в архива с 8Stack. Не е необходимо да указвате пълния път до иконите на 8Stack - просто въведете името на папката и иконата (например Приложения \ VLC Media Player.bmp или Браузър \ Opera.bmp)
След това смених останалите програми в предишната категория „Програмиране“. Можете да видите резултата по-долу:

Бих искал да вярвам, че в бъдеще разработчикът ще се погрижи за по-удобен начин за добавяне и премахване на приложения. Тестване, проведено на Windows 8 и 8.1.
Изтеглете 8Stack
Източник: DeviantART
Приятен ден!