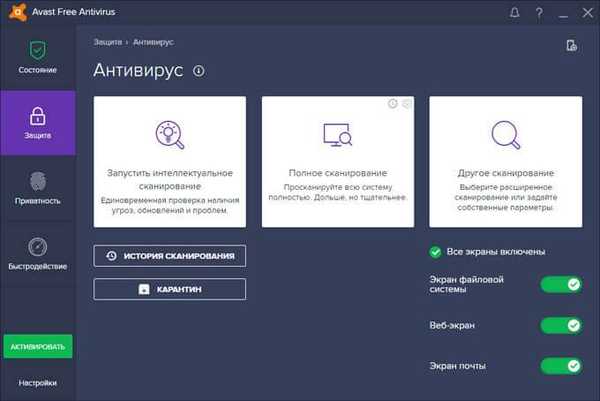Редовната възможност за създаване на спасителен диск за възстановяване на Windows 10 беше наследена от седемте. Те създават такъв диск, в случай че ОС се сблъска с трудности, които не му позволяват да се зареди и съдържа такива инструменти като:
- Автоматично отстраняване на проблеми при зареждане на системата;
- Възстановяване от предварително създадено изображение (архивиране);
- Връщане на OS към точка на връщане.
Как да създадете спасителен диск с помощта на обикновени инструменти за Windows 10 и как да го приложите на практика в случай на проблеми с зареждането на системата? Ще разгледаме подробно тези въпроси подробно по-долу..
Кога е необходим диск за възстановяване??
Диск за възстановяване може да бъде създаден само за компютърни устройства, които имат CD / DVD устройство в монтажа си. За разлика от стартиращите носители със реанимационен софтуер от трети разработчици, повечето от които осигуряват запис на USB флаш устройство, аварийният диск може да бъде записан само на CD / DVD диск. Но това в никакъв случай не е нарушение на възможностите на собствениците на устройства без CD / DVD устройство. Факт е, че дискът за възстановяване не е единственото средство за достъп до стандартните функции на реанимацията на Windows. Можете да влезете в средата за възстановяване на системата с помощта на инсталационния диск с Windows 10, който също може да бъде създаден с помощта на флаш устройство.
Реанимацията на текущата ОС чрез инсталационния диск не изисква никакви финансови разходи. Комплектът за разпространение с Windows 10 на уебсайта на Microsoft се предлага безплатно. Доставя се чрез инструмента за създаване на медия, трябва да бъде изтеглен и стартиран..

Помощната програма в един процес и дистрибуцията на Windows 10 изтеглят и след това създават стартиращо USB флаш устройство. Ако срещнете проблеми със зареждането на системата, трябва да стартирате от USB флаш устройство и да изберете елемента, показан на екрана по-долу в началото на инсталирането на новата ОС. Достъпът до инструментариума не изисква продуктов ключ.

Както можете да видите, аварийният диск едва ли е необходим инструмент. Присъствието му обаче е добре дошло, ако в къщата няма друг компютър, с който бихте могли бързо да създадете зареждащо се USB флаш устройство с системни инсталационни файлове.
Подготовка за възстановяване на Windows
Възстановителен диск за възстановяване е създаден за конкретен битов капацитет на Windows 10. В този случай се прилага универсално правило, както за програми, инсталирани вътре в системата - 32-битов капацитет е подходящ както за 32-битов, така и за 64-битов Windows 10. като има предвид, че 64-битов аварийният диск е полезен само в случай на 64-битова версия.
Ще има малка полза от аварийния диск, ако точката за връщане не е създадена предварително в самата ОС или ако системното изображение не е подготвено (резервно копие).
Създайте диск за възстановяване
Дискът за аварийно възстановяване е част от стандартните инструменти за архивиране на OS файлове. Тази функционалност е разположена в един от секциите на контролния панел. Можете да стигнете до секцията за архивиране не като се скитате около контролния панел, а по най-простия начин - използвайки интресното търсене. В Windows 10 бутонът за търсене се намира директно в лентата на задачите, така че е грях да не се използва такова удобство.
Регистрираме в полето за търсене ключовото искане на желания раздел и директно стигаме до настройките за архивиране на системата.

Кликнете върху бутона "Създаване на системно изображение." Изберете CD / DVD устройство в падащия списък, ако има няколко. След това щракнете върху бутона „Създаване на диск“.

Ще видим известие, където по-конкретно се казва дълбочина на бита на ОС.

Създаването завършено.

Дискът за възстановяване на Windows 10 е подходящ за компютърни устройства, базирани на обикновен фърмуер на BIOS, както и UEFI BIOS.

Сега аварийният диск може да бъде поставен някъде на уединено място. По-нататъшната му съдба е да изчака критична неизправност в системата..
Зареждане от Rescue Disk
Да предположим, че Windows 10 не се зарежда. Дойде време за използване на аварийни инструменти. Изваждаме диска за възстановяване и настройваме BIOS да се зарежда от CD / DVD устройството. Потвърдете, като натиснете произволен клавиш, за да стартирате устройството от CD / DVD.

Интерфейсът е рускоезичен, но можете да изберете всяко друго оформление на клавиатурата. В нашия случай ние просто потвърждаваме руснака.

Избор на действие - раздел за диагностика.

Напред - „Разширени опции“.

В следващия прозорец ще видим всички налични инструменти за реанимация на Windows 10..
Възстановяване на обувки
За да се опитате да разрешите проблема с unbootable Windows 10, първо можете да намерите начин за отстраняване на проблеми при стартиране. Това е режим за автоматично отстраняване на проблеми, които пречат на стартирането на ОС..
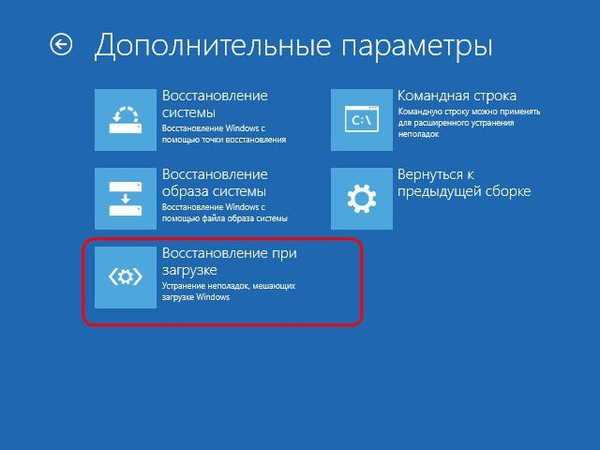
Не бива да полагате много надежда на този инструмент. Както при системните инструменти за автоматично отстраняване на неизправности, няма да има много полза от инструмента за отстраняване на неизправности при стартиране. След кратка компютърна диагностика в повечето случаи ще бъде декларирана невъзможност за решаване на проблема..

Отмяна до точка за възстановяване
Точката на връщане е най-удобният инструментариум, който ви позволява да върнете системата в най-приемливото състояние за потребителя, с минимална загуба на данни. Естествено е необходимо точките за връщане да се създават периодично - или ръчно от потребителя, или автоматично (използвайки планировника на задачите). Процесът на създаване на точка за връщане отнема много по-малко време от процеса на създаване на системно изображение (архивиране). И мястото на компютъра спестява точката на връщане. Точката на връщане обаче е по-уязвима от резервното копие, което може да бъде записано на алтернативен твърд диск и ще бъде много полезно, ако основният диск не успее.
За да се върнете към по-ранно състояние на ОС при сериозни проблеми със системата, заредете се от аварийния диск, преминете през пътя към допълнителни параметри и изберете първата опция.

В прозореца за добре дошли кликнете върху „Напред“.

Изберете текущата точка на връщане измежду съществуващите. Най-пълният списък от тях ще бъде наличен след задаване на опцията за показване на други точки. Кликнете върху „Напред“.

Кликнете върху „Finish“ в прозореца за потвърждение на откат.

Освен това потвърждаваме старта на този процес..

Когато завъртането на системата завърши, компютърът трябва да се рестартира. След рестартирането намираме системата точно в състоянието, в което е била в момента на създаване на точката на връщане.
Възстановяване на образа на системата
Ако преди това сте създали изображение на Windows 10, използвайки стандартната функция за архивиране, и ОС внезапно спря да се зарежда, тогава е време да използвате това изображение, като стартирате от диска за възстановяване. Достигайки, както е посочено по-горе, менюто на допълнителни параметри, съответно избираме втората опция.

Оставяме изображението по подразбиране, намерено от системата или избираме друго, използвайки подходящата опция в първия прозорец. Кликнете върху „Напред“.

Още веднъж „Напред“.

Кликнете върху Готово.

Потвърдете решението с бутона "Да".

Както при точката на връщане, системата ще се върне в състоянието, в което е била, когато изображението е създадено.
Приятен ден!