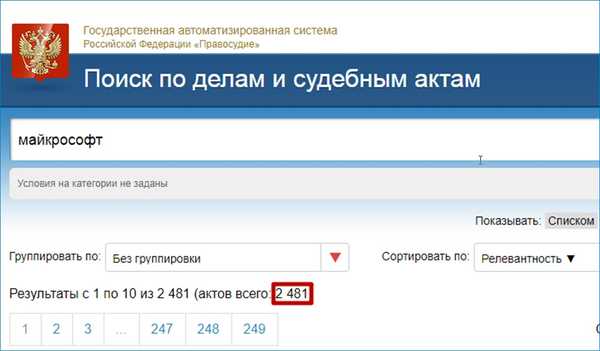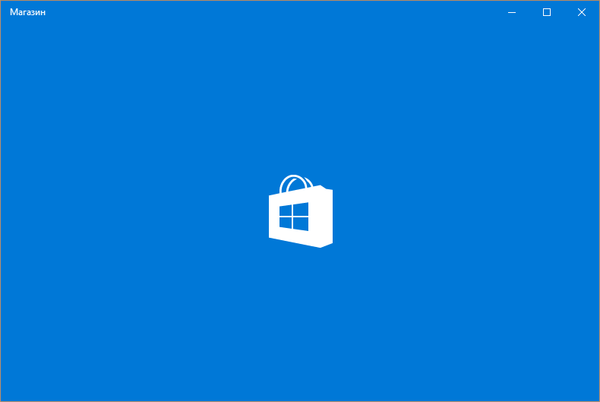Това винаги е неприятно, когато, когато свържете доброто старо и вярно USB флаш устройство към компютъра, вместо очаквания списък с файлове, получавате невероятно системно съобщение, информиращо, че устройството не е разпознато. Не бързайте да изпадате в паника и да скърбите за загубените данни завинаги! Често този резултат е резултат от напълно тривиална причина и рядко е симптом на сериозни и непоправими проблеми с оборудването. Ето защо, преди да отпишете флаш устройство, първо опитайте няколко стъпки, които може да накарат компютъра ви да го разпознае.
Включете флаш устройството в друг USB порт
Въпреки че това е най-очевидното решение, то често се пренебрегва. Въпреки това, в много случаи компютърът не може да разпознае флаш устройството именно поради проблеми с конкретния USB порт, към който е свързан.
Просто опитайте друг - по възможност един от тези, разположени на гърба на компютъра (ако става въпрос за настолната система). Избягвайте свързването на флаш памет чрез USB хъб (хъб), тъй като този тип периферни устройства често причиняват проблеми от подобен характер („USB устройството не е разпознато“).
Ако дори това не помогне, не бързайте да се отказвате. Опитайте го на друг компютър или лаптоп - възможно е причината за проблема да се корени в оригиналната система, а не в самата USB памет.
Проверете дали устройството се вижда в менюто с инструменти за управление на дискове
Управление на дискове е полезен, но малко познат и рядко използван инструмент, който е част от така наречените „Административни инструменти“ на Windows.
За да го стартирате, щракнете с десния бутон върху бутона "Старт" и изберете "Управление на дискове" в контекстното меню (в Windows 8.x и Windows 10) или щракнете върху клавиатурата  + R, в полето "Run" въведете командата diskmgmt.msc и натиснете Enter (в Windows 7, Windows 8.x и Windows 10).
+ R, в полето "Run" въведете командата diskmgmt.msc и натиснете Enter (в Windows 7, Windows 8.x и Windows 10).
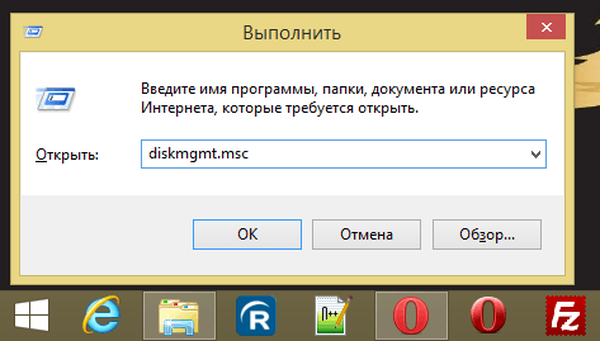
Инструментът показва списък на всички дискове, свързани с компютъра. Ако вашето USB устройство е част от него, можете лесно да го идентифицирате по неговия размер и етикета "Подвижно устройство".
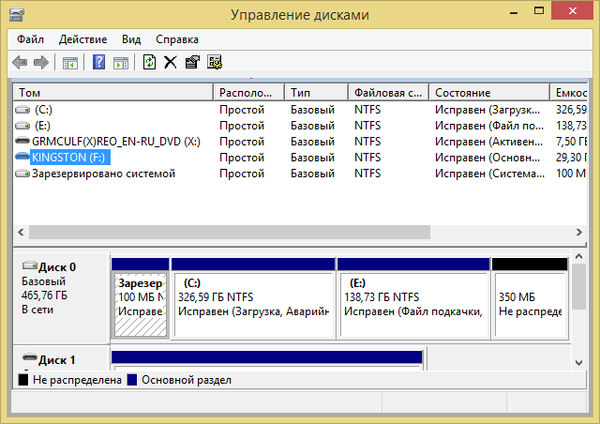
Ако флаш устройството е видимо тук, но не и в Windows Explorer, можете да предприемете някое от следните действия. Първо проверете състоянието на съответния раздел. Ако той е маркиран като „ОК“, но няма буква на устройство, това обяснява защо Windows не вижда USB паметта..
За да разрешите този проблем, опитайте да сканирате с безплатния инструмент TestDisk, който може да поправи грешки, които не позволяват на Windows да разпознае флаш устройството. Ако това не помогне, повторно сканирайте с PhotoRec, който може да извлече файлове, дори ако дискът, на който се съхраняват, е повреден.
Ако всички опити да получат информацията, записана на USB-паметта, бяха неуспешни, можете поне да опитате да я направите отново използваема. Щракнете с десния бутон върху устройството в Disk Management и го преформатирайте - след това флаш устройството може отново да стане видимо и достъпно за Windows.
Ако информацията на USB флашка е особено ценна, след форматирането можете да направите последен опит да я възстановите. За тази цел използвайте инструмент за възстановяване на загубена информация от форматирани или неработещи дискове, като MiniTool Power Data Recovery, например - тази програма може да извлече, ако не всички, поне част от изтритите файлове.
Проверете дали Windows е назначила правилната буква на устройството
Ако USB устройството е маркирано като „Failed“ в списъка за управление на дискове, проблемът с разпознаването може да се дължи на факта, че операционната система по някаква причина посочи невалидна буква за съответното устройство. За да направите това ръчно, просто щракнете с десния бутон на мишката върху флаш устройството в списъка и изберете "Промяна на буквата на устройството или пътя на устройството" и след това задайте някоя от безплатните букви.
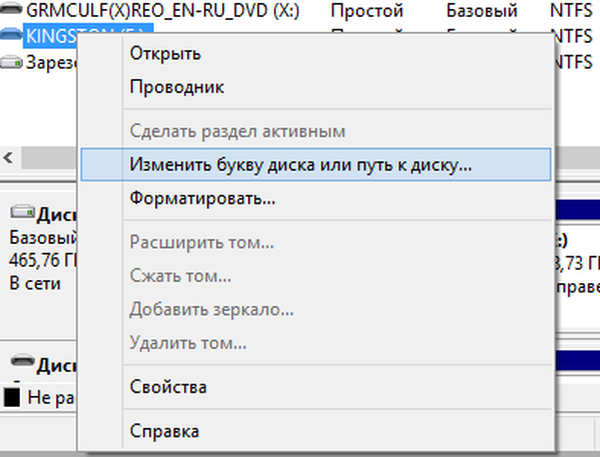
Ако флаш устройството работи на друг компютър ...
В случай че USB паметта се разпознава лесно от друг компютър, но не и от ваш собствен, проблемът може да е локален, обикновено свързан със софтуер или по-рядко с хардуерна повреда.
За да локализирате проблема, стартирайте "Диспечер на устройства" (Диспечер на устройства) -  + R и екип devmgmt.msc (в Windows 7, 8.x и 10) или щракнете с десния бутон върху бутона "Старт" и след това изберете "Диспечер на устройства" в контекстното меню, което се отваря (в Windows 8.x и 10).
+ R и екип devmgmt.msc (в Windows 7, 8.x и 10) или щракнете с десния бутон върху бутона "Старт" и след това изберете "Диспечер на устройства" в контекстното меню, което се отваря (в Windows 8.x и 10).
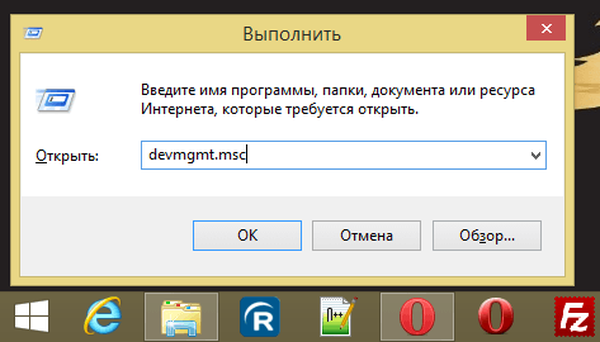
Отворете дървесния списък с дискови устройства и вижте дали има такива сред тях, които са маркирани с характерна икона под формата на жълт триъгълник с черен възклицателен знак - това е знак, че има проблем.
Обикновено проблемът е с драйверите - щракнете с десния бутон върху устройството, изберете "Свойства" и вижте съобщението за грешка в полето "Състояние на устройството". Ако описанието на грешката не е напълно ясно, потърсете в Интернет подробно обяснение на причината, като използвате указания код за грешка..
Когато става въпрос за проблеми със софтуера / драйвера, можете да опитате да възстановите предишното състояние на операционната система, като използвате функцията „Възстановяване на системата“; можете също да опитате да актуализирате / инсталирате драйвера (функцията "Актуализиране на драйвери") или просто да изтеглите последната версия на необходимия драйвер от уебсайта на производителя на вашата дънна платка и да я инсталирате ръчно.
Също така проверете секцията „USB контролери“ в Диспечер на устройства за проблеми с USB портовете и контролера на управляващата система. Преминете през свойствата на всички устройства с USB Root Hub и в раздела за управление на захранването премахнете отметката от квадратчето „Разрешете това устройство да бъде изключено, за да спестите енергия“ и опитайте отново да включите флаш устройството.
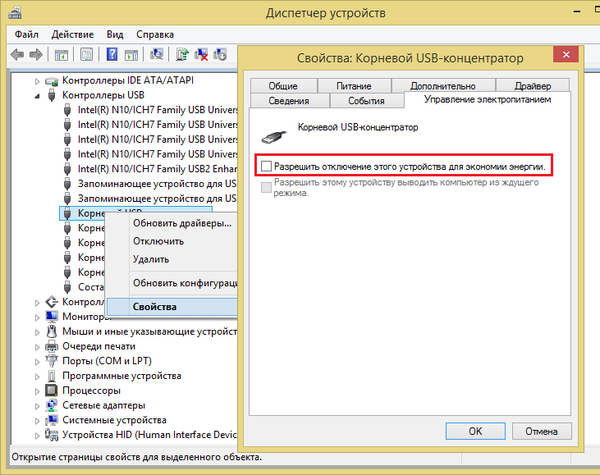
И само след като използвате всички тези възможни решения и никое от тях не помага, можете да се съгласите, че флаш устройството „поръча дълъг живот“ и е време да закупите ново.
Приятен ден!