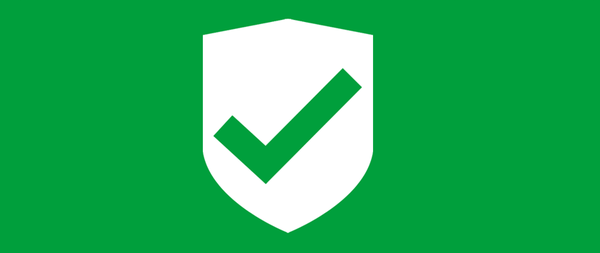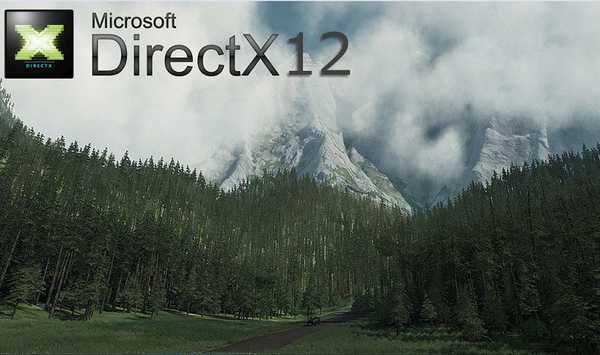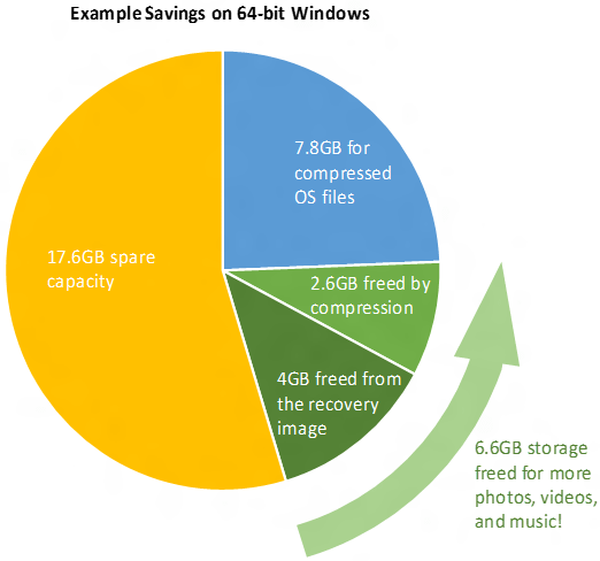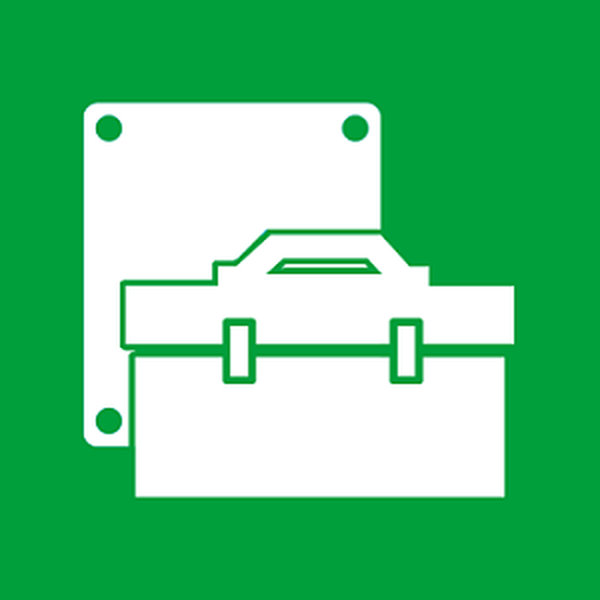
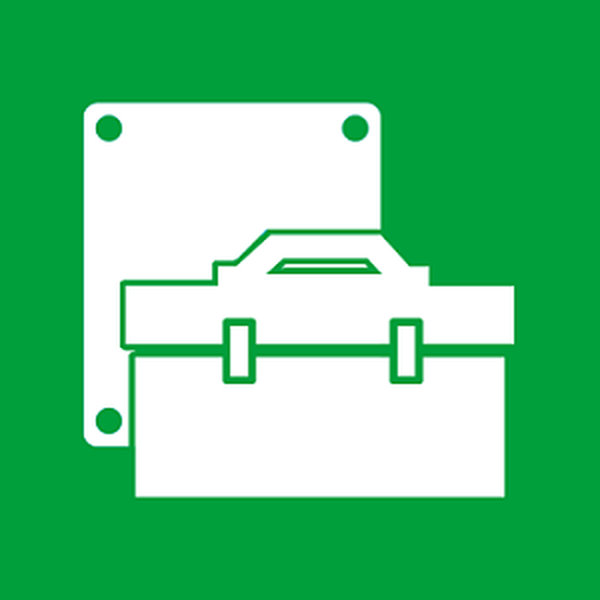
Компютърният драйвер е вид софтуер, който има за цел да каже на операционната система как да работи с хардуер. Драйверът е като преводач или посредник между хардуер и операционна система.
За какви устройства съществуват драйвери??
За памет с произволен достъп (RAM) те не са. За всички останали хардуерни компоненти съществуват драйвери. Естествено, водачът не се нуждае от захранване, но това не се отчита, тъй като операционната система няма директен контакт с него.
Повечето устройства изискват еднакви драйвери, т.е. ако устройството не е сложно, тогава драйверът за него е основен. Следователно операционната система инсталира повечето драйвери автоматично и потребителят трябва / може да инсталира няколко допълнителни драйвера за по-сложни и / или конкретни устройства.
Компютърът може да работи без драйвери?
Не. Без драйвери работата с компютъра е невъзможна. Да, веднага след инсталирането на Windows компютърът работи, но това е само защото основните устройства вече са открити и драйверите за тях са инсталирани автоматично, без намеса на потребителя.
Трябва ли да инсталирам драйвери?
Всъщност да, но не непременно от чисто техническа гледна точка, тъй като Windows автоматично инсталира драйвери за всички критични компоненти. Т.е. компютърът ще работи, но неговата функционалност ще бъде много ограничена.
Разгледайте примера на видеокартите. За да можете да видите нещо на екрана, Windows използва основния драйвер. Ако обаче искате да направите нещо по-сериозно: активирайте Aero (във Vista или 7), имате хардуерно ускорено декодиране на видео и т.н., ще трябва да инсталирате драйвера. Друг пример са звуковите карти, които са слабо поддържани в Windows. Ако не бъде открита звукова карта, няма да има звук в системата. Това не е фатално - можете да работите с компютър без звук, но без изображение на монитора е невъзможно. Въпреки това, всички разбираме колко ограничен ще бъде компютър, който не може да възпроизвежда звук, т.е. от практическа гледна точка, драйверът трябва да бъде инсталиран.
Трябва ли да инсталирам допълнителни драйвери, ако Windows вече е инсталирал всичко и всичко работи добре?
Като правило, ако за устройството е наличен допълнителен драйвер от неговия производител, препоръчително е да го използвате, а не драйверът от Microsoft. Има обаче някои изключения..
Първото изключение са мрежовите карти, независимо дали са стандартни или безжични. Ако се открие мрежова карта и всичко работи добре, няма нужда да инсталирате допълнителен драйвер, защото е малко вероятно да предложите нещо повече за обикновения потребител.
Второто изключение са CRT мониторите. Най-важното за тези монитори е да могат да работят без трептене, т.е. поддържайте скорост на опресняване от 100 Hz при необходимата разделителна способност. Понякога с драйвер, инсталиран по подразбиране, мониторът не може да работи на 100 Hz с необходимата разделителна способност, така че трябва да инсталирате отделен драйвер. Въпреки това, в повечето случаи всичко работи добре, без допълнителни драйвери. Това не се отнася за TFT мониторите, тъй като те няма да мигат дори при ниска скорост на опресняване от 60 Hz благодарение на LCD технологията.
Третото изключение са мишките и клавиатурите. Windows разпознава и поддържа на основно ниво абсолютно всички мишки и клавиатури, дори и тези, които са оборудвани с допълнителни бутони. Въпреки това може да има специален драйвер (или приложение) от производителя на мишката и клавиатурата, който предлага допълнителни опции за персонализиране на тези бутони. Напълно ориентираните към игри мишки и клавиатури обикновено имат много специфични бутони и за да работят, е необходимо да инсталирате драйвер / приложение от производителя.
За всичко останало е задължително или за предпочитане да инсталирате отделни драйвери.
Как да погледнете хардуерните компоненти, за да разберете кои драйвери да търсите?
Използване на специализирани програми.
Най-добрият инструмент за тази цел е AIDA64 Extreme Edition. Плаща се, но предлага най-точната и пълна информация. Всичко, което трябва да направите, е да въведете секцията ("Компютър") -> Резюме ("Обща информация").
Страхотна безплатна алтернатива е PC Wizard. Базата данни на тази програма не е толкова точна като предишната, но е достатъчно добра. Информацията за звуковата карта не е в раздела с обща информация, а в прозореца Мултимедия, т.е. трябва да кликнете върху иконата с бележка и високоговорител.
Друга добра безплатна алтернатива е HWiNFO. Ако не искате да видите подробна информация, можете да проверите само Резюме, за да видите само основна информация..
Имам устройство от неизвестен производител / марка и никоя програма не го разпознава. Как мога да разбера какво е и / или къде мога да намеря водач за него?
Много често тази ситуация се случва с уеб камери, но може да се случи и с други видове устройства от различни производители. По един или друг начин можете да намерите драйвер за неразпознати устройства чрез техните идентификационни кодове. Ето как ...
Щракнете с десния бутон върху „Този компютър“ („Компютър“ или „Моят компютър“, ако имате Windows 7 или XP) -> "Управление" -> "Диспечер на устройства". Намерете проблемното устройство в списъка на наличните категории, щракнете двукратно върху него, отидете на раздела "Информация" и изберете „Идентификационен номер на оборудването“. Използвайте кодовете на производителите (VEN), устройства (DEV) и подсистеми (SUBSYS), за да се опитате да намерите информацията / драйвера за устройството в Интернет.
Ето пример за моето устройство:
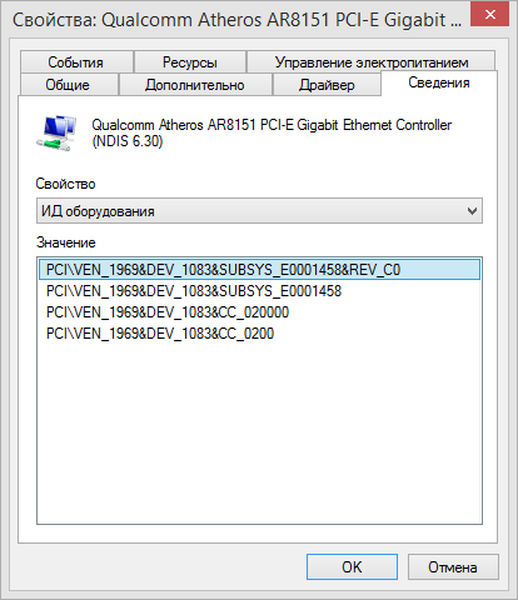
Важната информация в този прозорец е VEN_1969, DEV_1083 и SUBSYS_E0001458, т.е. почти целия втори ред.
Къде да вземем водачи?
В интернет, на уебсайта на производителя. Под производител имам предвид производителя на съответния чип, а не на цялото оборудване. Например: ако вашата видеокарта е снабдена с чип от NVIDIA, но е произведена, да речем, от MSI, тогава трябва да потърсите драйвера на уебсайта на NVIDIA.
В случая на дънните платки ситуацията е малко по-сложна, тъй като те обикновено съдържат повече интегрирани компоненти: мрежова карта, звукова карта и USB контролер са задължителни днес (ако 2.0 се разпознава автоматично, значи 3.0 не винаги е), но може да бъде и други интегрирани компоненти като графичен чип.
Обикновено за всички интегрирани компоненти драйверите са достъпни на уебсайта на производителя на дънната платка, т.е. събрани на едно място. Те обаче не винаги се актуализират и съответно остаряват. За да получите най-новите драйвери, проверете уебсайтовете на самите производители на чипове / компоненти..
Но какво да кажем за драйвера / софтуера диск, който се предлага с хардуера?
Това не е добра идея, тъй като в интернет ще намерите само най-актуалните драйвери. Драйверите на дискове с времето остаряват, което ги прави нежелани. Ако нямате достъп до Интернет и / или трябва незабавно (спешно) да инсталирате драйвери, тогава можете да използвате инсталационния диск, но ще бъде добре, ако актуализирате тези драйвери възможно най-скоро..
Трябва ли редовно да актуализирам драйвери и да бъда в течение?
Това не е необходимо, но се препоръчва. Новите версии на драйвери добавят нови функции, функции и коригират грешки и несъвместимости. Разбира се, няма гаранция, че новият драйвер ще бъде по-добър от предишния и че ще усетите разликата - възможно е новият драйвер да е още по-лош, но това е изключение от правилото. По правило е по-добре да актуализирате драйверите, въпреки че не е нужно да ги актуализирате в деня, когато новите версии бъдат пуснати.
Как да проверите версията на драйвера?
начало „Диспечер на устройства“: щракнете с десния бутон върху „Този компютър“ („Компютър“ или „Моят компютър“, ако имате Windows 7 или XP) -> "Управление" -> "Диспечер на устройства". Намерете устройството, чийто драйвер искате да проверите, щракнете двукратно върху него и отидете на раздела "Driver". Там ще намерите информация за датата и версията на драйвера. По принцип същото може да се направи с помощта на специализиран софтуер за получаване на информация за оборудването.
Как да инсталирате драйвери?
Повечето драйвери днес имат собствен инсталатор, който просто трябва да стартирате, а той от своя страна ще ви преведе през целия процес на инсталиране. Някои драйвери нямат такъв автоматизиран инсталатор и се изпращат в архив. В този случай трябва да прибягвате до ръчна инсталация чрез "Диспечер на устройства":
- стартирайте "Диспечер на устройства": щракнете с десния бутон върху „Този компютър“ („Компютър“ или „Моят компютър“, ако имате Windows 7 или XP) -> "Управление" -> "Диспечер на устройства";
- ако устройството изобщо не бъде разпознато, то ще бъде в секцията „Други устройства“, в противен случай ще бъде в съответната категория;
- щракнете с десния бутон върху устройството и изберете "Актуализиране на драйвери ...";
- изберете „Търсене на драйвери на този компютър“;
- след това кликнете върху бутона "Общ преглед" и посочете пътя до драйвера (тоест папката, в която сте разопаковали файловете на драйвера);
- Трябва да посочите папка, която съдържа конкретни .inf файлове;
- чрез натискане на бутона "Напред" Windows ще провери папката и ще инсталира драйвера;
- след инсталиране щракнете "Close" и рестартирайте компютъра си.
Как да се върнете към предишния драйвер за конкретно устройство, ако не работи правилно с новия драйвер?
Отново това може да стане чрез "Диспечер на устройства":
- щракнете с десния бутон върху „Този компютър“ („Компютър“ или „Моят компютър“, ако имате Windows 7 или XP) -> "Управление" -> "Диспечер на устройства";
- Намерете желаното устройство и щракнете двукратно върху него;
- отидете на раздела "Driver" и натиснете бутона Върнете се назад (към предишния драйвер).
Как да премахнете драйвера?
Обикновено драйверите, които имат собствен инсталатор, също имат своя деинсталатор. Не винаги, но често. Ако има деинсталиране, за да деинсталирате драйвера, трябва да отидете на същото място, където деинсталирате програмата („Добавяне или премахване на програми“ в Windows XP и „Деинсталиране или промяна на програма“ на Windows Vista / 7/8/10).
Не винаги обаче тези деинсталатори си вършат работата напълно и може да остане нещо. Затова след отстраняване на драйвера се препоръчва да почистите системата, като използвате специални приложения.
За тази цел можете да използвате Driver Fusion..
Забележка Почистването се препоръчва в безопасен режим. Ако не знаете какво представлява и / или как да го въведете, вижте тази статия. Забележка № 2 По време на инсталирането на Driver Fusion изберете персонализиран тип инсталация и премахнете отметката от опцията "Install PC Mechanic". В противен случай тази програма ще бъде инсталирана с Driver Fusion..Работата с програмата всъщност е много проста:
- стартирайте системата в безопасен режим;
- пуснете Driver Fusion;
- изберете категорията, към която принадлежи драйверът, която искате да премахнете напълно;
- маркирайте желания драйвер;
- натиснете бутона "Изтриване" (Изтриване).
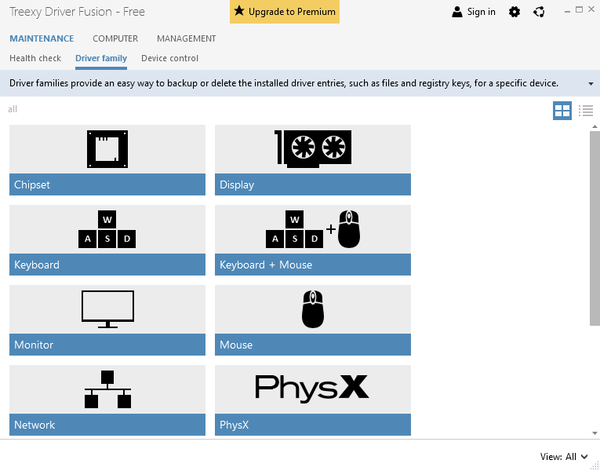
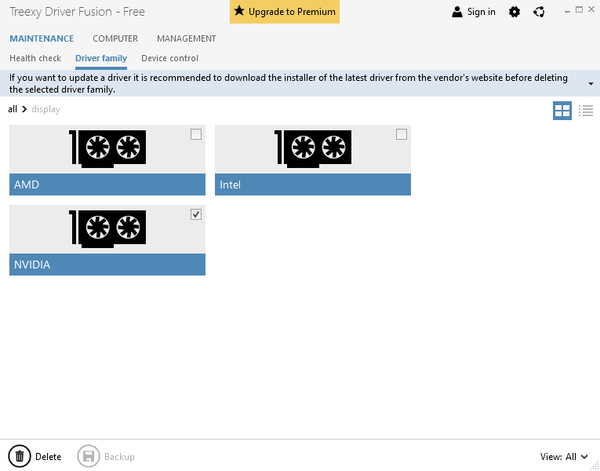
„Диспечер на устройства“ показва неразпознато устройство, но знам със сигурност какво е и съм сигурен, че няма да го използвам. Трябва ли да инсталирам драйвер в този случай??
Не. Ако сте 100% сигурни какво е това устройство и също сте 100% сигурни, че никога няма да го използвате, тогава можете безопасно да не инсталирате драйвер за него. Това е още по-добре, защото това ще спести системните ресурси и ще намали вероятността от нестабилна работа на компютъра. Разбира се, не всички драйвери консумират значително количество ресурси и не всички са нестабилни, но ако сте сигурни, че това устройство нямате нужда, тогава можете да пропуснете инсталирането на драйвера и дори да го деактивирате в „Диспечер на устройства“.
Има ли начин да проверите колко стабилен е водачът?
Да, има. Преди да опишете метода, трябва да посочите някои неща. Тестът е предназначен да тества всички драйвери - не само драйвери за хардуерни устройства, но и драйвери, които са инсталирани от приложения (тоест всички файлове с разширение .sys).
Тестът не е абсолютен. Ако драйверът премине този тест, това означава, че той е стабилен на вашия компютър с инсталирания в момента софтуер. Това също означава, че на други компютри този драйвер също трябва да е стабилен, но това не е гарантирано, тъй като на друг компютър могат да бъдат инсталирани напълно различни драйвери, с които могат да възникнат конфликти..
Ако искате да тествате повече от един драйвер, препоръчително е да ги тествате един по един. Т.е. ако искате да проверите драйвера на антивирусна програма и една за видеокарта, по-добре е първо да проверите едната, а после другата.
Строго погледнато, ето как се прави тестване:
- стартирайте "Мениджър за проверка на драйвери":
- във всяка версия на Windows натиснете клавиша с логото на Windows + R, за да отворите прозореца Изпълнете -> пиши "проверител" -> ОК;
- на първата страница изберете „Създаване на нестандартни параметри (за програмен код)“ и кликнете върху „Напред “;
- на следващата страница, поставете отметки в квадратчетата до следните опции и щракнете върху "Напред":
- за Windows XP: „Дълги, но евентуално прекалено строги или невалидни тестове“;
- за Windows Vista / 7: „Принудително чакащи I / O заявки“ и "Влизане IRP ";
- за Windows 8.1 / 10: I / O проверка, „Принудително чакащи I / O заявки“ и "Влизане IRP ";
- на следващата страница изберете „Изберете име на водача от списъка“ и щракнете "Напред";
- Сега в списъка изберете драйверите, които искате да проверите, и когато сте готови, щракнете "Готово";
- тогава се появява съобщение за необходимостта от рестартиране на компютъра; рестартирайте системата, така че по време на зареждане Windows да може да провери драйвера (ите).
Ако драйверът е нестабилен, ще получите син екран по време на зареждане или малко след стартирането. Ако Windows се зарежда и работи нормално в продължение на няколко минути, тогава драйверът може да се счита за стабилен. Ако обаче се случи срив (поради нестабилен драйвер), тогава трябва да кажете на мениджъра за проверка на драйвери, че проверката трябва да бъде спряна. Ако системата не се стартира, ще трябва да влезете в безопасен режим. В безопасен режим отново стартирайте „Мениджър на проверка на драйвери“, но този път изберете Изтрийте съществуващите настройки, натиснете бутона "Готово" и рестартирайте системата.
Фатално ли е, ако водачът е нестабилен?
Не, това не е фатално. Дори водачът да не премине този тест, той все още не гарантира, че ще има проблеми. Това е много задълбочен тест и е напълно възможно по време на ежедневна работа с компютъра водачът никога да не се окаже в ситуация, в която работата му да е била необичайно прекратена по време на тези специални тестове. От друга страна, това означава, че вашата система има потенциално нестабилен драйвер, което в един момент може да доведе до срив..
Ако имате предложения, идеи или критики към материала, пишете в коментарите по-долу.
Приятен ден!