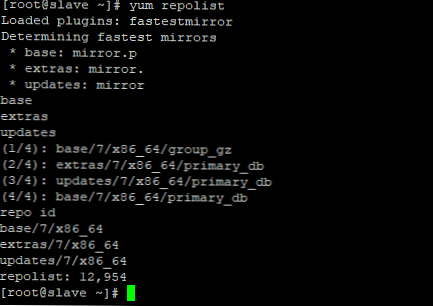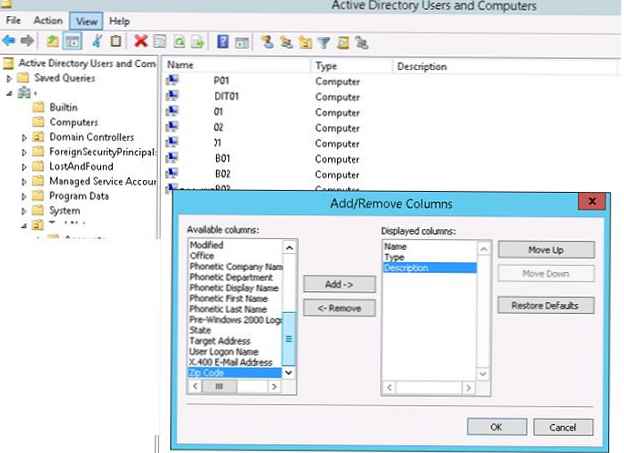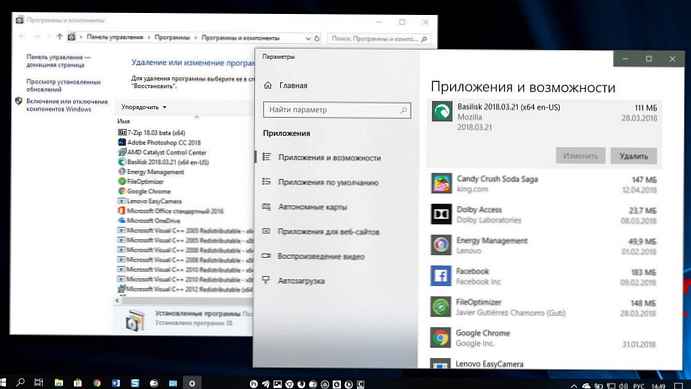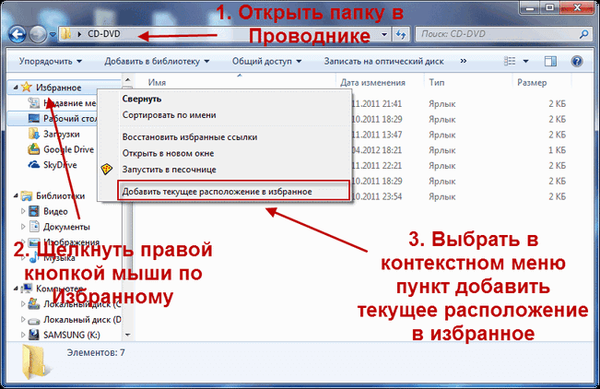
Тази статия ще ви разкаже за различни начини за добавяне на папки, файлове и програми към списъка с предпочитани на мениджъра на файлове на операционната система Windows - Explorer.
В операционната система Windows Explorer има списък с предпочитани. По подразбиране операционната система добавя връзки към определени папки (например "Desktop"), както и към папки на някои програми, след като ги инсталирате (например папки от облачно съхранение на файлове Google Drive, OneDrive, Yandex.Disk и други).
Съдържание:- Изтриване на папка от Любими
- Добавете папка към любими
- Възстановяване на изтритите папки в любими
- Добавяне на програми към любими
- Добавете файлове към любими
- Изводи на статията
Можете лесно да добавите други нови папки в списъка с предпочитани или да изтриете папки, разположени там, от списъка с любими.
Ако връзките към папки лесно се добавят към Любими, тогава добавянето на връзки към програми и файлове към този списък просто няма да работи. Тази статия ще бъде посветена на решаването на този проблем..

Първо, помислете за добавяне на връзки към папки към вашия списък с любими, както и премахването им от този списък..
Изтриване на папка от Любими
За да премахнете папка от списъка с предпочитани, просто преместете курсора на мишката в желаната папка и кликнете върху десния бутон на мишката. В контекстното меню изберете "Изтриване" и след това папката ще бъде изтрита от този списък.

Добавете папка към любими
За да добавите нова папка към любимите си, първо трябва да отворите Explorer. След това ще трябва да изберете желаната папка и просто да я плъзнете, докато държите бутона на мишката в прозореца на Explorer към списъка с предпочитани. В същото време надписът „Създаване на връзка към Любими“ ще се вижда близо до изтеглената папка.
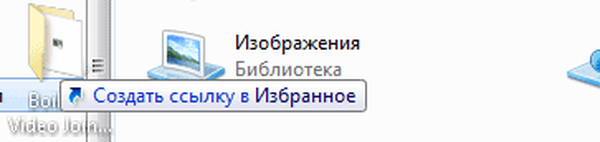
Можете да добавите папка по друг начин. За да направите това, отворете Explorer и след това в прозореца на Explorer отворете папката, която искате да добавите в списъка с предпочитани. "CD-DVD" папка, избрана в това изображение.
След това трябва да щракнете с десния бутон върху „Любими“ и след това в контекстното меню, което се отваря, изберете „Добавяне на текущо местоположение към любими“.
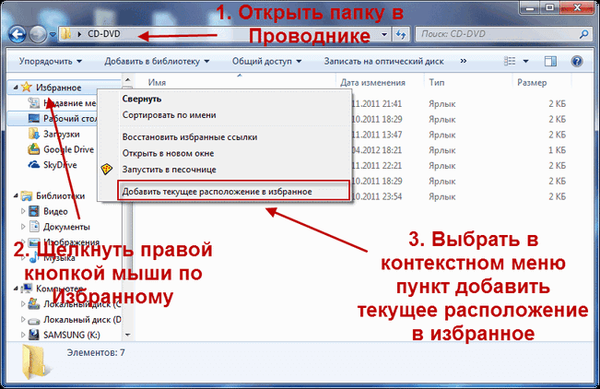
След това в папката "Любими" се появява нова папка, в показания пример папката "CD-DVD".
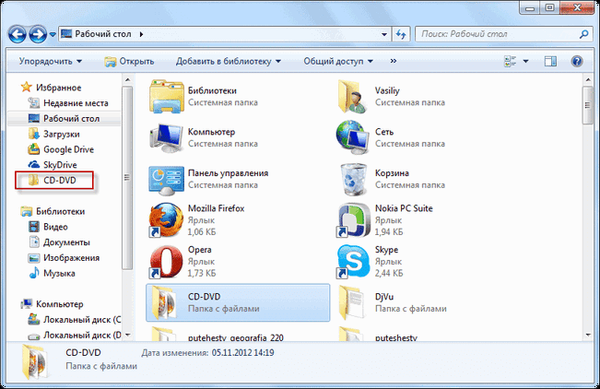
Възстановяване на изтритите папки в любими
След като изтриете връзките на папките по подразбиране, можете да ги възстановите. За да направите това, щракнете с десния бутон върху "Любими" и след това изберете "Възстановяване на любимите връзки" от контекстното меню.
Изтритите връзки към папки, които са зададени по подразбиране на Любими, ще бъдат възстановени. Това действие няма да засегне предварително добавените папки към Любими, връзките към тези папки ще останат в списъка с любими..

Добавяне на програми към любими
Описаните по-горе методи не могат да добавят програмни преки пътища към Любими. Когато се опитате да преместите прекия път на програмата до „Любими“, се появява записът „Неуспешно поставяне в„ Любими “.

Можете да заобиколите това препятствие, като отворите папката Връзки за това, която съдържа съдържанието на списъка с любими..
Ако програмата, която искате да добавите към „Любими“, няма пряк път, тогава трябва да създадете пряк път за тази програма и да я изпратите на работния плот.
Пряк път за програма се създава по този начин - менюто "Старт" => "Всички програми" => Изберете програма и щракнете с десния бутон върху нея => в контекстното меню изберете "Създаване на пряк път" => "Не можете да създадете пряк път в тази папка. Поставете го до работния плот? " => "Да." Сега прякът на избраната програма се поставя в папката Desktop.
След като папката с пряк път на програмата се отвори в Explorer или прекия път на избраната програма е на работния плот, трябва да отворите менюто "Старт" и да отворите вашата лична папка в горния десен ъгъл (името на вашата потребителска папка). Съдържанието на списъка с любими се намира в папката Връзки..

След това отворете папката "Връзки". Папката Връзки съдържа преки пътища към папки, които са добавени в тази папка..

Отворете Explorer и след това плъзнете прекия път на програмата в папката Връзки от папката, в която се намира прекия път на избраната програма. Ако прекият път на избраната програма е на работния плот, просто плъзнете този пряк път в папката "Връзки".
В изображението плъзах пряк път Skype към папката Връзки и веднага след това прякът на Skype се появи в списъка с предпочитани. В списъка с предпочитани клавишните комбинации се появяват без стрелка.
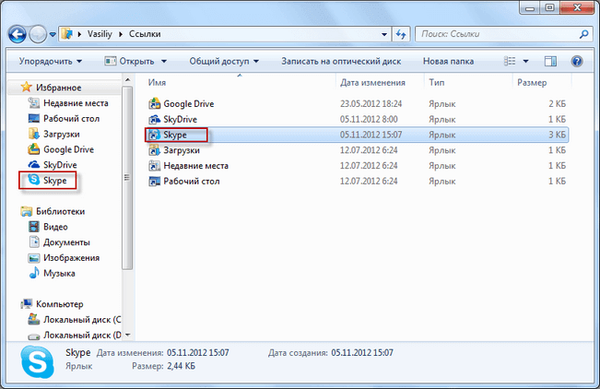
Добавете файлове към любими
По абсолютно същия начин можете да добавите отделни файлове в списъка с любими. Първо трябва да изберете файл, който ще бъде поставен в списъка с любими.
Например избрах „Word документ“, наречен „Въпроси“. Ще трябва да щракнете с десния бутон върху избрания файл и да изберете "Създаване на пряк път" в контекстното меню.
Може да се интересувате също от:- Как да премахнете иконите от работния плот на Windows - 3 начина
- Прозрачна лента на задачите на Windows 10 по много начини
Преди да преместите пряк път на файл, можете да премахнете „Етикетът“, завършващ от пряк път на файла, така че името на прекия път да не се различава от името на файла. Така че просто външно този етикет ще изглежда по-красив.
За да направите това, щракнете с десния бутон върху прекия път и изберете "Преименуване" в контекстното меню, след което премахнете допълнителните думи от името на файла с пряк път.

След тези стъпки трябва да отворите папката "Връзки", за това трябва да продължите по този път - меню "Старт" => "Отваряне на лична папка" => "Връзки".
Сега плъзнете прекия път на файла от папката, в която се намира в момента, в отворената папка „Връзки“. Веднага след това в списъка с любими се появява прякът до файла с въпроси..
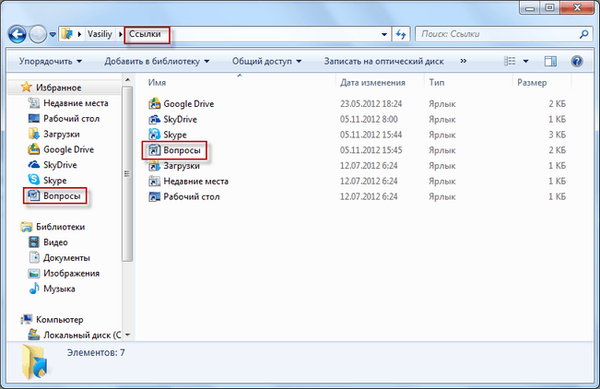
За да премахнете добавените програми и файлове от списъка с предпочитани, преместете курсора на мишката до избрания файл и изберете елемента „Изтриване“ в контекстното меню.
Изводи на статията
Ако е необходимо, потребителят може да добави файлове и папки в списъка с предпочитани на Windows Explorer. Ако програмата или файлът не са ви необходими в предпочитаните, те могат да бъдат изтрити оттам..
Свързани публикации:- Как да премахнете програма от списъка "Отваряне с"
- Как да възстановим кошчето за Windows
- Как да разделите диск в Windows
- Как да преоразмерите иконите на работния плот на Windows
- Как да промените буквата на устройството в Windows