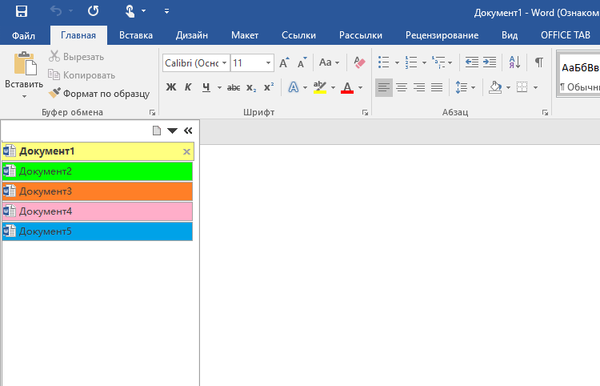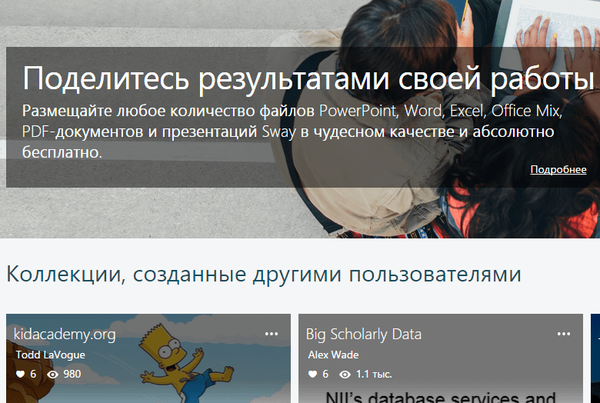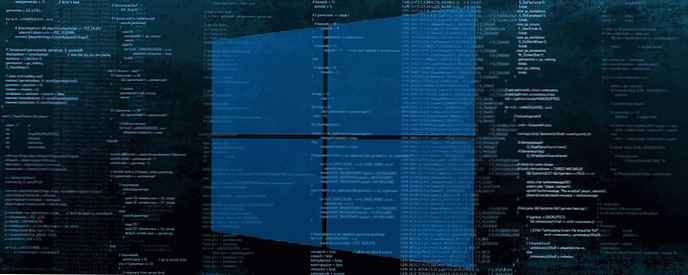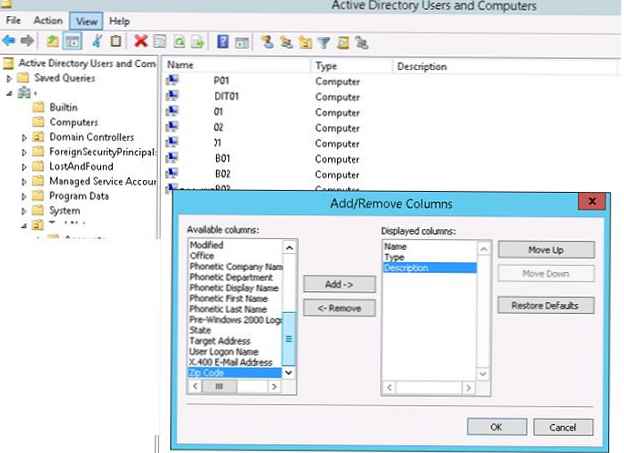Много от нас за първи път попаднаха на функцията на раздела преди повече от 10 години в добрия стар браузър Opera, базиран на двигателя Presto. Оттогава разделите са станали съществена част от абсолютно всички браузъри и са гъсто населени в интерфейси  много други програми. За съжаление, в Windows Explorer тази популярна функция, която би ни позволила да работим със съдържанието на няколко диска и папки в един прозорец на браузъра, все още липсва..
много други програми. За съжаление, в Windows Explorer тази популярна функция, която би ни позволила да работим със съдържанието на няколко диска и папки в един прозорец на браузъра, все още липсва..
Можете да изчакате и да се надявате, че някой ден Microsoft най-накрая ще изслуша десетките хиляди потребители, гласували за Windows User Voice за включване на раздели в Windows, но това не е необходимо, тъй като има отлични приложения на трети страни, които ви позволяват да превеждате раздели в Изследовател към реалността.
Преди няколко години говорих за една от тези програми, но днес ще говорим за друг инструмент, наречен QTTabBar. Много от вас вероятно са чували за него..
QTTabBar първоначално беше пуснат за XP и Vista и той получи съвместимост само с Windows 7 през 2011 г., но от усилията на друг разработчик, защото самият създател напусна проекта за известно време..
Сега оригиналният разработчик е започнал да работи отново и пусна нова версия на QTTabBar, която поддържа Windows 7, Windows 8 / 8.1 и Windows 10.
По-долу са някои основни характеристики на QTTabBar:
- Tab функция в Windows Explorer
- Изглед с двоен панел в Windows Explorer
- Класическа лента с инструменти в Windows Explorer
- Незабавен преглед на изображения, текстови и мултимедийни файлове
Сега нека поговорим подробно за функциите на QTTabBar.
След инсталирането на програмата лентата с раздели или други панели няма да се показват автоматично - трябва да ги активирате ръчно. За да направите това, ако използвате Windows 7, натиснете клавиша ALT в Explorer, за да се покаже лентата с менюта, и след това включете желаната лента с инструменти QT в менюто View. В Windows 8 / 8.1 или Windows 10 отидете на раздела "Преглед" в лентата на Explorer, щракнете върху стрелката на падащото меню под бутона "Опции" и включете желания панел.

Добавяне на лента с раздели към Explorer
За да покажете лентата с раздели в прозореца на Explorer, трябва да активирате опцията QTTabBar (или QTTabBar - отдолу, ако искате раздели да се показват в долната част на прозореца). След това елементът "Отваряне в нов раздел" се появява в контекстното меню на всички папки и дискове. Въпреки това, разработчикът също така предостави по-бързи начини за отваряне на дискове и папки в отделни раздели:
- едно кликване с колелото на мишката върху иконата на елемента, който трябва да се отвори;
- или натискане и задържане на клавиша CTRL, последвано от двойно щракване с ляв бутон.
Добавяне на лента с инструменти към Explorer
За тези, които предпочитат да видят класическата лента с инструменти в Explorer, програмата предлага панели QT командна лента и QT командна лента 2.

Можете също да добавите вертикална лента с инструменти, като активирате опцията QT командна лента (вертикална) в раздела Изглед.
Благодарение на опциите в контекстното меню на лентата с инструменти можете да изтривате или добавяте нови елементи, да преоразмерявате, да поставяте етикети, икони на бутони и много други.
Изглед с двоен панел в Windows Explorer
Сега нека поговорим за режима на изглед с двоен панел. QTTabBar ви позволява да добавите допълнителна лента с папки към прозореца на Explorer (отляво или отдолу). За да направите това, просто активирайте опцията Допълнителен изглед (вляво) или Допълнителен изглед (отдолу) в раздела "Преглед" (включително и двете опции, получавате троен панел). В този режим процесът на копиране и преместване на файлове / папки от едно място на друго се превръща в едно голямо удоволствие.
Двоен панел (отляво):

Двоен панел (отдолу):

Визуализирайте различни типове файлове
QTTabBar също автоматично добавя функцията за преглед на изображения, текстови и мултимедийни файлове. Просто задръжте курсора на мишката върху изображение, текст, музика или видео файл, за да видите съдържанието му почти незабавно:

Настройки на QTTabBar
Програмата ви позволява да конфигурирате или деактивирате почти всички нейни функции. Можете да стигнете до менюто с настройки, като натиснете клавишите Alt + O вътре в прозореца на Explorer или като щракнете с десния бутон върху програмния панел и след това изберете секцията "Настройки на QTTabBar" в контекстното меню, което се отваря.

Можете да персонализирате външния вид на раздели, ленти с инструменти, стил на менюто, клавишни комбинации, да активирате / деактивирате визуализациите на файлове и много други.
Използвайки настройките, можете също да разрешите минимизиране на прозореца на Explorer в системната област и да блокирате възможността за промяна на размера на прозореца. Тези функции са в настройките в секцията "Прозорец"..

Изпълнение на системни задачи в настройките на QTTabBar
Добавянето на раздели и различни панели в Explorer не е единственото нещо, за което QTTabBar е добър. По-специално с помощта на инструментите на този инструмент можете:
- Възстановете кеша на иконата на черупката
- изчистете размера, позицията и изгледа на прозореца;
- запазете местоположението на иконите на работния плот;
- възстановете местоположението на иконите на работния плот;
- Изчистване на историята на заявките в диалоговия прозорец Изпълнение, адресната лента или полето за търсене
- изтрийте последните елементи или програми в менюто "Старт".

Ще намерите всички тези функции в раздела Разни на раздела Система..
Функции на работния плот
QTTabBar осигурява достъп до различни секции на операционната система и папки Explorer, като щракнете двукратно върху левия бутон на мишката на работния плот или лентата на задачите.

Можете да получите това, като включите панела QT Tab Desktop Tool в контекстното меню на лентата на задачите.

След това в областта за уведомяване ще се появи невидима икона, която се появява, когато задържите курсора на мишката върху нея. Чрез щракване с десния бутон върху тази икона ще получите достъп до меню, което ви позволява да персонализирате съдържанието, функционалността и външния вид на QT Tab Desktop Tool.

Можете да изтеглите QTTabBar за Windows 7 и по-нови версии на операционната система на официалния уебсайт на разработчика. Програмата е напълно безплатна и поддържа както 32-битови, така и 64-битови издания на Windows.
Приятен ден!