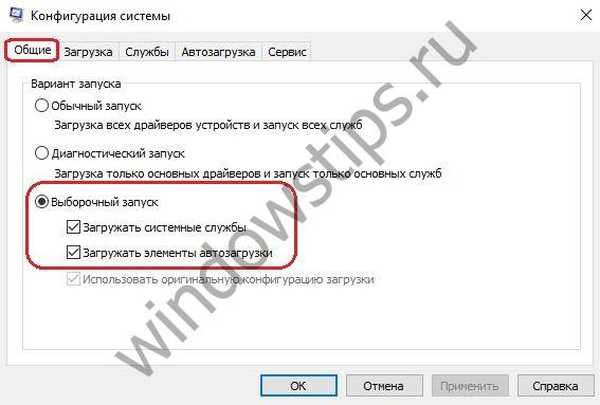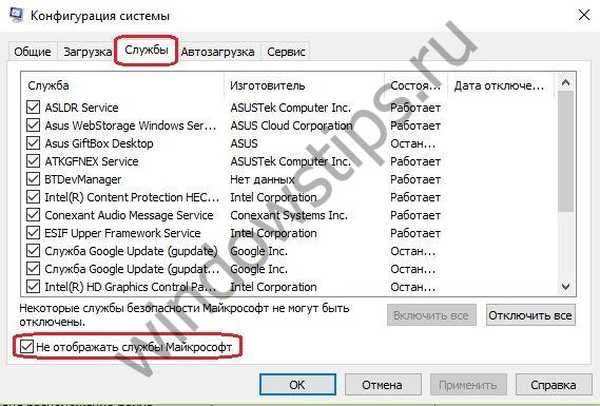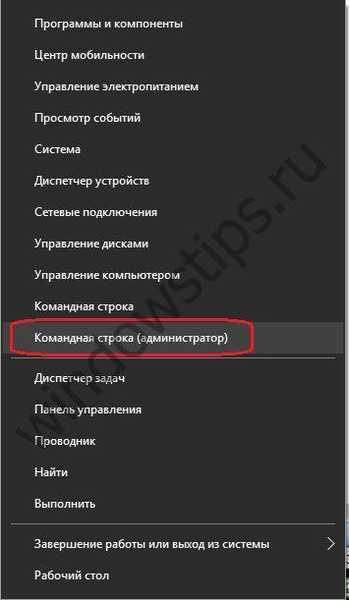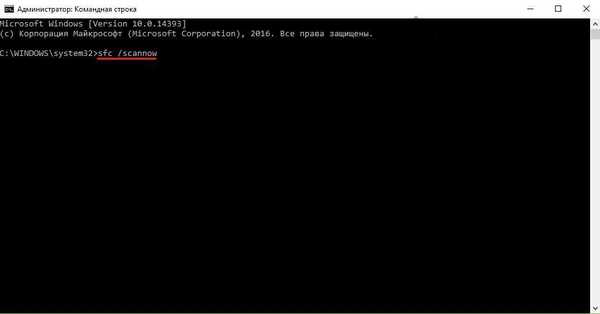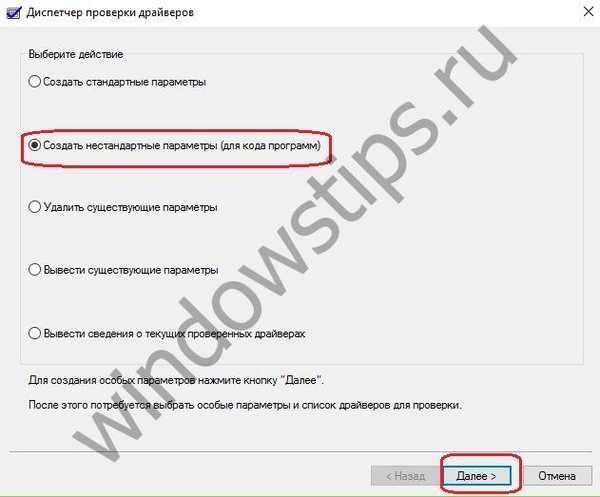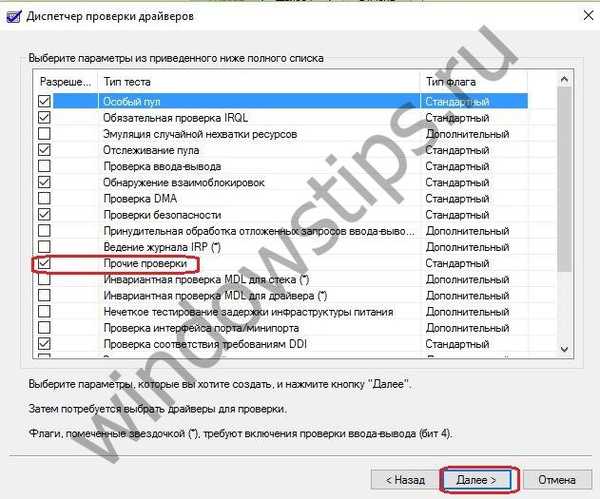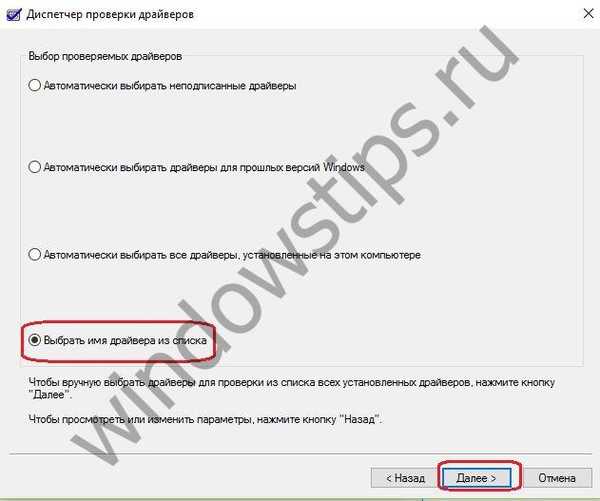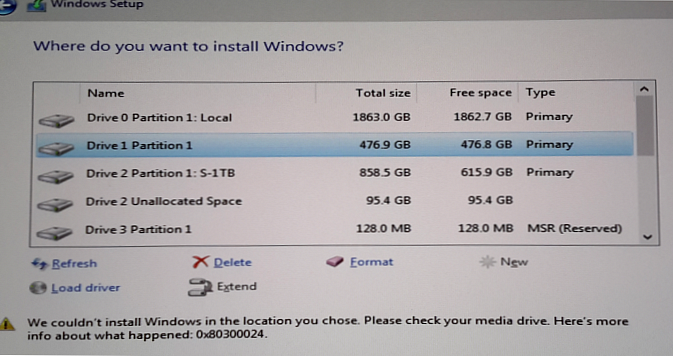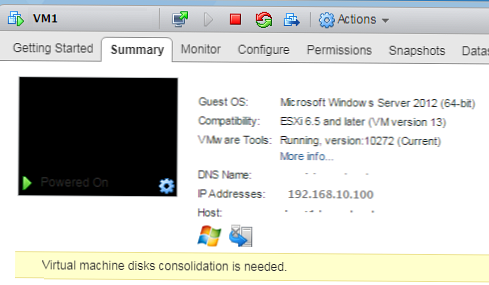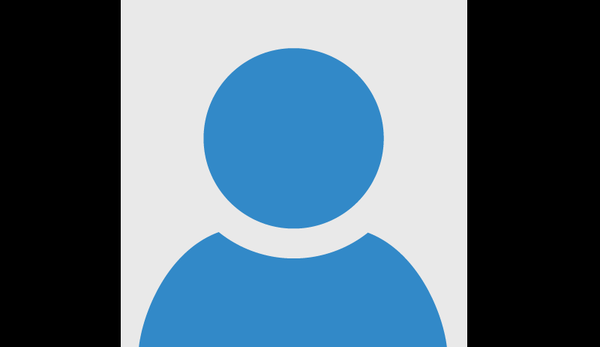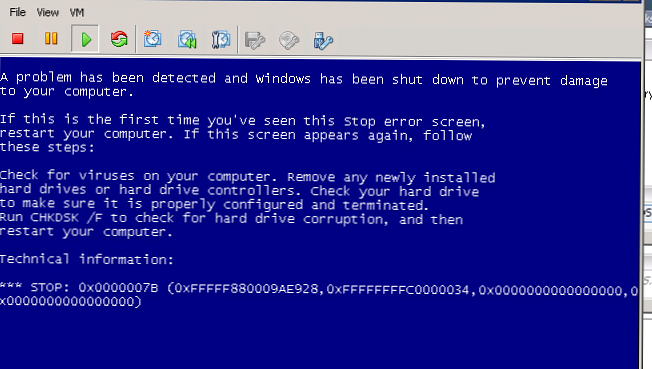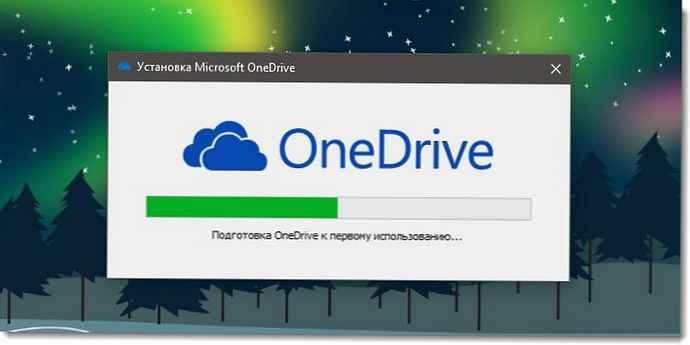Досега Windows 10 има доста голям брой недостатъци, които се изразяват в различни проблеми, които пречат на нормалната работа на системата. Управление на паметта за грешки Windows 10 - един от тези проблеми.
Какво е това и какви са причините
Буквален превод на проблема от английски - управление на паметта. Кодът за грешка в управлението на паметта в Windows 10 е свързан с BsoD. Това съкращение се отнася до "син екран на смъртта" - критична неизправност на системата в операционната система.
Грешка при управлението на паметта в Windows 10 е свързана с проблеми, възникнали по време на взаимодействието на ядрото на ОС с потребителско приложение.
Причините за неуспехите могат да бъдат следните фактори:
- Неизправност на драйверите (най-честата причина).
- Дейности на програми на трети страни, предимно вируси.
- Повреда на системния регистър и системните файлове.
- Едновременна работа на взаимно изключващи се приложения за защита на устройства.
- Срив при зареждане и разопаковане на нови OS файлове.
- Критични нарушения на настройките на BIOS.
- Неизправност на охлаждащите системи на устройството (прегряване на процесора, графичната карта и т.н.).
- Наличието на несъвместими компоненти на устройството.
Можете също да получите вътрешна грешка при управлението на видео памет в Windows 10. Това означение показва неизправност в услугите и командите на видеосистемата.
Как да коригирате управлението на паметта в Windows 10
Тъй като може да има няколко причини за проблема, трябва да започнете отстраняване на проблеми с най-малко сложни процедури..
Ако съобщението започна да се появява след инсталирането или актуализирането на което и да е приложение, помощна програма или драйвер, струва си да премахнете всички „иновации“ - върнете системата до завършване на инсталацията, изтрийте нови файлове и изтеглете старата версия, инсталирайте стари драйвери, които гарантират стабилност работа.
Определете източника на неуспехи:
- С командата Win + R извикваме прозореца за бърз старт на системните услуги.

- Поставете стойността в реда - msconfig.

- В селективния старт проверете.
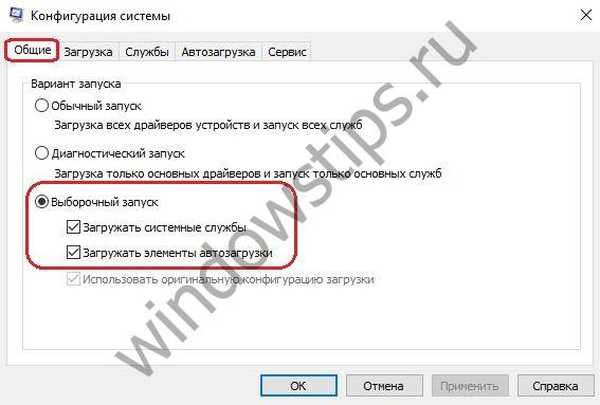
- В раздела "Стартиране" активирайте "Мениджър на задачи".
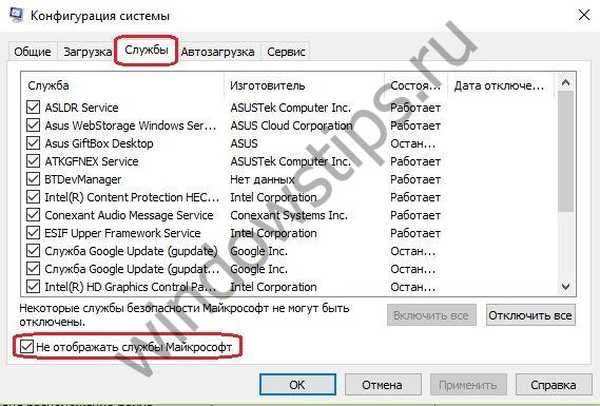
- Деактивирайте всички работещи програми.
- Рестартираме устройството и извършваме същите операции, които са причинили появата на „синия екран на смъртта“..
- Ако грешката вече не се появява, има проблем с услугата, която е била деактивирана ръчно по-рано. Актуализиране или инсталиране на проблемната програма отново.
Ако проблемът продължава, потърсете го в системните файлове:
- чрез "Старт" изпълнете командния ред от името на администратора;
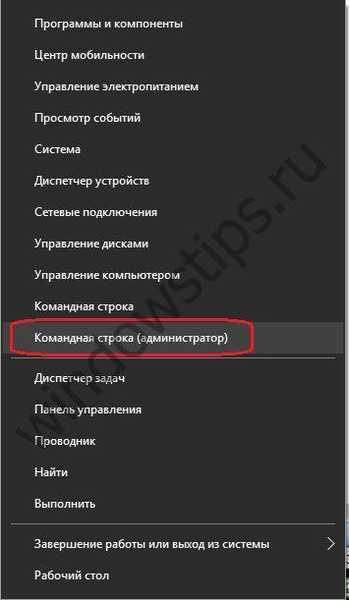
- последователно въведете командите - "sfc / scannow" и "chkdsk C: / F / R" (първо въвеждаме една стойност и стартираме теста, след като приключи, въведете втората стойност и стартирайте теста, като натиснете Enter).
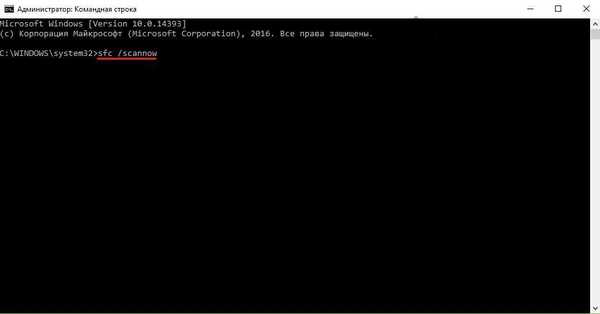
Следващата стъпка е да намерите проблемните драйвери:
- Старт - Настройки - Актуализация и защита.

- Обадете се на прозореца с командата Win + R.
- Въведете „верификатор“.

- При последователна промяна на прозорци задаваме необходимите настройки (както на изображенията).
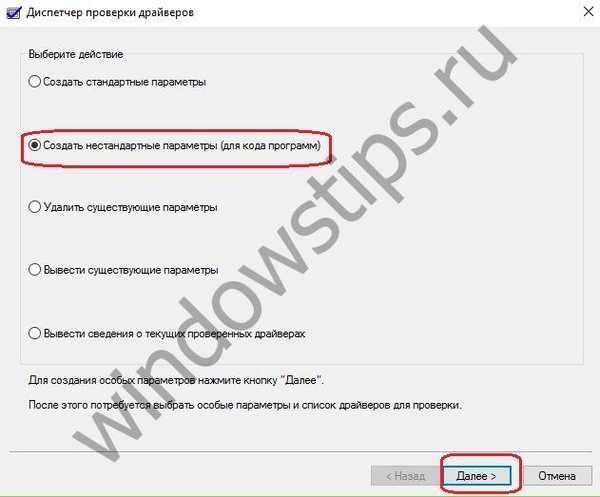
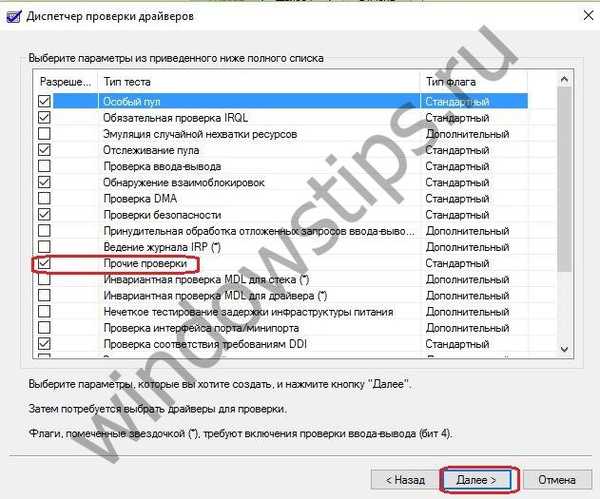
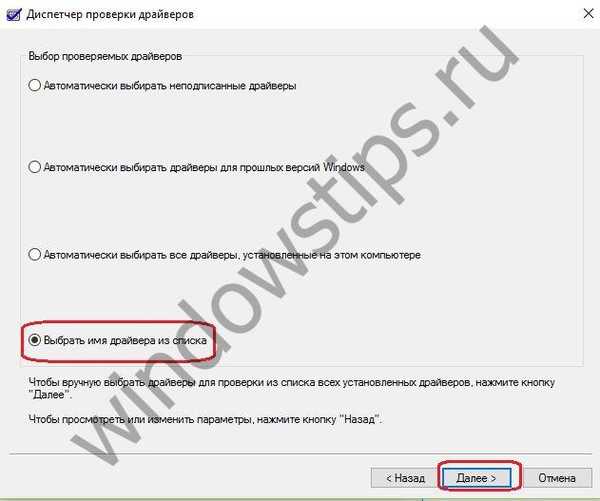
- Кликнете върху „Finish“ и рестартирайте устройството, за да започнете анализа..
- Ако бъдат открити проблеми, ще се появи син екран и ще се извършат две рестартирания, след което ще се покаже списък с проблеми и решения за тях.
- При рестартиране в "разширени параметри" изберете - Параметри на зареждане.
- След това изберете "Активиране на безопасен режим с поддръжка на команден ред".
- Въвеждаме командите - "верификатор / нулиране" и "изключване -r -t 0".
- Отворете "windows / minidump" чрез Explorer.
- Използвайки помощната програма BlueScreenView, отворете сметището и анализирайте резултатите от тестовете за драйвери.
- Ние разглеждаме данните в избраните редове.
- Проблемните файлове (те са маркирани в розово) определят името на оборудването. Преинсталирайте или актуализирайте драйвери за тези устройства.
Ако проблемът е свързан с видеосистемата, инсталирайте отново драйверите, отговорни за работата на графичните елементи..
Приятен ден!