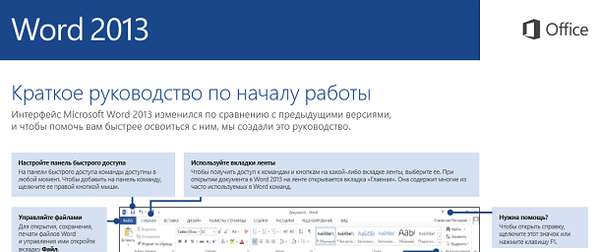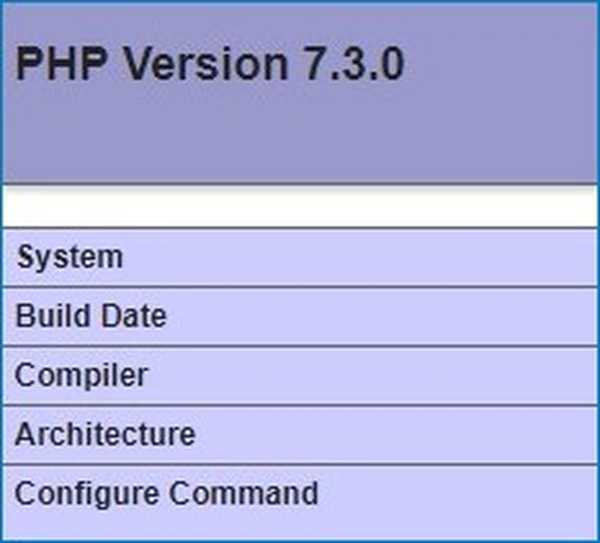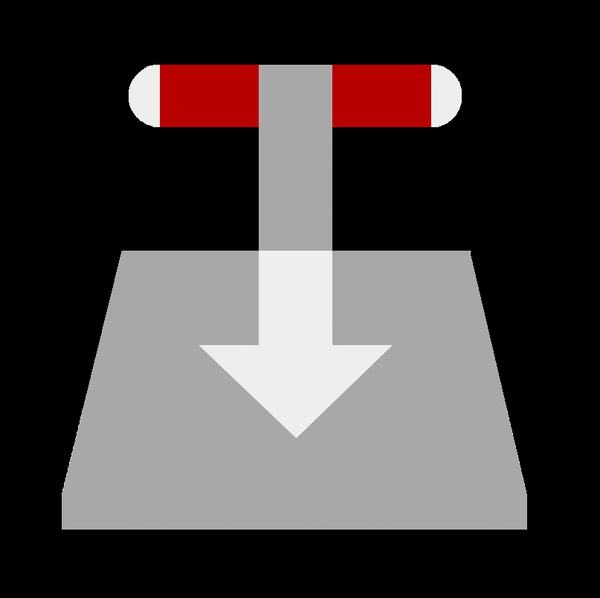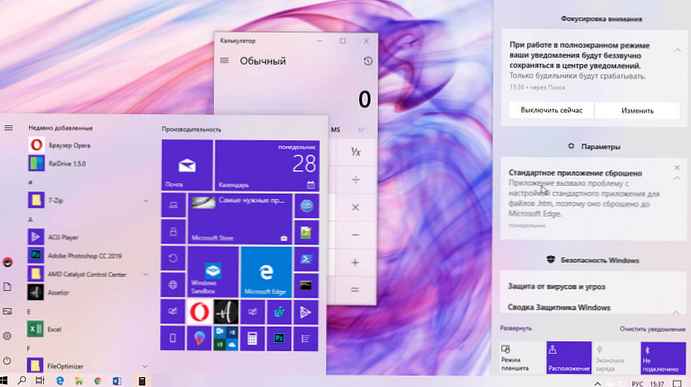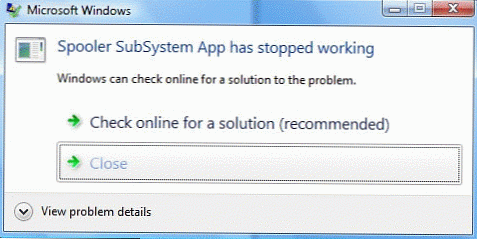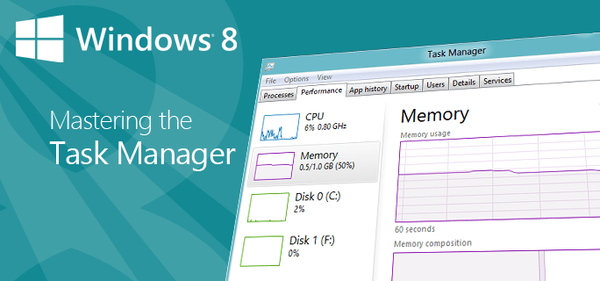
Днес ще говорим как да използвате новия „Task Manager“ в Windows 8. Ще ви запознаем с всяка опция, ще ви кажем как да стартирате този инструмент и как да определите кои приложения причиняват забавяне на компютъра..
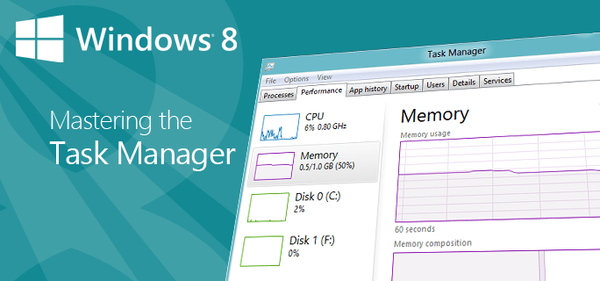
„Мениджърът на задачи“ в Windows 8 е изцяло преработен. Той стана още по-полезен и удобен и ви позволява да получите ясна представа за това как операционната система използва компютърни ресурси. С него потребителят може да управлява всички приложения, които работят при стартиране на системата, дори можете да видите IP адреса на мрежовия адаптер. Инструментът предлага два режима. По подразбиране е зададен режим, в който е налице минимум информация за изпълняваните процеси. Детайлният режим е по-усъвършенстван, но дори и в тази форма „Диспечерът на задачите“ остава много лесен за използване. Първото нещо, което забелязвате, са цветовете, които всеки процес се подчертава - цветът става по-тъмен, когато процесът започне да използва повече системни ресурси.
Как да стартирате "Task Manager"
Новият „Task Manager“ се отваря, както и в предишните версии на Windows. По всяко време можете да натиснете Ctrl + Alt + Del и да изберете инструмент от менюто, което се отваря..
Можете също така да използвате друг традиционен начин, като щракнете с десния бутон на мишката върху лентата на задачите и след това изберете "Диспечер на задачите" в контекстното меню.

И можете да го направите още по-лесно и просто натиснете клавишната комбинация Ctrl + Shift + Esc.
Процеси - лесно търсене на работещи приложения
Когато стартирате за първи път диспечера, леката му версия ще се отвори с минимален набор от информация (ще видите само онези приложения, които в момента се изпълняват). В допълнение към името, до всяко приложение в списъка има съответна икона, която ще ви помогне бързо да идентифицирате желаното приложение. Списъкът показва както традиционните настолни програми, така и новите модерни приложения.

Когато кликнете върху бутона „Подробности“, се отваря разширена версия на инструмента с много различна информация за приложенията, възможност за наблюдение на производителността на системата, стартиране и спиране на услуги и т.н..
Работещите процеси са групирани по тип (приложения, фонови процеси и процеси в Windows). В старата версия това не беше. Всеки процес е боядисан с цвят, оттенъкът на който зависи от количеството изразходвани ресурси - ако процесът консумира повече ресурси, оттенъкът става по-тъмен. Двойното щракване върху някое от работещите приложения ви позволява да го отворите.
За повече информация можете да щракнете с десния бутон върху всеки от процесите, за да отворите контекстно меню с няколко опции, включително възможност за затваряне на процеса.

Производителност - Статистика на системните ресурси
Разделът „Производителност“ се състои от нова преработена статистическа система (линейни графики). Инструментът показва натоварването на процесора, RAM, дискове, както и използването на безжични и локални мрежи. За да видите допълнителна информация, трябва да кликнете върху някой от елементите в лявата част на прозореца.

Можете също така да разберете системния IP адрес (IPv4 и IPv6).

Ако имате нужда от още повече информация, можете да кликнете върху бутона "Отворете монитора на ресурсите", който се намира до бутона, за да превключвате между режимите на управление на задачи. „Ресурсен монитор“ предоставя пълен набор от информация, която ще ви позволи да видите и контролирате използването на системни ресурси от процеси и услуги - този инструмент не е актуализиран, тоест остава същият, както беше в Windows 7.

Журнал на приложения - Анализ на приложението на метрото
В секцията „Дневник на приложенията“ можете да видите колко време на процесора и честотната лента на мрежата използват „облицованите“ приложения от определен момент..

Стартиране - Ускорение за зареждане на Windows
В предишните версии на Windows най-често използвахме инструменти на трети страни или вградената програма MSConfig за контрол на стартирането, което, между другото, далеч не е известно на всички потребители. Потребителите на Windows 8 не се нуждаят от инструменти на трети страни за тази цел, тъй като новият „Task Manager“ ви позволява да разберете кои програми стартират при стартиране на системата (автоматичното стартиране на всяка програма може да бъде включено или изключено.) И доколко всяко приложение влияе на стартирането на Windows.

Потребители - прекратяване на процеси на други акаунти
В секцията „Потребители“ ще бъдат изброени всички потребители, които в момента са влезли в системата и колко ресурси се използват от всеки акаунт. Ако влезете повече от един потребител, можете да използвате бутона „Прекъснете връзката“, за да затворите някой от акаунтите и по този начин да освободите повече системни ресурси.

Детайли - Разглеждане на разширени процеси
Разделът „Подробности“ ни е познат от Windows 7. Тук ще видите списък на всички работещи процеси. Иконите на приложения също се показват тук (за разлика от Windows 7) и колоната Status ще ви каже в какво състояние е всеки процес. Чрез щракване с десния бутон върху процеса ще получите достъп до контекстното меню с полезни функции, с които можете да зададете приоритета на процеса, да завършите процеса и много повече.

Услуги - Lite
Разделът Услуги ви позволява да видите всички услуги в системата. Тук можете да стартирате / спрете всяка услуга или да отворите пълната версия на инструмента.

И накрая, чрез менюто на диспечера на задачите можете да отворите диалоговия прозорец Изпълнение.
Task Manager винаги е бил един от най-полезните инструменти на Windows. Дори неопитни потребители ще могат да се справят с новата версия. Стана много по-добре, като предостави интуитивен потребителски интерфейс и много нови функции, които улесняват живота на собствениците на компютри.
Приятен ден!