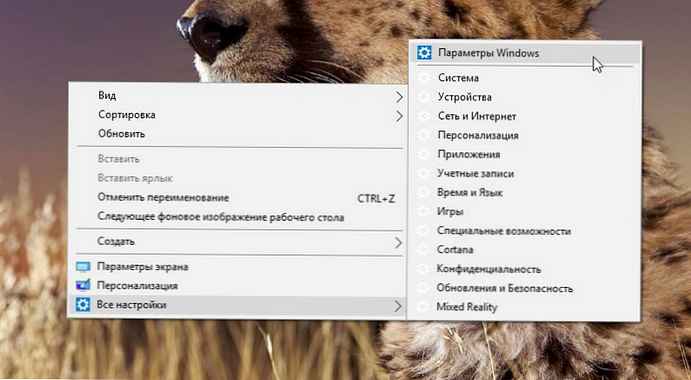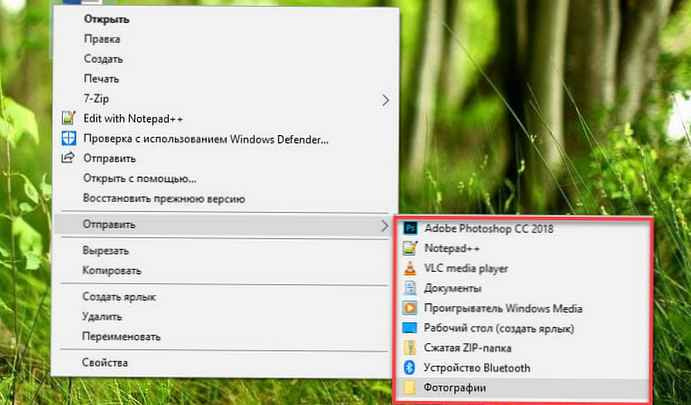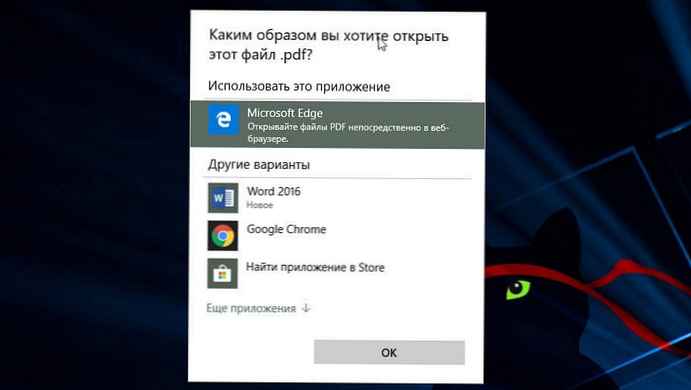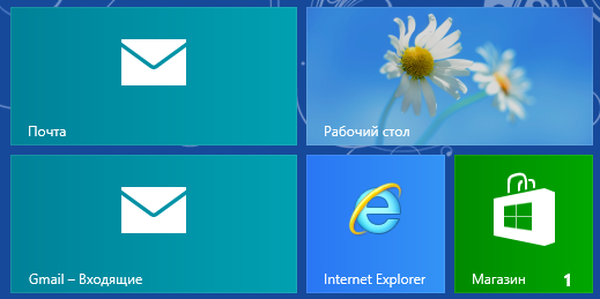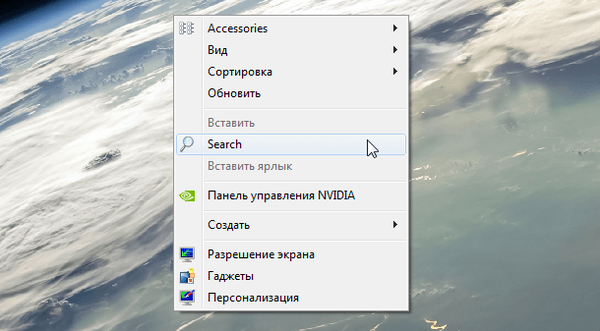
Една от най-важните функции на всяка операционна система е търсенето. Както знаете, в Windows 8 няма меню Start, а търсенето е преместено в Charms Bar. Подобни иновации изглеждаха неудобни и объркващи за много потребители. Вече трябва да знаете как да върнете менюто "Старт" на Windows 8, а днес ще ви кажа как да поставите функция за търсене в контекстното меню с помощта на редактора на системния регистър. Това ръководство е подходящо както за Windows 7 и 8, така и за Windows 10..
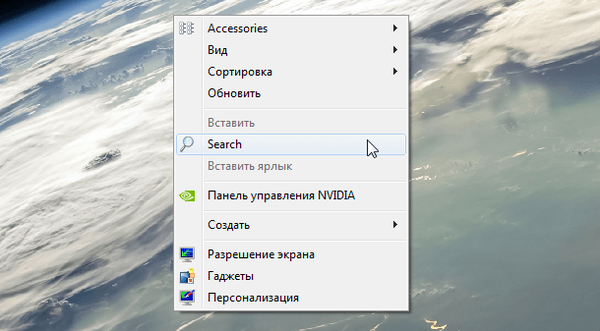
1. Натиснете Win + R и въведете Regedt32.exe в диалоговия прозорец Изпълнение. Щракнете върху OK.
2. Отидете на следния ключ на системния регистър:
HKEY_CLASSES_КРЪН \CABFolder \черупка \намирам
3. В дясната част на прозореца на редактора на системния регистър създайте параметър на низ с името икона и му дайте стойност, равна на imageres.dll, -177.
Уверете се и за SuppresionPolicy настроен на 80.
4. Повторете третата стъпка в следните ключове на системния регистър:
HKEY_CLASSES_ROOT \ Directory \ shell \ find
HKEY_CLASSES_ROOT \ Drive \ shell \ find
HKEY_CLASSES_ROOT \ DesktopBackground \ shell \ Търсене
HKEY_CLASSES_ROOT \ CLSID \ 20D04FE0-3AEA-1069-A2D8-08002B30309D \ shell \ Търсене
5. Сега отидете на този раздел:
HKEY_CLASSES_ROOT \ DesktopBackground \ shell \ Search \ команда
Ако не можете да намерите HKEY_CLASSES_ROOT \ DesktopBackground \ shell \ Search \ команда, отивам на HKEY_CLASSES_ROOT \ DesktopBackground \ shell \ Търсене, щракнете с десния бутон върху папката за търсене, изберете в контекстното меню създавам > Раздел и име на новия раздел команда.
В десния прозорец на прозореца редактирайте параметъра "По подразбиране", като му присвоите стойност explor.exe search-ms:.
6. Повторете петата стъпка в следващия раздел:
HKEY_CLASSES_ROOT \ CLSID \ 20D04FE0-3AEA-1069-A2D8-08002B30309D \ shell \ Search \ команда
Това е всичко. Сега можете да търсите вашите файлове от контекстното меню, което се отваря с щракване с десния бутон върху работния плот.
Приятен ден!