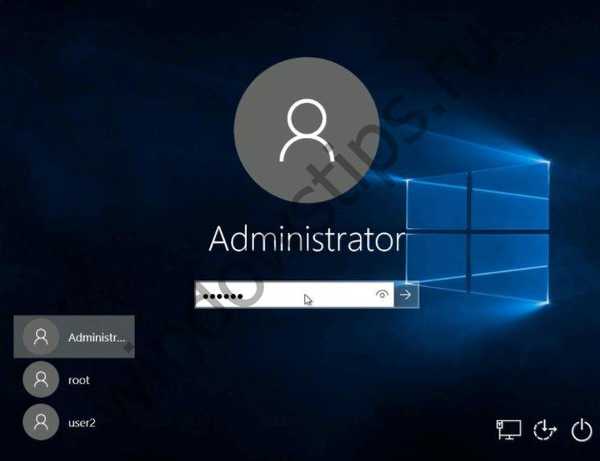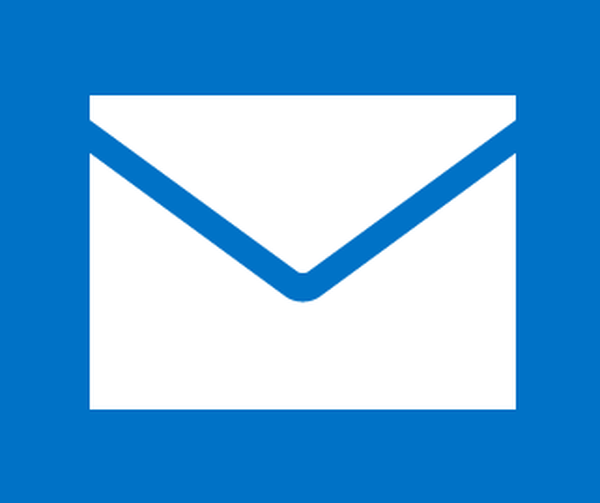Сега ще видим как да променим потребителското име в Windows 10, като променим името на акаунта в операционната система на друго име на акаунт. В операционната система Windows 10 може да има няколко потребители с техните лични настройки.
За удобно и безопасно разделяне на потребителските профили в операционната система се използват акаунти. Всеки потребител на компютър има акаунт или в компютъра има само един акаунт, при липса на други потребители.
Съдържание:- Причини за промяна на потребителското ви име
- Как да промените потребителското име в Windows 10 в локалния акаунт
- Как да промените потребителското име на запис на Microsoft
- Изводи на статията
Всеки акаунт има име и папка на диска на компютъра, в който се записват потребителски данни. Потребителското име се показва на екрана за пръскане при влизане, в настройките на Windows, на стартовия екран.
Причини за промяна на потребителското ви име
В някои случаи е необходимо да промените потребителското име на Windows 10, като го промените на друго вход. Възможни причини за преименуване на име на акаунт:
- друг човек започна да използва компютъра, например компютърът премина към използването на друг член на семейството;
- неуспешно, неразбираемо или неподходящо потребителско име от гледна точка на настоящия собственик.
Колкото и да е, понякога възниква подобен проблем. Мога ли да променя потребителското си име? Как да промените потребителското име на компютъра? Да, това може да стане в операционната система Windows..
В тази статия ще разгледаме как да преименувате потребител в Windows 10 за двата типа акаунти: за локален акаунт и за акаунт в Microsoft. Локалният (офлайн) акаунт се използва само на компютъра, където е добавен. Акаунт в Microsoft, в допълнение към компютър с Windows, може да бъде синхронизиран с други устройства, приложения и услуги..
При промяна на името на акаунта трябва да се вземе предвид следната точка: в системата ще се промени само името на потребителския профил, папката с потребителски профил ще остане със същото име на диска на компютъра. В прозореца за добре дошли на Windows в системните настройки след промяна на името ще се покаже новото име на акаунта. В същото време папката с потребителски профил, създадена по време на инсталирането на Windows или при създаване на допълнителен акаунт, ще остане със същото име.Простото преименуване на папката на потребителския акаунт ще доведе до неправилна работа на инсталираните програми и системата. Преименуването на папката на потребителя е доста сложен процес, който изисква промени в системния регистър, така че не препоръчвам да променяте името на папката.
За да се избегнат подобни ситуации, които изискват промяна на името на потребителската папка, препоръчвам при инсталиране на Windows да изберете неутралното име "Потребител" или нещо подобно на английски. Системата автоматично ще създаде папка с потребителски профил с това име..
Ако трябва да промените името на акаунта, личната папка на потребителя ще остане с неутрално име („Потребител“), което няма да е необходимо да се променя, тъй като такова име на папка е подходящо за всеки потребител на компютър.
Първоначалното име на акаунта на английски език е за предпочитане поради факта, че някои програми може да не работят, ако името на папката на профила съдържа букви на кирилица. След като инсталирате операционната система Windows, можете да промените потребителското име на всяко друго или да влезете с вашия акаунт в Microsoft.
Сега ще преминем към две инструкции, в които ще разкажа как да променя потребителското име в Windows 10.
Преди да извършите работа по промяна на името на потребителския акаунт, силно препоръчвам да създадете точка за възстановяване на системата, така че да можете да върнете Windows по време на състоянието на системата, преди да приложите промени в акаунтите. В случай на неправилни, грешни действия, ще имате възможност да върнете операционната система в работно състояние.Как да промените потребителското име в Windows 10 в локалния акаунт
Първо променете името в локалния акаунт на Windows на компютъра. За да направите това, трябва да въведете контролния панел.
Следвайте стъпките в последователност:
- Натиснете клавишите "Win" + "R".
- В диалоговия прозорец Изпълнение въведете командата: control (без кавички) и натиснете OK.
- Кликнете върху „Потребителски акаунти“.
- В следващия прозорец кликнете върху "Промяна на типа на акаунта".
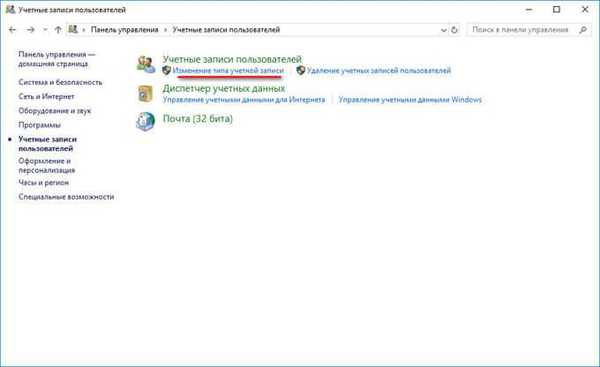
- Изберете потребител, който да промени акаунта му..
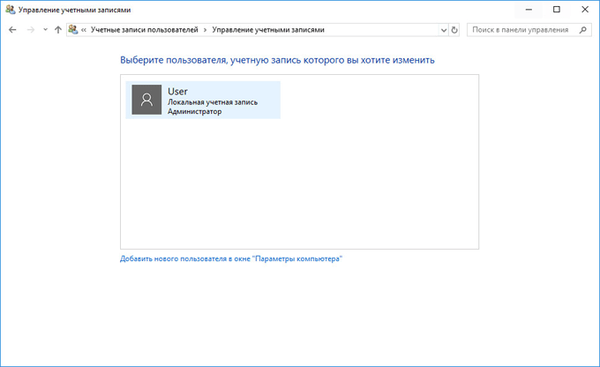
- В новия прозорец кликнете върху „Промяна на името на акаунта“.

- В полето „Ново име на акаунт“ въведете новото желано име за този акаунт и натиснете бутона „Преименуване“.
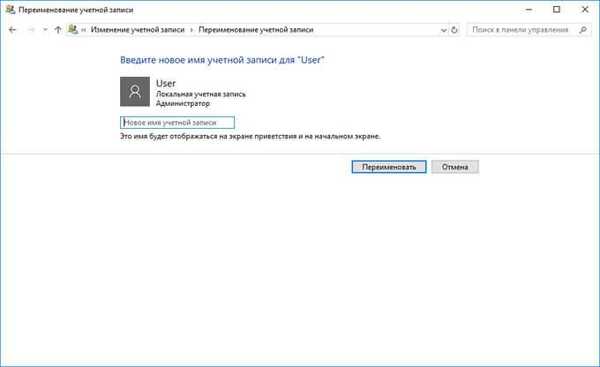
- Всичко, местният акаунт има различно ново име.
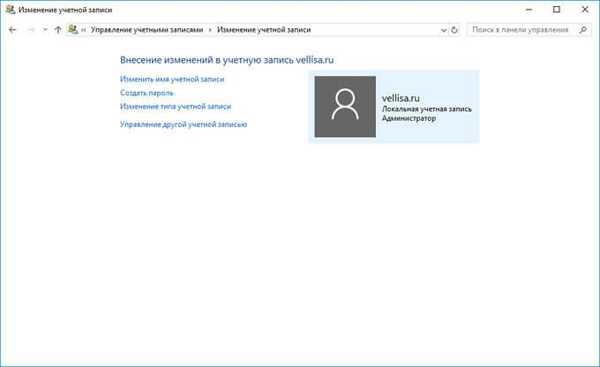
Новото име ще се покаже при стартиране на Windows и на стартовия екран.
Как да промените потребителското име на запис на Microsoft
Промяната на името на акаунта ви в Microsoft е различна, тъй като настройките на акаунта засягат не само този компютър.
Може да се интересувате също от:- Как да премахнете аватар в Windows 10, да промените или да върнете по подразбиране
- Как да премахнете текста за активиране на Windows - 3 начина
Следвайте тези стъпки:
- Влезте в акаунта си на официалната страница на уебсайта на Microsoft на адрес: http://account.microsoft.com/profile
- На страницата на вашия акаунт изберете опцията „Още действия“.
- В потребителския профил на потребителя кликнете върху „Добавяне на име“ (ако няма име и фамилия, но вместо това ще се покаже адресът на пощенската кутия) или на „Промяна на името“.
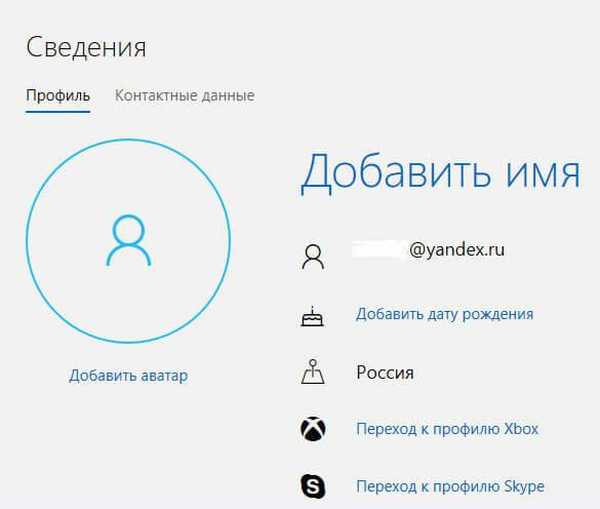
- Въведете ново име и фамилия и след това кликнете върху бутона "Запазване". Вместо истинското име и фамилия можете да въведете всеки текст.
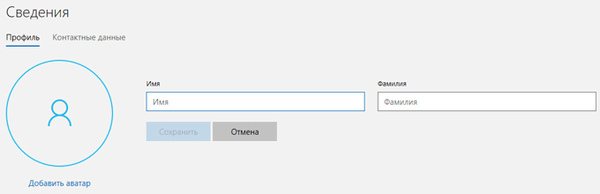
Името на потребителския профил ще се промени за всички устройства, приложения и услуги, свързани с този акаунт в Microsoft. Ето защо, имайте това предвид, когато променяте името на акаунта си в Microsoft..
Ако имейл адресът се показва като основен псевдоним при влизане, вместо промененото име на акаунта, променете следните настройки:
- Натиснете едновременно на клавишните клавиши "Win" + "R".
- В прозореца за изпълнение въведете: "netplwiz" (без кавички).
- В прозореца „Потребителски акаунти“ в раздела „Потребители“ маркирайте акаунта на Microsoft, кликнете върху бутона „Свойства“.
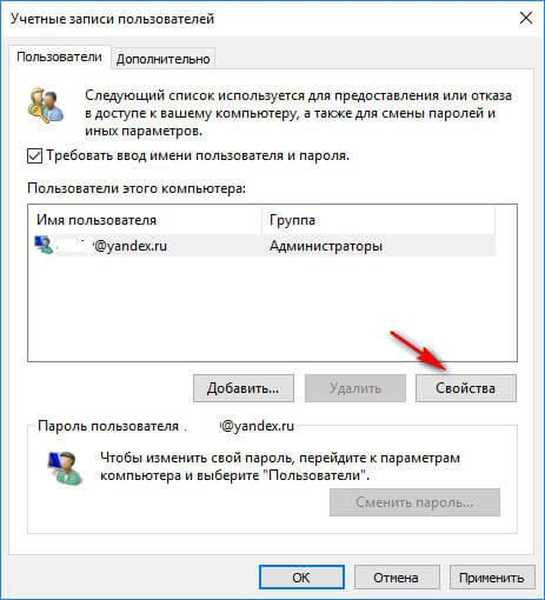
- В прозореца „Свойства на акаунта“ въведете новото променено име на профил в полетата „Потребител“ и „Пълно име“, щракнете върху „OK“.
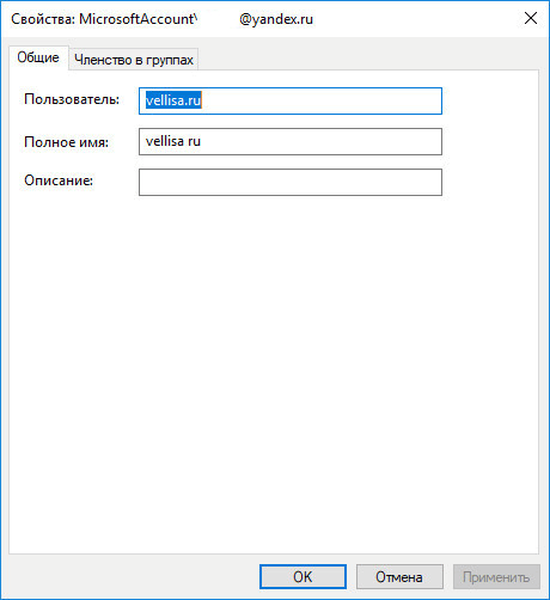
- В прозореца „Потребителски акаунти“ кликнете върху бутона „OK“. След прилагане на настройките, влизането в Windows ще се случи с ново име.
Ако трябва да премахнете паролата при влизане в Windows 10, прочетете тази статия.
Изводи на статията
Потребителят може да промени името на акаунта в операционната система Windows 10. На компютъра, Ако е необходимо, е възможно да промените името на локалния акаунт или името на акаунта на Microsoft, като на профила се даде ново име.
Свързани публикации:- Поправете проблеми след надграждане на Windows 10
- Как да преминете от 32-битова към 64-битова версия на Windows
- Сравнение на версиите на Windows 10: табл
- Как да инсталирате актуализация до новата версия на Windows 10 - 5 начина
- Windows 10 диск за възстановяване