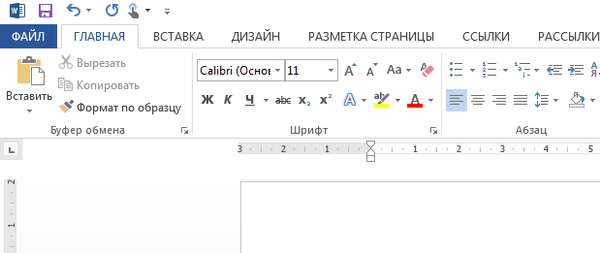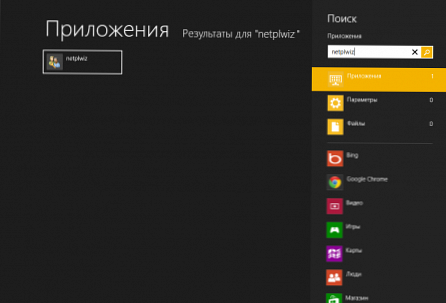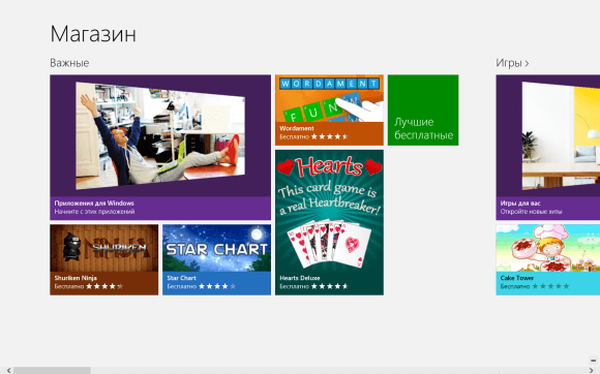
Вземайки пример от Apple и неговия Mac App Store, Microsoft разработи собствен магазин за приложения за своята настолна платформа Windows 8. И тъй като магазинът на Microsoft започна работата си не толкова отдавна, броят на приложенията и игрите в последната, разбира се, не може да се сравни с каталог на софтуер, достъпен за потребителите на Mac. Обаче днес няма да говорим за това.
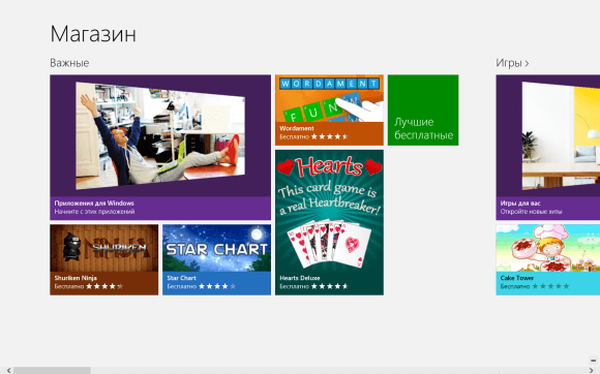
Както и в други магазини за приложения, в Windows Store има както платени, така и безплатни приложения, които могат да бъдат инсталирани от всеки потребител с достъп до вашия компютър. Ако използвате компютър с други хора или досадни гости идват при вас, които стискат носа си там, където не е необходимо, ще ви разкажа за начина, по който можете временно да деактивирате Windows Store. След като прочетете тази статия, ще научите как да деактивирате Windows Store за всички акаунти на вашия компютър, без изключение. Прочетете нататък!
На първо място, уверете се, че сте влезли като администратор, защото се нуждаете от администраторски права за достъп до настройките на политиката за местна групова политика. За да започнете, отворете началния екран, въведете gpedit.msc, и след това щракнете върху иконата на програмата gpedit.msc, която се появява в главния прозорец.


Трябва да отворите „Редактор на местната групова политика“. В лявата част на прозореца изберете "Конфигурация на потребителя", след това отидете на "Административни шаблони", след това изберете "Компоненти на Windows" и в списъка с компоненти намерите "Пазаруване".

Сега в дясната част на прозореца щракнете двукратно върху настройката на правилата с името "Disable Store Application". Отваря се прозорец с параметрите. Най-отгоре ще видите опциите „Не е дефинирано“, „Активирано“ и „Деактивирано“. За да деактивирате Windows Store, просто активирайте опцията "Enabled" и кликнете върху бутона OK.

След това трябва да актуализирате правилата. За целта отворете диалоговия прозорец Изпълнение, въведете командата gpupdate / force и натиснете Enter. Политиката ще бъде актуализирана и прилагана..
Сега, ако горните стъпки са завършени правилно, следващия път, когато вие или някой друг се опитате да отворите магазина, на екрана ще се появи следното съобщение:

Приятен ден!