

Актуализация от 2 август 2016 г.:
С издаването на актуализацията на годишнината (версия 1607, изграждане 14393) можете да прилагате цвят към заглавията на прозореца отделно от „Старт“, лентата на задачите и центъра за известия директно чрез приложението „Настройки“ в раздела „Цветове“. Там можете да включите тъмния дизайн за универсални приложения..
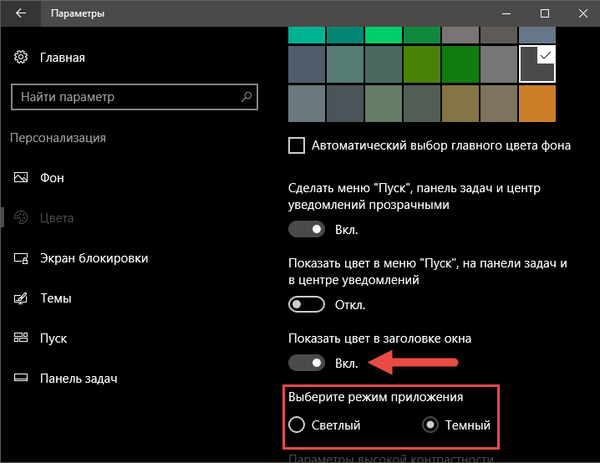
Актуализация от 11/12/2015:
Microsoft пусна ноемврийската актуализация за Windows 10 (1511 build 10586), с която, наред с други неща, вече можете да промените цвета на заглавките на прозорците, без да използвате ощипвания, хакове или помощни програми на трети страни и следователно всичко, написано по-рано в тази статия, вече не е от значение.
Нова функция „Показване на цвят в менюто„ Старт “, на лентата със задачи, в центъра за уведомяване и в заглавието на прозореца“ намира се в Опции> Персонализация> Цветове. За да приложите цвят, различен от бял, към заглавията на прозореца, просто активирайте споменатата по-горе функция и, ако е необходимо, изключете опцията „Автоматично изберете основния цвят на фона“, за да изберете един от наличните цветове.
Избраният цвят се прилага не само за заглавия на прозореца, но и за Старт, лентата на задачите и центъра за уведомяване. Лично това не ме устройва; освен заглавията на прозореца, бих искал всичко останало да остане черно. За съжаление няма такава опция в системните параметри, но това може да се реализира чрез системния регистър. Искате ли да знаете как? След това продължете да четете.
1. Променете цвета на заглавията на прозореца, без да засягате менюто "Старт", лентата на задачите и центъра за уведомяване.
1. За делата щракнете с десния бутон върху работния плот и изберете "Персонализация".
2. Отидете до подраздела „Цветове“. Изключете опцията „Показване на цвят в менюто„ Старт “, на лентата със задачи, в центъра за уведомяване и в заглавието на прозореца“, ако е включен.
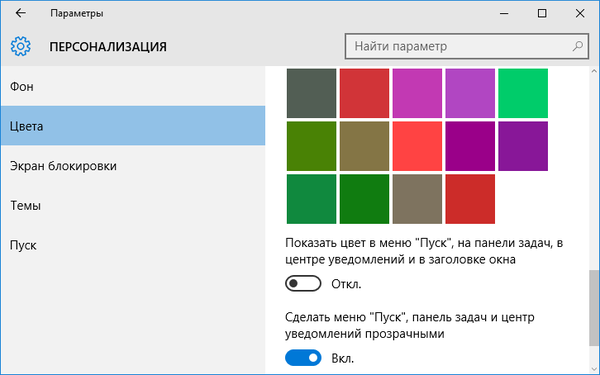
3. Сега трябва да отворим редактора на системния регистър. Въведете командата Regedit в лентата за търсене и натиснете Enter.
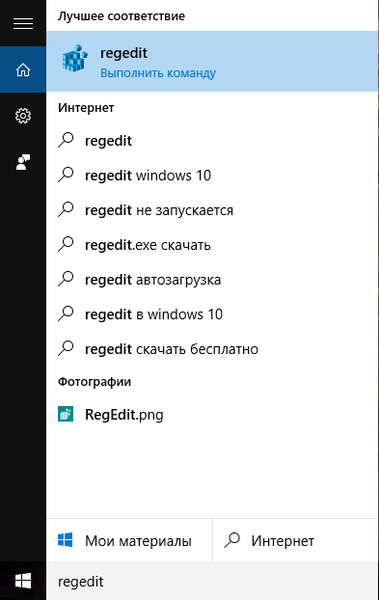
4. Преминава към следния ключ на системния регистър:
HKEY_CURRENT_USER \ SOFTWARE \ Microsoft \ Windows \ DWM
5. Отваряне на параметър ColorPrevalence и променете стойността си на 1.
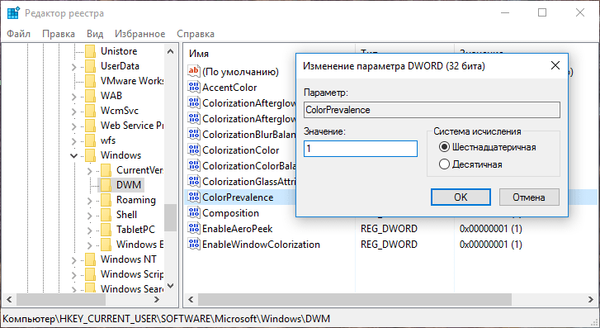
6. Затворете системния регистър. Не е необходимо да рестартирате компютъра. Сега заглавията на прозореца ще бъдат боядисани в избрания в настройките цвят, докато "Старт", лентата на задачите и центърът за известия ще останат черни.
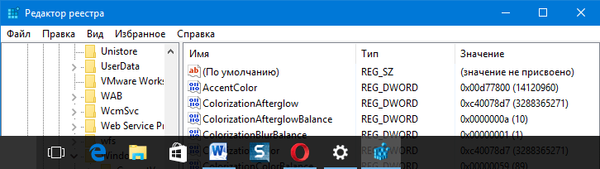
Стойността на параметъра ColorPrevalence ще бъде нулирана на 0 (нула) след включване и изключване на опцията "Покажи цвят в менюто" Старт ", в лентата на задачите, в центъра за уведомяване и в заглавието на прозореца".
2. Променете цвета на менюто "Старт", лентата със задачи и центъра за уведомяване, без да засягате заглавията на прозореца
1. Отидете на настройките в секцията "Персонализация" и активирайте опцията „Показване на цвят в менюто„ Старт “, на лентата със задачи, в центъра за уведомяване и в заглавието на прозореца“. В същото време избираме цвета, от който се нуждаем.
2. Отворете редактора на системния регистър и отидете на следния път:
HKEY_CURRENT_USER \ SOFTWARE \ Microsoft \ Windows \ DWM
3. Намерете параметъра ColorPrevalence и променете стойността си от 1 на 0.
В резултат на "Старт" лентата със задачи и центърът за уведомяване ще останат в цвета, който сме избрали в настройките, докато заглавията на прозореца ще станат бели.
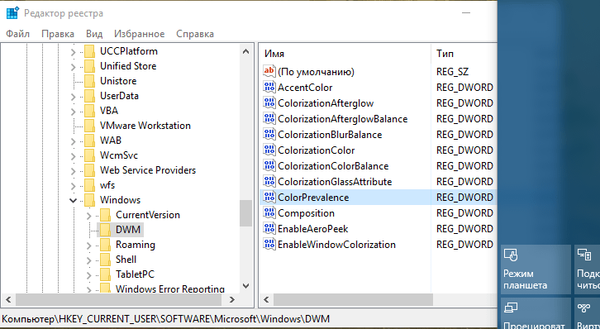
3. Променете цвета на лентата на задачите, без да засягате менюто "Старт" и центъра за уведомяване
Този метод ви позволява да оцветите лентата на задачите и да оставите менюто "Старт" и центъра за известия в черно..
1. В опциите активирайте опцията „Показване на цвят в менюто„ Старт “, на лентата със задачи, в центъра за уведомяване и в заглавието на прозореца“.
2. Отворете редактора на системния регистър и отидете в следния клон:
HKEY_CURRENT_USER \ SOFTWARE \ Microsoft \ Windows \ CurrentVersion \ Теми \ Персонализиране
3. Намерете параметъра ColorPrevalence и задайте стойността му на 2.
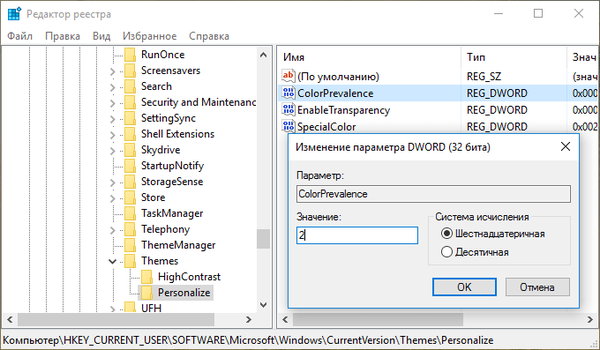
4. Отворете мениджъра на задачи и рестартирайте процеса "Explorer".
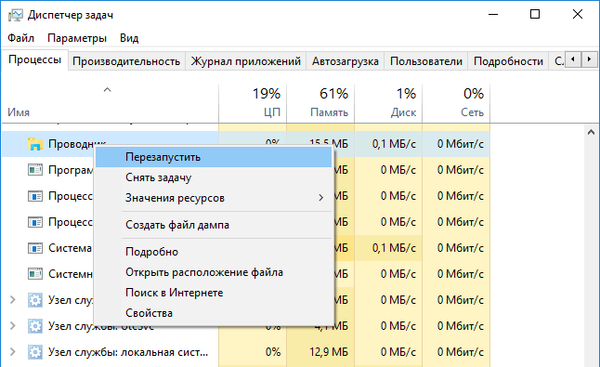
Получаваме следния резултат:
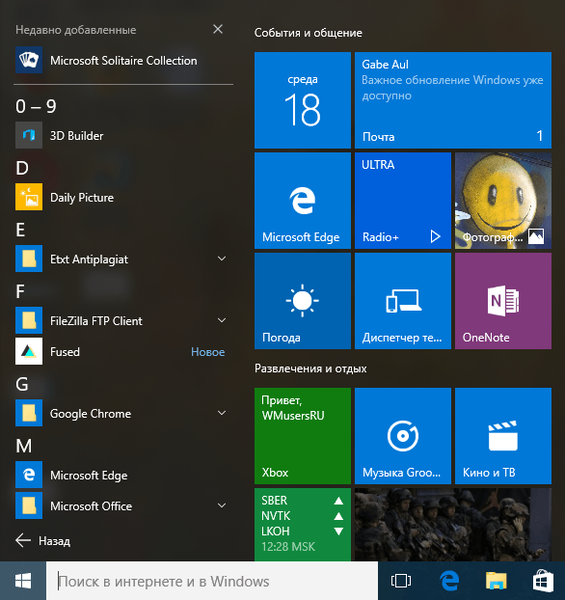
Това е всичко.
Актуализация от 3 август 2015 г.:
Ако не работи за вас и за да избегнете необходимостта да следвате ръчно тези инструкции, използвайте програмата Winaero Tweaker, която напълно автоматизира описания по-горе процес в допълнение към някои други полезни функции.
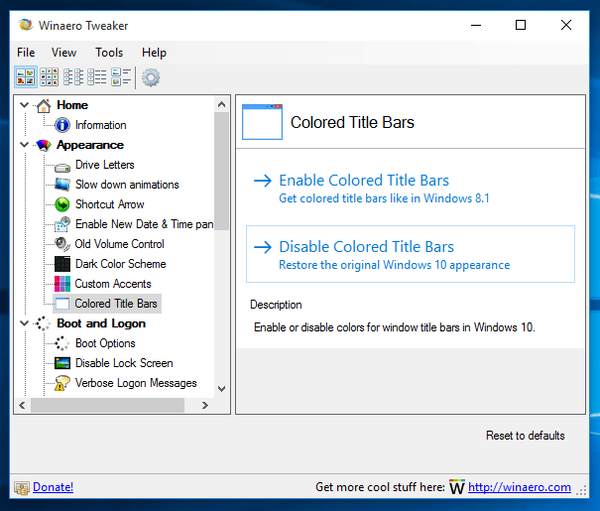
Оригинална статия от 07.03.2015:
Windows 10 има една функция, от която повечето потребители са недоволни. Операционната система ви позволява да промените цвета на менюто "Старт" и лентата със задачи - дори можете да ги направите прозрачни, но това не ви позволява да оцветявате цвета на заглавията на прозореца по ваш избор. В резултат на това потребителите са принудени да се задоволяват с един единствен цвят..
В предишните версии на Windows можете да промените цвета на заглавието на прозореца с няколко щраквания. Windows 10 използва бялото като цвят по подразбиране за Windows. Проблемът дори не е, че този цвят сам по себе си е доста скучен, а в липсата на възможност да изберете различен цвят в съответствие с вашия вкус. Единственото нещо, което можете да направите, е да промените цвета на рамката на прозорците, но не можете да промените цвета на заглавната лента по никакъв начин, поне чрез вградените инструменти.
За щастие има хора, които не спират пред нищо, а Сергей Ткаченко, авторът на блога WinAero, е един от тях. Той излезе с доста прост начин да заобиколи ограничението на новата операционна система, описана по-горе, и да зададе заглавията на прозореца на който и да е от много други цветове..
За да направите това, не се нуждаете от програми, инструменти или помощни програми на трети страни. Целият процес работи със системни файлове на Windows.
Така че, отворете Windows Explorer и следвайте следния път:
C: \ Windows \ Ресурси \ Теми
Сега копирайте папката (Ctrl + C и Ctrl + V) с името "aero" и създайте копие тук.
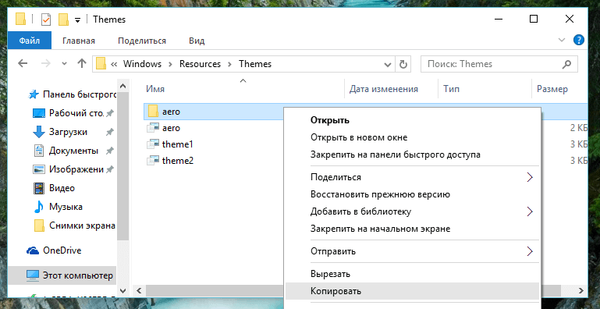
Копирайки папката, ще видите диалоговия прозорец "Без достъп до папката" - щракнете върху "Продължи". И когато видите прозореца „Без достъп до файл“, щракнете върху „Пропуснете“, за да пропуснете копирането на файлове с разширението MSS.
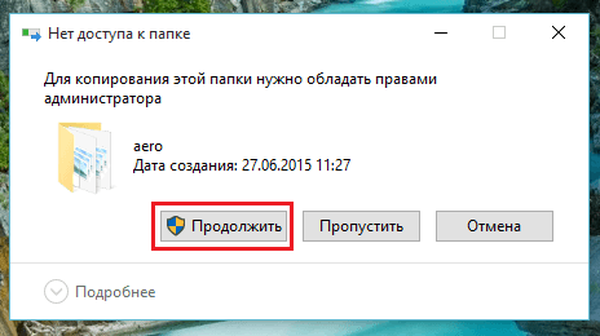
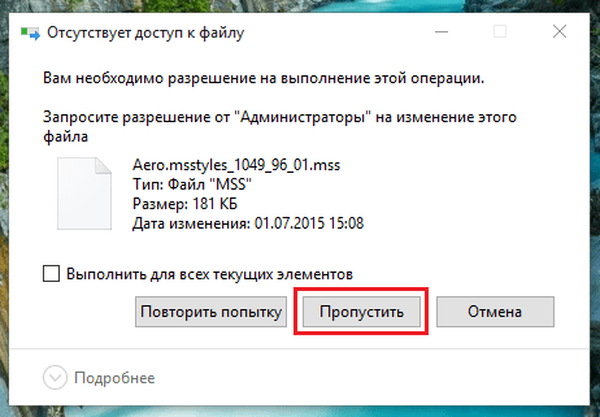
Преименувайте създадената папка Aero copy в Windows.
Отворете папката на Windows и преименувайте файла aero.mstyles в windows.msstyles.
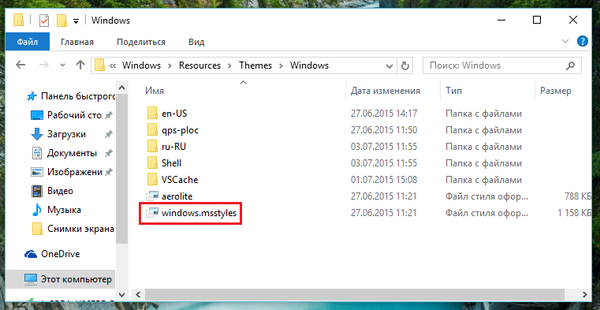
Сега отворете папката RU-RU (и съответно en-US, ако имате английска версия на операционната система). Преименувайте файла тук. aero.msstyles.mui в windows.msstyles.mui.
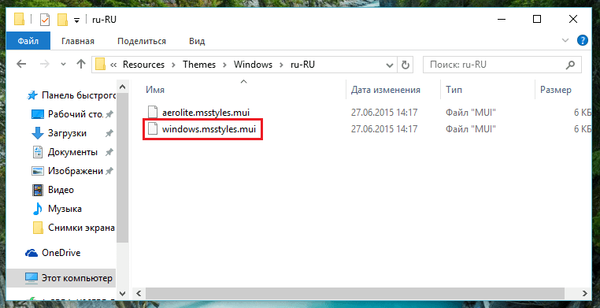
Върнете се на C: \ Windows \ Resources \ Themes.
Копиране на файл aero.theme на работния плот и след това го преименувайте на windows.theme.
Отворете този файл с бележник.
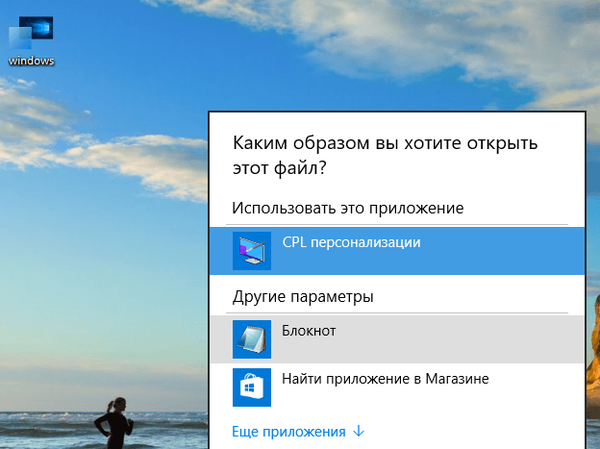
Намерете следния ред:
Path =% ResourceDir% \ Themes \ Aero \ Aero.msstyles
и го заменете с:
Path =% ResourceDir% \ Теми \ windows \ windows.msstyles
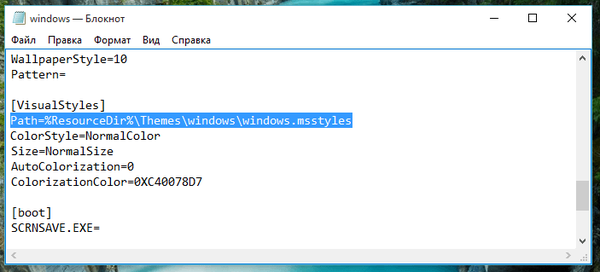
Запазване на промените.
Това е всичко!
За да приложите различен цвят за заглавията на прозореца, щракнете двукратно върху файла windows.theme.
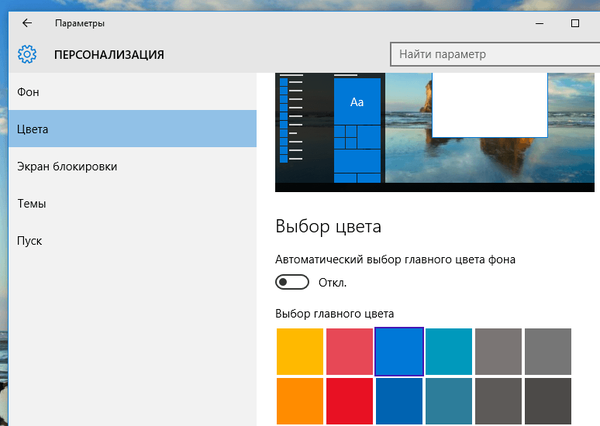
За да изберете цвят по ваш вкус, отворете приложението Настройки, отидете в секцията Персонализация и изберете този, който харесвате в секцията Цветове..
Приятен ден!











