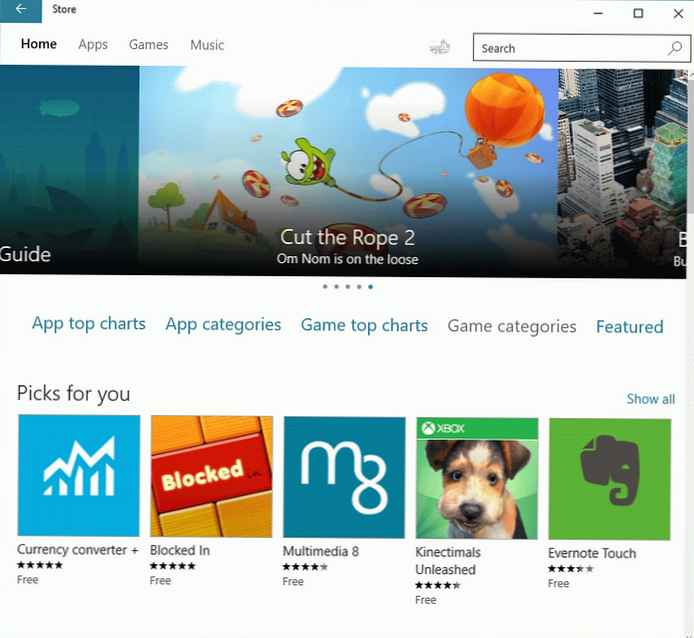Проверката на RAM за грешки се извършва с цел идентифициране на неизправности в работата на RAM модула. Проблемите с паметта се появяват на компютъра под формата на появата на „сини екрани на смъртта“ (BSOD), нестабилната работа на Windows, внезапното прекратяване на програми, замръзвания, постоянните компютърни рестарти и т.н..
Памет с произволен достъп (RAM) - памет с произволен достъп (RAM), се прави под формата на модул, съдържащ микросхеми, който се вкарва в съответния гнездо на дънната платка на компютъра. В RAM паметта се съхраняват временно данните и командите, необходими за работата на компютъра..
Съдържание:- Защо да проверявате оперативната памет
- Тестване на RAM в Windows 10 с Windows Checker
- Изводи на статията
В случай на нестабилна работа на операционната система Windows и инсталираните приложения, потребителят трябва да намери причината за повредата на компютъра или лаптопа. Неизправностите в системата възникват не само поради работата на софтуера, но поради неизправност на оборудването, инсталирано на компютъра.
При търсене на причина в повечето случаи причините за неуспехите не винаги са очевидни, тъй като подобни симптоми могат да се появят поради различни неизправности.
Защо да проверявате оперативната памет
Ако компютърът не работи, има смисъл да извършите някои операции, за да се уверите, че хардуерните компоненти на компютъра работят правилно. Следователно, потребителят може независимо да провери твърдия диск за грешки, да провери RAM за грешки и т.н. След като се увери, че важното оборудване работи правилно, можете да продължите да откривате причините за повредите, като стесните възможните указания за отстраняване на проблеми.
Случва се компютърни неизправности да възникват поради грешки в RAM. Ето защо, за да разберете възможната причина за проблема, трябва да диагностицирате RAM паметта на компютъра.
За да проверим оперативната памет на компютъра, ще използваме стандартния инструмент за диагностика на паметта на Windows, който е част от операционната система Windows. Проверката на паметта на Windows е интегрирана в операционни системи Windows 7, Windows 8, Windows 8.1, Windows 10.
За да проверите паметта, можете да използвате помощни програми на трети страни, например Memtest86 или Memtest86+.
Преди да извършите проверка на RAM, обърнете внимание на следните точки:
- Преди да извършите проверка, ако е възможно, внимателно отстранете лентата или лентите с памет (ако има няколко) от съответните конектори на дънната платка. Извършете поддръжка: отстранете праха от модула памет и конектора, уверете се, че контактите не са окислени. Избършете контактите с обикновена гумена лента. В резултат на тези действия, след проверка на работата на компютъра, може да не е необходимо допълнително тестване на паметта..
- Тест за проверка на паметта може да се извърши незабавно за всички RAM ленти (ако има няколко) или можете да проверите лентите с памет RAM поотделно (първо оставете една скоба), а след това заедно. При условие, че потребителят има техническата способност да проверява отделни модули памет.
В тази статия ще разгледаме използването на инструмента за диагностика на паметта в операционната система Windows 10..
Тестване на RAM в Windows 10 с Windows Checker
Диагностиката на оперативната памет в Windows 10 с помощта на инструмента за диагностика на паметта на Windows се извършва на няколко етапа:
- Стартирайте Проверка на паметта на Windows.
- Рестартиране на компютър.
- Проверка на паметта в инструмента за диагностика на паметта на Windows.
- Рестартиране на компютър.
- Получаване на резултата от проверката.
Първо стартирайте Проверка на паметта на Windows. Има няколко начина да направите това:
- В полето "Търсене в Windows" въведете израза: "Проверка на паметта на Windows" (без кавички) и след това стартирайте класическото приложение.
- Натиснете върху клавиатурата клавишите "Windows" + "R". В прозореца "Изпълнение" в полето "Отваряне" въведете командата: "mdsched" (без кавички) и след това кликнете върху бутона "OK".
В резултат на това стартира проверката на паметта на Windows на компютъра. Прозорецът "Проверка на компютъра за проблеми с паметта" предлага две възможности:
- Извършете рестартиране и проверете (препоръчително) - проверката на RAM ще се извърши незабавно
- Извършете проверка следващия път, когато включите компютъра - следващият път, когато стартирате компютъра, ще се извърши проверка на паметта
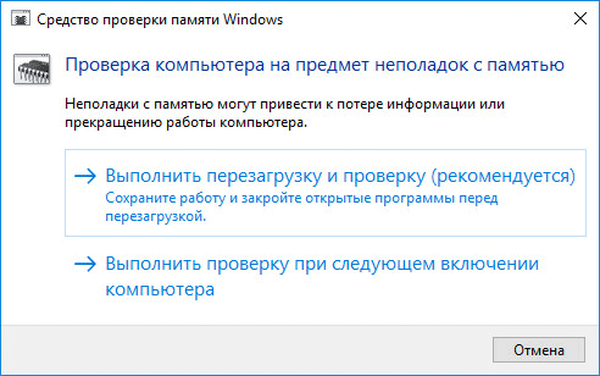
Изберете опцията, препоръчана от инструмента за операционна система.
След като компютърът се рестартира, се отваря прозорецът за диагностичен инструмент на Windows. Инструментът автоматично ще извърши проверка на паметта, която по подразбиране работи в два прохода. Процесът на проверка ще отнеме няколко минути..
Прозорецът на помощната програма показва общото състояние на теста, показва процента на завършеност на теста. Има информация за текущото състояние на отстраняване на проблеми. Трябва да изчакате да приключи операцията.

Потребителят има възможност да промени настройките за тестване на RAM по подразбиране. За да направите това, по време на работа на инструмента, трябва да натиснете клавишната клавиатура "F1".
Може да се интересувате също от:- Как да разберете какъв тип RAM е на компютъра: 7 начина
- Оптимизирайте Windows 10, за да ускорите вашия компютър
Отваря се прозорецът за диагностика на Windows - Настройки, в който трябва да изберете необходимите настройки:
- Тестов пакет: Нормален (избран по подразбиране), Основен, Широк. Прозорецът по-долу предоставя описание за всеки тип тест..
- Кеш: По подразбиране, Включено, Изключено.
- Брой проходи (0-15): по подразбиране проверката на паметта преминава в два прохода. Можете да увеличите броя на пропуските на целия тестов пакет от 2 до 15 повторения. Със значително увеличение на броя на пропуските проверката ще се забави за дълго време.
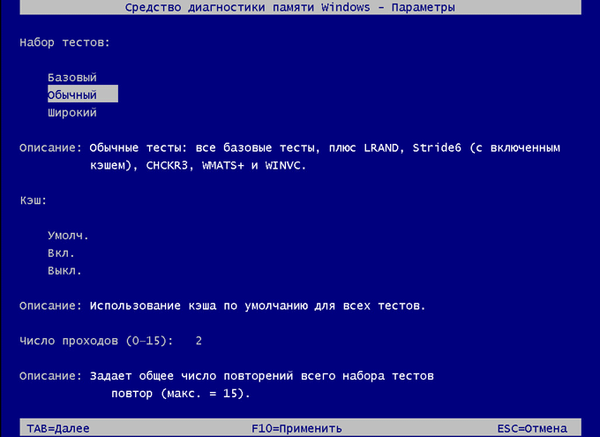
За да приложите настройките, щракнете върху определени клавиши на клавиатурата:
- За да се върнете към прозореца на помощната програма за диагностика на паметта на Windows, без да променяте настройките по подразбиране, натиснете клавиша Tab.
- За да приложите промяната в настройките за тест на паметта, натиснете клавиша "F10".
- За да излезете от проверката на паметта на Windows, натиснете клавиша "Esc".
След проверка на RAM паметта компютърът ще се рестартира. След това операционната система Windows 10 ще стартира в областта за уведомяване за кратък период от време, ще се появи съобщение, показващо резултата от проверка на паметта.
В този случай се показва следната информация: "Проверка на паметта на Windows. Не са открити грешки в паметта. Диагностика на Windows".
Потребителят може да види подробна информация за резултата от проверката на паметта. За целта въведете в полето "Търсене в Windows" израза "преглед на събития" (без кавички), стартирайте класическото приложение.
В прозореца "Event Viewer" отидете на "Event Viewer (Local Computer)", след това "Windows Logs", кликнете върху "System".
В областта "Система" кликнете върху "Диагностика на резултатите от паметта". Информацията за събитието е показана по-долу. Тази информация може да бъде получена от зоната „Действия“ в долния десен ъгъл на прозореца „Преглед на събития“.
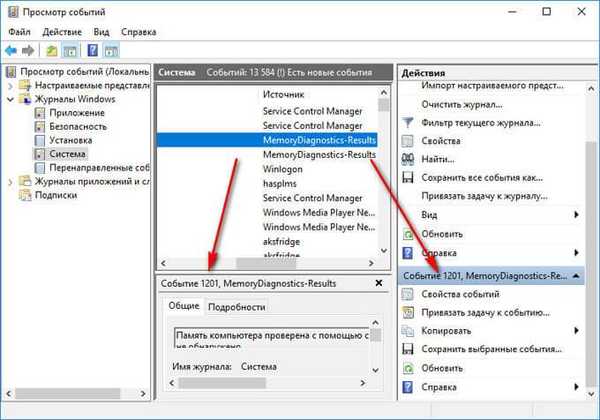
Разделът Общи показва обща информация за резултата от сканирането..
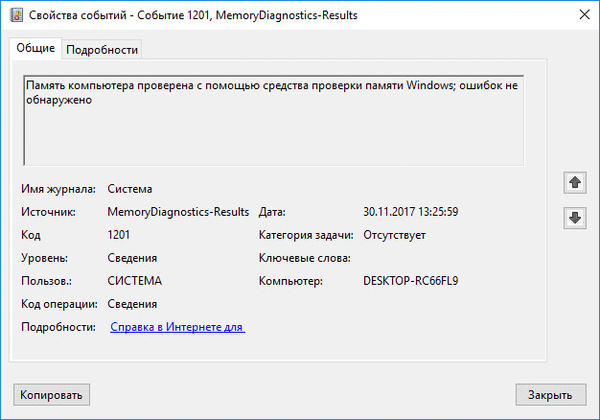
Разделът „Подробности“ съдържа по-подробни данни за проверка на паметта на компютъра.
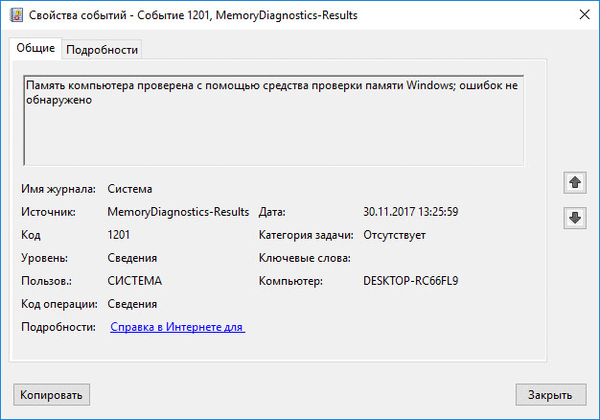
Събитията могат да бъдат запазени или копирани за допълнителни изследвания..
Ако на компютър е открита неизправност в оперативната памет, е необходимо да се смени дефектният RAM модул. Новата RAM лента трябва да се поддържа от дънната платка и да отговаря на характеристиките на други модули с памет (ако на компютъра или лаптопа са инсталирани няколко слота за памет).
Можете да получите подробна информация за RAM модулите, инсталирани на компютъра с помощта на програмите: CPU-Z, Speccy, SIW, AIDA64 и т.н..
Изводи на статията
В случай на неизправност в компютъра, повреди в операционната система Windows, нестабилни програми, е необходимо да се установи причината за неизправността. Проверката на RAM за грешки в Windows 10, с помощта на Windows Checker Memory, ще ви помогне да определите причината за проблем на компютъра, причинен от грешки в паметта, или да се уверите, че RAM работи правилно.
Свързани публикации:- Как да деактивирате или премахнете OneDrive в Windows 10
- Как да преинсталирате Store в Windows 10
- Как да върнете Windows 10 към предишна версия на ОС
- Как да разберете версията на Windows
- Как да актуализирате гигабайт BIOS