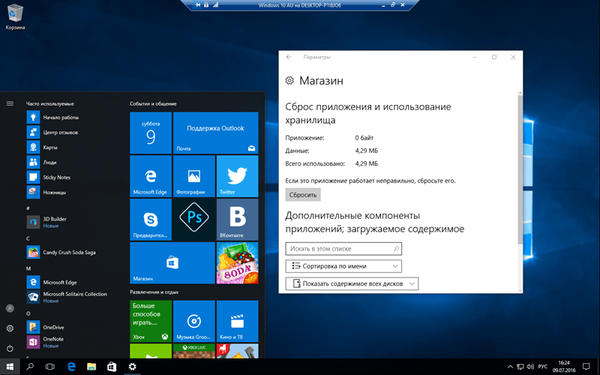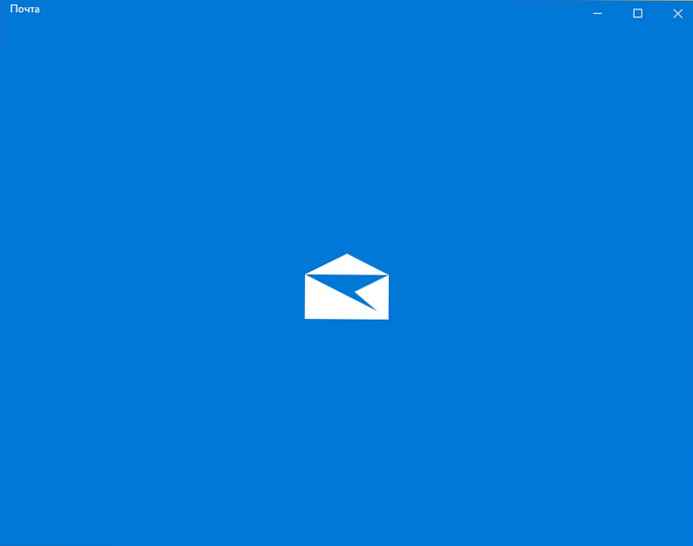Въпреки че Microsoft и много други компании се стремят да заменят паролите с по-безопасни алтернативи, поредиците от букви, цифри и специални символи няма да напуснат живота ни много скоро, нито ще възникне проблемът с влизането в акаунта ви, защото паролата за Windows беше забравена или загубени. Не знаейки как да нулирате паролата в Windows 10, някои потребители веднага започват да преинсталират операционната система, погрешно вярвайки, че без нея ще бъде невъзможно да възстановите достъпа до акаунта. Всъщност има решение, което ви позволява да нулирате паролата и да върнете достъпа до първоначалния акаунт, като активирате вградения администраторски акаунт.
Преди да преминем директно към процеса за нулиране на паролата в Windows 10, важно е да се отбележи, че този метод работи само с локални акаунти. За да нулирате паролата си и да възстановите достъпа до вашия акаунт в Microsoft, трябва да попълните специален онлайн формуляр, за да нулирате паролата си.

За да направите това, отидете тук, изберете „Не си спомням паролата си“ и кликнете върху „Напред“. След това изберете как искате да получите защитния код (необходим, за да сте сигурни, че сте вие). След като въведете кода за потвърждение, ще бъдете помолени да нулирате стария и да създадете нова парола за Windows.
Възстановяваме достъп до локалния акаунт на компютър с Windows 10, 8.1
Нуждаем се от инсталационен диск с Windows 10. Ако нямате такъв, създайте го на друг компютър или се опитайте да го извлечете някъде.
Да предположим, че имате инсталационен диск. След това стартираме компютъра от него (ако е необходимо, променете реда на зареждане в BIOS - вижте тук).
На първия екран за инсталиране на Windows 10 натиснете Shift + F10, за да отворите командния ред.

Сега трябва да разберете буквата на устройството, на която е инсталирана операционната система. Въпреки че може би вече знаете буквата на вашето системно устройство, това е необходима стъпка, тъй като вътре в инсталатора буквите на всички картографирани дискове обикновено са различни от тези, зададени директно в операционната система.
Разберете писмото никъде не е по-лесно. В прозореца на командния ред въведете бележника и натиснете клавиша Enter. В менюто на бележника щракнете върху Файл -> Отваряне. В прозореца на Explorer изберете "Този компютър", намерете системното устройство, запомнете буквата, затворете Explorer и бележника.

След като разберете буквата на системния диск на Windows, отидете в папката System32. За да направите това, въведете следните команди, натискайки Enter след всяка команда:
D: \
cd Windows \ System32
Не забравяйте да замените D: \ с буквата на вашия диск.
Сега нека направим трика, който ще ни позволи да отворим прозорец на командния ред на екрана за влизане. По-специално, ще заменим бутона „Достъпност“ на екрана за вход с директен достъп до командния ред. Въвеждаме тези команди:
ren utilman.exe utilman.exe.bak
ren cmd.exe utilman.exe
За да разберете, ние направихме резервно копие на изпълним файл (utilman.exe), който ще възстановим по-късно, и го заменихме с файл на командния ред (cmd.exe).

Затваряме всички прозорци, анулираме инсталирането на Windows и рестартираме компютъра в нормален режим. За бързо рестартиране можете да въведете командата wpeutil reboot.
На екрана за вход в долния десен ъгъл щракнете върху бутона за стартиране на достъпността. На теория командният ред трябва да се отвори.
Време е да активирате вградения администраторски акаунт, който има неограничени права. Използваме следната команда:
нетен потребител Админ / активен: да
В английската версия на Windows, вместо "Администратор" трябва да използвате "Администратор".

Рестартираме компютъра, така че създаденият акаунт да се появи на екрана за вход. Въпреки че в някои случаи може да се появи веднага, без рестартиране.
Влизаме с помощта на създадения администраторски акаунт. Не е необходима парола за въвеждане, защото по подразбиране вграденият администраторски акаунт не го има.
След като сте на работния плот, извикайте контекстното меню на десния бутон на мишката върху бутона "Старт" и изберете "Управление на компютъра".

В прозореца на помощната програма „Управление на компютъра“ изберете Местни потребители и групи -> Потребители и в списъка с акаунти намираме този, за който искаме да нулираме паролата. Извикваме контекстното меню и кликваме „Задаване ...“.

Въведете паролата, потвърдете я, щракнете върху „OK“.

Между другото, опит за задаване на различна парола за акаунта на Microsoft по този начин ще доведе до тази грешка:

Нулирането на паролата завърши! Оставяме администраторския акаунт и опитваме отново да въведете оригиналния профил. Ако всичко е направено правилно по-рано, тогава достъпът ще бъде възстановен.
Сега нека върнем utilman.exe и cmd.exe в предишното си състояние. За да направите това, стартирайте компютъра отново от инсталационния диск, отворете командния ред, отидете в папката System32 (както е показано по-горе) и въведете следните команди:
ren utilman.exe cmd.exe
ren utilman.exe.bak utilman.exe
В същото време изключете вградения администраторски акаунт със следната команда:
нетен потребител Админ / активен: не
Затворете командния ред, излезте от програмата за настройка и рестартирайте компютъра.
С това завършва процеса на нулиране на паролата за Windows 10..
Важно е да се отбележи, че описаният метод за нулиране е подходящ за локални профили без криптиране. Ако използвате BitLocker, тогава за достъп до вашия акаунт ще ви е необходима оригиналната парола, в противен случай може да загубите данни.
В краен случай, ако всичко друго не успее, можете да се свържете с Microsoft за поддръжка за помощ. Въпреки това, бъдете готови да отговорите на някои въпроси, като помолите човек за поддръжка да се опита да се увери, че акаунтът наистина принадлежи на вас. След това ще получите инструкции как да нулирате паролата си..
Приятен ден!