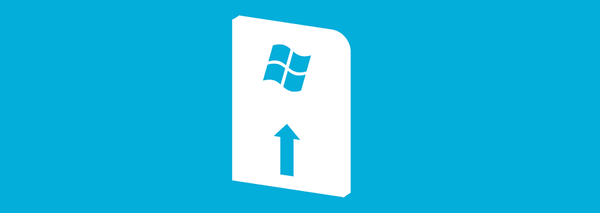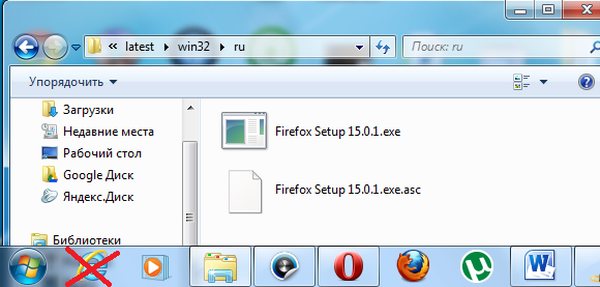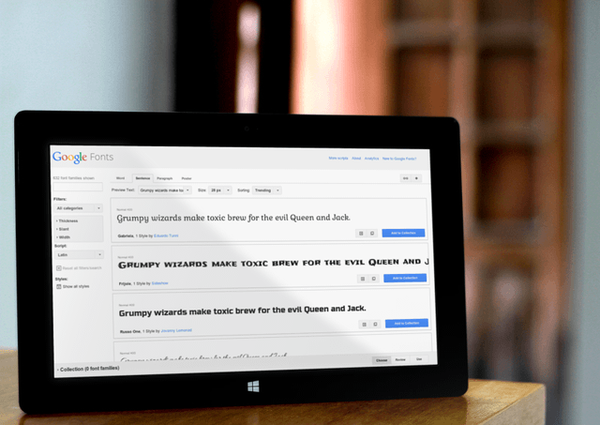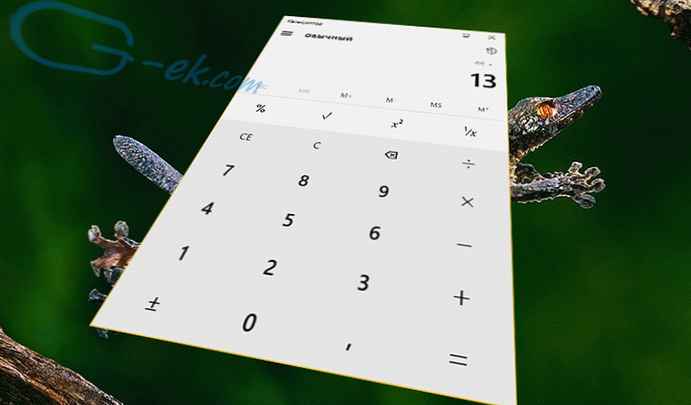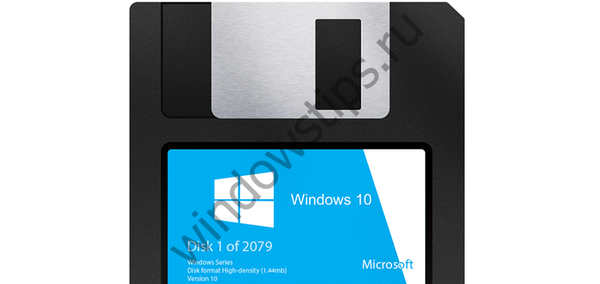Изтеглянето на комплекта за разпространение на операционната система от Интернет и инсталирането му на виртуална машина е прост, но отнемащ време процес. Много по-лесно е да изтеглите специални файлове на виртуална машина с вече инсталирана гост система и просто да отворите тази машина в съответната програма за хипервизори. По-долу ще научим как и къде да изтеглите готова виртуална машина с гост Windows, както и да разгледаме как да я отворите в хипервизионните програми VirtualBox и VMware Workstation.
Готови виртуални машини на уебсайта Modern.IE
 Modern.IE е уеб ресурс на Microsoft, създаден специално за тестване на сайтове в прозореца на различни версии на обикновени браузъри на Windows, като се започне с Internet Explorer 6 като част от XP и завършва с Microsoft Edge на новия Windows 10. За тестване на уеб браузъри Internet Explorer и Microsoft Edge -resource Modern.IE и предлага напълно безплатно да изтеглите готови виртуални машини с инсталиран Windows - в различни версии на системата и за различни програми за хипервизори.
Modern.IE е уеб ресурс на Microsoft, създаден специално за тестване на сайтове в прозореца на различни версии на обикновени браузъри на Windows, като се започне с Internet Explorer 6 като част от XP и завършва с Microsoft Edge на новия Windows 10. За тестване на уеб браузъри Internet Explorer и Microsoft Edge -resource Modern.IE и предлага напълно безплатно да изтеглите готови виртуални машини с инсталиран Windows - в различни версии на системата и за различни програми за хипервизори.
Независимо коя версия на Internet Explorer избираме в тази или онази версия на Windows, получаваме пълноценна операционна система за тестване както на стандартни браузъри, така и на друга функционалност. Единственото предупреждение е, че всички виртуални машини имат инсталиран Windows на английски език. Въпросът с русификацията във версии 7, 8.1 и 10 се решава чрез инсталиране на пакета за локализация на руски език и избор на руски език за език на операционната система в настройките му. Можете да преведете Windows XP на руски език с помощта на многофункционалния потребителски интерфейс за пукнатината на Windows.
Вторият, по-малко съществен нюанс са остарелите версии на Internet Explorer в някои случаи. Ако целта ви не е тестване на по-стари версии на Internet Explorer, по-добре е, разбира се, да изберете система с по-нова версия на вградения браузър. Въпреки че тази точка не е основна, Internet Explorer е в по-голямата си част браузър за изтегляне на други браузъри.
На виртуални машини са инсталирани или неактивни пълни версии на Windows, или пробни версии с ограничен период на безплатно активиране.
Изтегляне на виртуални машини
За да изтеглите завършена виртуална машина, отворете уебсайта Modern.IE и отидете на раздела Виртуални машини.

Тук трябва да вземете решение за някои параметри.
Първият параметър - Изберете вашата ОС - е изборът на операционната система, инсталирана на физическия компютър. Списъкът с хипервизори за всяка представена операционна система - Windows, Mac OS и Linux - ще се различава, съдържанието на списъка зависи от поддръжката на тези или онези програми за виртуализация от тези системи. Най-богатият списък с хипервизори, разбира се, е с Windows. Има VirtualBox, VMware Workstation и Hyper-V като част от операционните системи за сървър, има дори отделни виртуални машини, проектирани да работят на старата платформа на Microsoft Virtual PC.
Вторият параметър - Виртуална машина - е изборът на версията на Internet Explorer или Microsoft Edge като част от определена версия на Windows. Modern.IE предлага готови виртуални машини с всички версии на Windows, като се започне с XP и завърши с новия Windows 10. Виртуалните машини не се представят само със сървърни издания на Windows.
Третият параметър - Select platform - е изборът на платформата, тоест хипервизора.

След като изберете готовата виртуална машина отдясно, ще видим архива, подготвен за изтегляне. Кликнете върху бутона за изтегляне "Изтегляне".

Разпределението на готовата виртуална машина съдържа всички необходими файлове за импортиране от хипервизора. Например, виртуална машина на VMware Workstation включва виртуален твърд диск във формат VMDK и файл за експортиране на конфигурация OVF. Готовата виртуална машина за VirtualBox съдържа файл за експортиране / импортиране на конфигурация OVA. И като част от сглобяването на виртуални машини за Hyper-V, ние откриваме виртуален VHD диск с инсталираната система и конфигурираните файлове.
След като изтеглите архива с виртуалната машина, той трябва да бъде разопакован в отделна папка и поставен на уединено място, за предпочитане на несистемно устройство.

Как да отворите завършена виртуална машина във VirtualBox
След като разопаковате изтегленото съдържание в отделна папка, стартирайте програмата VirtualBox и изберете „Импортиране на конфигурации“ в менюто „Файл“.

В прозореца, който се появява, с помощта на бутона за преглед укажете пътя към разопакования OVA файл. Кликнете върху „Напред“.

Следват опции за импортиране на виртуална машина. Тук можете да промените някои данни - променете името на машината, задайте различен индикатор за RAM, изберете друга инсталационна папка за виртуалния твърд диск. Кликнете върху „Импортиране“.

След приключване на процеса на импортиране, като щракнете върху бутона „Конфигуриране“, можете да промените други параметри на виртуалната машина - например да увеличите видео паметта, да активирате 2D и 3D видео ускорение, да активирате общ клипборд и т.н. След всички настройки включете виртуалната машина.

Windows ще стартира и ще последва инсталирането на необходимите драйвери за емулираните компютърни устройства. След това в прозореца на VirtualBox ще видите работния плот или началния екран на Windows.

Как да отворите завършена виртуална машина във VMware Workstation
За да отворим виртуалната машина в програмата VMware Workstation, ние също разопаковаме изтегления архив в отделна папка на компютъра. Стартираме VMware Workstation и кликваме върху опцията за отваряне на виртуалната машина или в менюто „File“ или в основния раздел на програмата. В прозореца на Explorer посочете пътя към файла OVF.

След това ще се появи малък прозорец, в който можете да промените името на виртуалната машина и да зададете различен път за съхранение на виртуалния твърд диск и други работни файлове на VMware Workstation.

В края на процеса на импортиране на виртуалната машина, както в случая с VirtualBox, можете да промените някои параметри в настройките, по-специално да зададете желания индикатор на паметта в съответствие с хардуерните възможности на физическия компютър.


След стартиране на виртуалната машина на VMware Workstation също ще бъдат инсталирани драйвери, а след това ще бъдем посрещнати от екрана на операционната система на фона на маркови тапети от уеб ресурса Modern.IE.
Приятен ден!