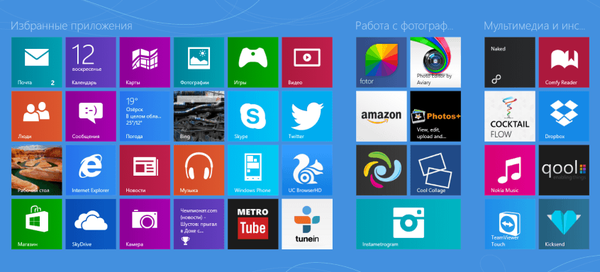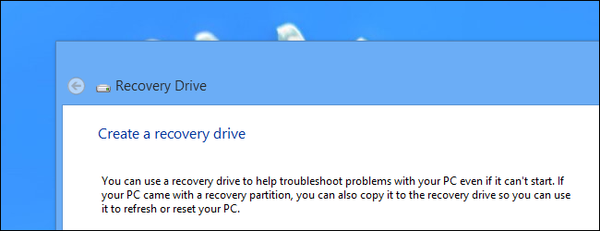Преди да отговорите на въпроса в заглавието, няколко думи за това, защо може да се нуждаете от копие на Windows 8.1 или 10, което може да се зарежда и работи от флаш устройство или външен твърд диск. Разбира се, най-очевидната причина е да можете да стартирате системата в случай, че операционната система, която е инсталирана на твърдия диск на компютъра, е повредена и откаже да се стартира. Точно за такива случаи в това ръководство ще говорим за създаването на USB устройство с Windows To Go, от което можете да стартирате почти всеки компютър.
Друга очевидна причина е възможността да изпробвате Windows 10. Ако искате да надстроите до най-новата версия на операционната система, но не сте сигурни, че всички ваши приложения, хардуер и периферни устройства ще работят с нея, Live USB с Windows 10 ще ви позволи да експериментирате свободно, без риск от повреда при инсталирането на Windows на твърдия диск на вашия компютър.
И тъй като операцията за създаване на Windows To Go е много проста, целият процес ще отнеме максимум два часа свободно време при определени условия.
Първи стъпки
Разбира се, за да запишете Windows 8.1 или 10 на USB флаш устройство, първото важно условие е наличието на инсталационния разпределителен пакет на операционната система. Можете да го изтеглите безплатно от сървърите на Microsoft, като използвате специален инструмент за създаване на инсталационен носител. Инструментът за изтегляне и създаване на комплект за разпространение на Windows 8.1 е публикуван тук, а подобен инструмент за изтегляне на инсталационното изображение на Tens може да бъде изтеглен от тази страница на уебсайта на Microsoft.
На един етап от подготовката на медията изберете "Създаване на инсталационен носител за друг компютър" (когато създавате дистрибуция на Windows 10) и след това проверете опцията "ISO-файл". Обърнете внимание на папката, в която ще бъде изтеглен ISO файлът, тъй като в крайна сметка ще е необходимо да се създаде Windows To Go.
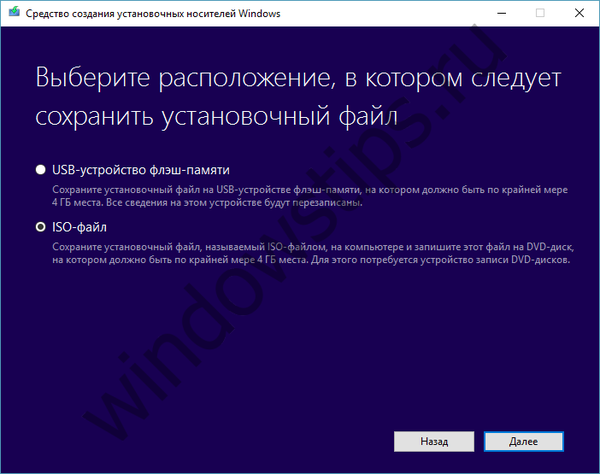
Следващият инструмент, който ви е необходим, се нарича AOMEI Partition Assistant. Това е безплатна програма за лична употреба за работа с дискови дялове. Можете да го изтеглите от уебсайта на AOMEI Technology. След като инсталацията приключи, можете да преминете към следващата стъпка, а именно да създадете Live USB с операционната система..
рекорд
След стартиране на AOMEI Partition Assistant щракнете върху бутона Windows To Go Creator в лявото меню на програмата.
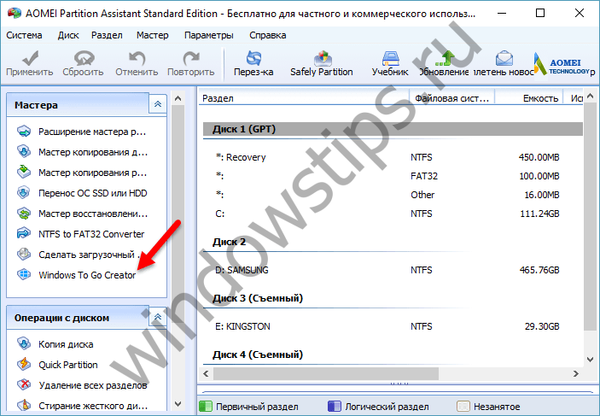
В прозореца, който се отваря, щракнете върху "Преглед" и посочете към програмата пътя към предишно изтегления ISO-файл с операционната система. Свържете празен USB флаш или външен HDD / SSD към USB порта на компютъра и след това го изберете от падащото меню „Избор на USB устройство“.
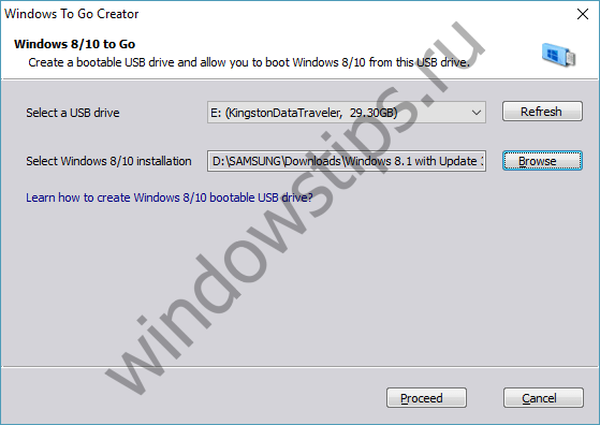
Желателно е устройството да има поне 13 GB свободно пространство. Освен това се препоръчва да използвате USB флаш устройство или USB 3.0 устройство, свързано към порт, който поддържа, съответно, спецификацията USB 3.0. USB 2.0 също ще свърши работа, но писането на Windows на такова устройство ще отнеме много повече време и операционната система ще работи много бавно от такова устройство, тъй като USB 2.0 осигурява много по-ниска скорост на пренос на данни от версия 3.0.
Ако всичко е готово, кликнете върху бутона „Продължете“ и изчакайте програмата да свърши своята работа.
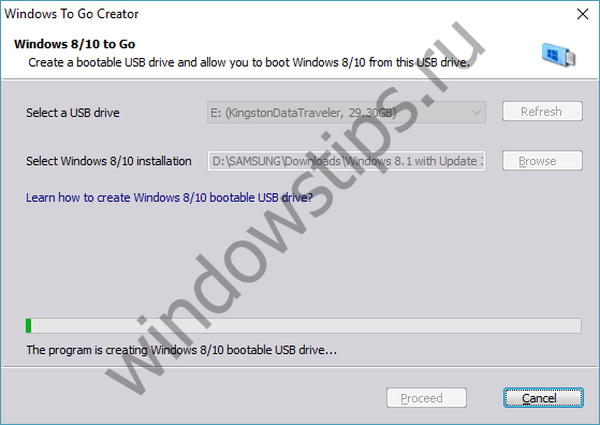
Стартиране на компютър с Windows To Go
След като напишете файлове на флаш устройство, трябва да кажете на компютъра, че трябва да заредите операционната система от него. Това се прави в BIOS. Ако това е твърде сложно за вас, съветвам ви да се обърнете към инструкциите за експлоатация на дънната платка на компютъра или лаптопа. Ако няма такава инструкция, потърсете уебсайта на производителя. По правило в повечето съвременни настолни и мобилни компютри влизането в BIOS става чрез натискане на клавиша Del, F2 или F10 веднага след включване на компютъра.
В BIOS намерете секцията, отговаряща за контрола на приоритета на устройството за стартиране ("Приоритет на устройството за зареждане"). Обикновено в горната част на списъка е основният твърд диск или SSD устройство. За да конфигурирате вашия компютър да се зарежда от USB устройство, трябва да промените този ред - вдясно ще видите инструкции с клавиши за промяна на позицията на устройството в списъка.
След като редът за зареждане се промени, изберете опцията „Запазване и излизане“ (или просто натиснете F10 и след това Enter. Устройството ще се рестартира и стартира от USB устройството с Windows 10 (или Windows 8.1, в зависимост от това коя версия на операционната система сте написали на USB флаш устройството).
***
И Windows 8.1 и Windows 10 имат собствен, вграден инструмент за създаване на Live USB. Тогава защо, ако имате стандартна функция, достъп до софтуер на трети страни? Факт е, че Windows To Go Creator е достъпен само в корпоративни издания на операционната система (включително LTSB). Изключение прави актуализацията на Windows 10 Anniversary (версия 1607), с издаването на която Windows To Go стана достъпна в професионалното издание на ОС. В същото време е важно пакетът за дистрибуция да съдържа WIM файла на корпоративната (Enterprise) версия на операционната система - другите издания, уви, не се поддържат.
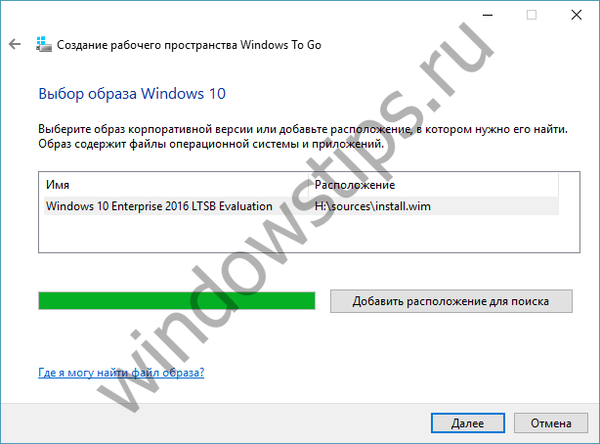
Много е добре, ако вече имате такова изображение, ако не, ще трябва да го получите някъде, например, на официалния уебсайт на Microsoft. Там можете да изтеглите 90-дневна версия за оценка на Windows 8.1 Enterprise или Windows 10 Enterprise или LTSB.
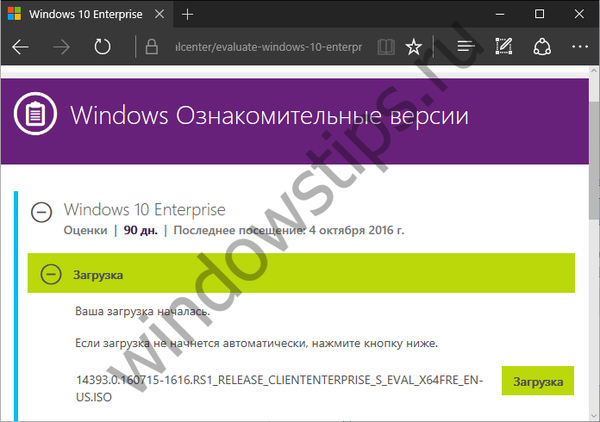
Плюс това, за разлика от AOMEI Partition Assistant, вграденият инструмент прави съвсем различни хардуерни изисквания.
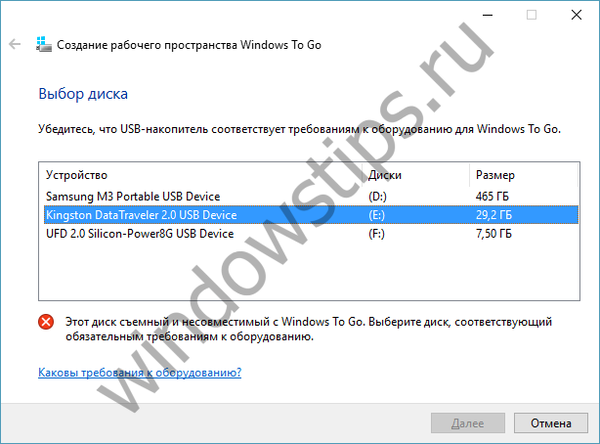
Така че USB устройството трябва да е сертифицирано за работа с Windows To Go, докато задължително трябва да поддържа USB 3.0 и да има поне 32 GB свободно пространство.
Приятен ден!