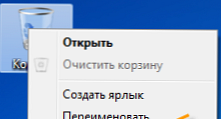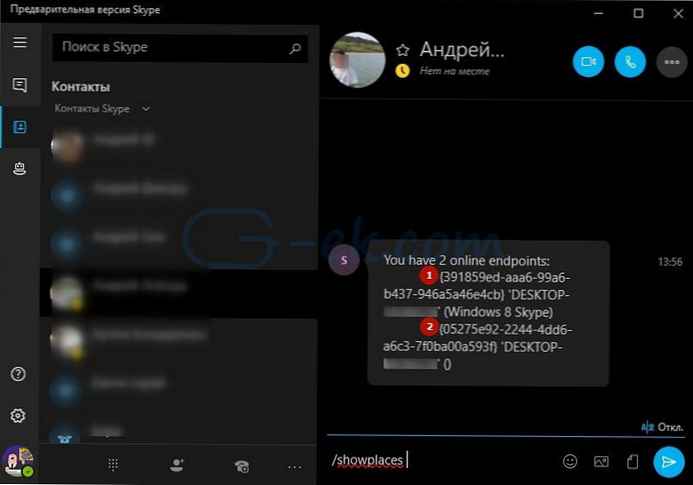Някои потребители се интересуват как да премахнете иконите от работния плот в операционната система Windows, така че на екрана на компютъра да не се показва нищо, освен контролния панел. За много потребители това предложение звучи странно поради факта, че е удобно да поставите икони и преки пътища на работния плот за бързо стартиране на програми или да отидете на настройките и функциите на операционната система.
Работният плот на Windows изглежда по различен начин: на някои компютри той е буквално изпълнен с преки пътища, икони, папки и файлове, на други компютри екранът е аскетичен, на работния плот има само най-необходимото за работа на компютър.
Съдържание:- Как да премахнете иконите от работния плот на Windows - 1 начин
- Как да върнете иконите на работния плот на Windows
- Как да премахнете иконите на работния плот в Windows XP
- Как да премахнете иконите от работния плот - 2 начина
- Как отново да показвате иконите на работния плот с помощта на групови правила
- Как да премахнете системните икони от работния плот
- Изводи на статията
Предпочитам да няма много елементи на екрана на компютъра ми. Според мен е много по-удобно и продуктивно да се работи, когато няма нищо излишно на работния плот. За да направите това, трябва да почистите компютъра.
На работния плот на моя компютър има две системни икони: „Кошче“, „Този компютър“ (Моят компютър) и папката „Приложения“ с преки пътища, главно на преносими програми, които често използвам на моя компютър.
Но какво да кажем за тези, които искат да използват радикалното решение на работния плот на компютъра си: премахнете всички икони временно или постоянно? Има варианти за решаване на този проблем..
Методите, описани в инструкциите в тази статия, работят еднакво на различни версии на операционната система Windows..
Например, поставих няколко системни икони, преки пътища и папка на работния плот. За да го видя по-лесно, приложих настройката за показване на големи икони.

Как да премахнете иконите от работния плот на Windows - 1 начин
Сега ще се опитаме да премахнем иконите от работния плот в Windows 10. По подобен начин можете да премахнете иконите от работния плот в Windows 7, Windows 8, Windows 8.1.
За да изчистите работния плот на Windows от всички елементи, направете следното:
- Щракнете с десния бутон върху празно място на екрана.
- В контекстното меню, което се отваря, щракнете върху „Преглед“ и след това премахнете отметката от квадратчето до „Показване на иконите на работния плот“.
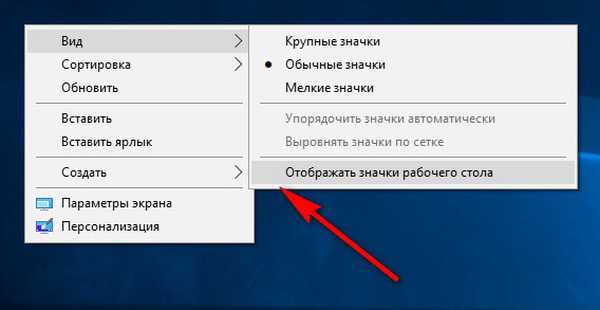
От работния плот на Windows всички елементи (икони, преки пътища, папки, файлове), които са били там, ще изчезнат.

Как да върнете иконите на работния плот на Windows
Повечето потребители няма да са много удобни да работят на девствен изчистен екран на компютъра. За да се върнете към предишното си удобство, трябва отново да активирате показването на икони, преки пътища и други елементи на работния плот.
- Щракнете с десния бутон върху свободно място на работния плот.
- В контекстното меню първо изберете „Преглед“ и след това поставете отметка в квадратчето „Показване на иконите на работния плот“.
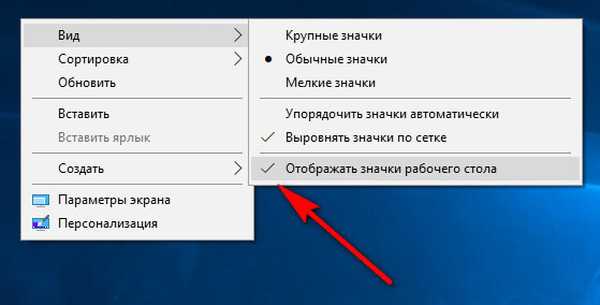
Всички икони, преки пътища и файлове ще се върнат на първоначалното си място..
Може да се интересувате също от:- Как да върна компютъра си на работния плот в Windows
- Как да преоразмерите иконите на работния плот на Windows
Как да премахнете иконите на работния плот в Windows XP
В Windows XP можете да използвате същия метод:
- След като щракнете върху свободно място на екрана, изберете елемента от менюто "Подреждане на иконите".
- Премахнете отметката от „Покажи иконите на работния плот“.
Как да премахнете иконите от работния плот - 2 начина
Разглежданият метод работи само в по-стари версии на операционната система Windows: Windows Professional и Enterprise, в които има системен инструмент - Local Group Policy. Потребителите на домашни Windows могат да използват първия метод, описан в тази статия..
За да деактивирате показването на икони на работния плот, изпълнете следните стъпки:
- Натиснете комбинацията от клавиши "Win" + "R".
- В прозореца "Изпълнение" в полето "Отваряне" въведете командата: "gpedit.msc" (без кавички), натиснете клавиша "Enter".
- Локалният редактор на групови правила се отваря на компютъра..
- В прозореца "Редактор на местни групови политики" в лявата колона отидете по пътя: "Локална компютърна политика" → "Конфигурация на потребителя" → "Административни шаблони" → "Работен плот".
- Намерете опцията „Скриване и деактивиране на всички елементи на работния плот“, щракнете двукратно върху нея с левия бутон на мишката.
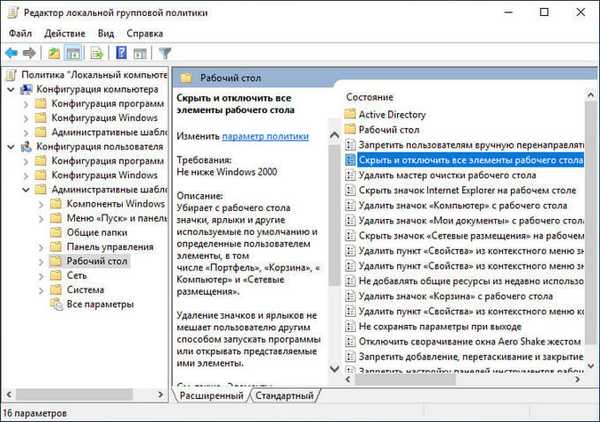
- В прозореца „Скриване и деактивиране на всички елементи на работния плот“ активирайте опцията „Активиран“ и след това кликнете върху бутона „ОК“.
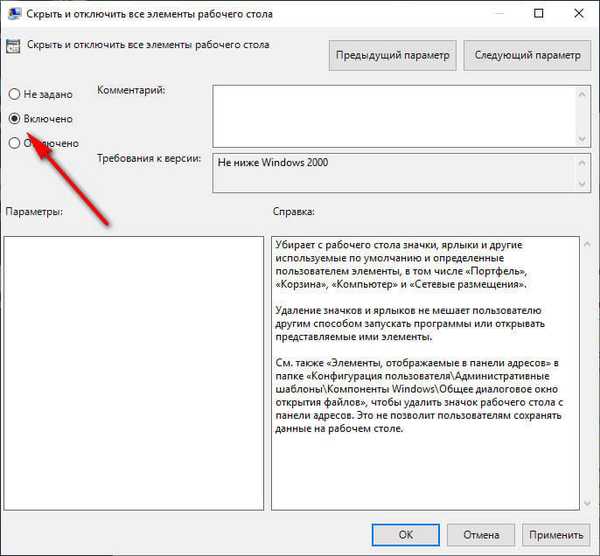
- Рестартирайте компютъра си.
Как отново да показвате иконите на работния плот с помощта на групови правила
След като премахнем иконите от работния плот в Local редактор на групови правила, ще трябва да променим настройките на политиката в потребителската конфигурация отново, за да върнем всички елементи на първоначалното им място.
- Стартирайте редактор на местната групова политика.
- Отидете на настройките на политиката на работния плот: „Локална компютърна политика“ → „Конфигурация на потребителя“ → „Административни шаблони“ → „Работен плот“.
- Щракнете с десния бутон върху опцията "Скриване и деактивиране на всички елементи на работния плот", в контекстното меню кликнете върху елемента "Промяна".
- В прозореца „Скриване и деактивиране на всички елементи на работния плот“, който се отваря, активирайте опцията „Не е зададено“, кликнете върху бутона „ОК“.
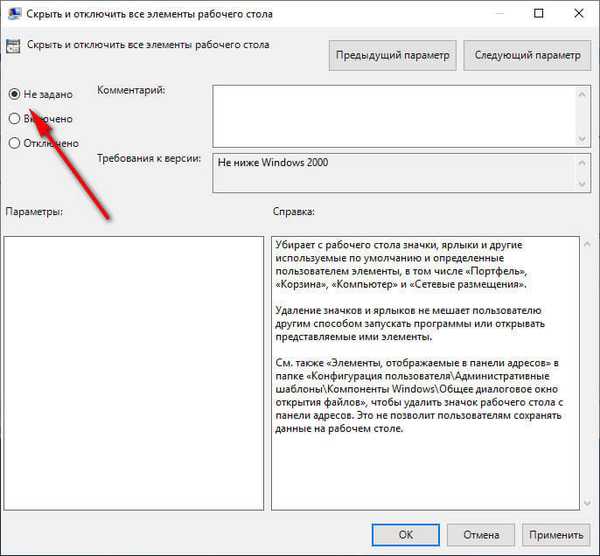
- Рестартирайте компютъра си.
Всички елементи на работния плот ще станат видими отново..
Как да премахнете системните икони от работния плот
В някои случаи трябва да премахнете от работния плот само някои или всички системни икони (икони), без да засягате други преки пътища или файлове с папки, разположени там в даден момент. Този проблем може да бъде решен след прилагане на промени в настройките на иконите на работния плот на Windows..
В операционната система Windows 10 следвайте няколко последователни стъпки:
- Кликнете върху празно място на работния плот.
- В контекстното меню изберете "Персонализация".
- Стартира се приложението Настройки, в което трябва да отворите раздела Теми.
- В секцията „Свързани настройки“ кликнете върху връзката „Настройки на иконата на работния плот“.
- В прозореца „Настройки на иконата на работния плот“ в раздела „Икона на работния плот“ премахнете отметката от квадратчето до иконите на системата, които искате да скриете.
- Кликнете върху бутона „OK“, за да приложите настройките.
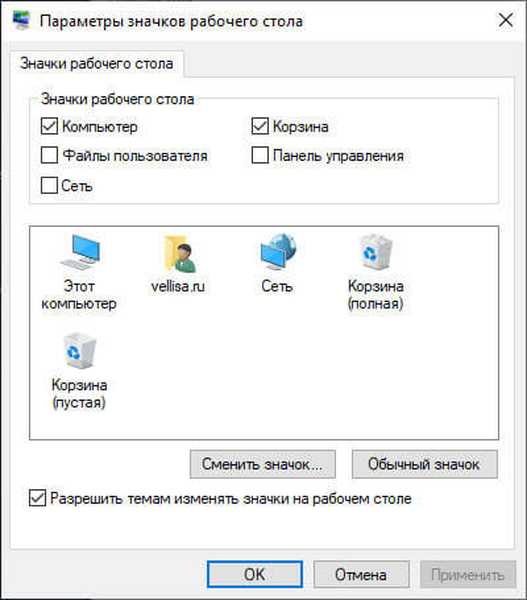
В операционните системи Windows 7, Windows 8, Windows 8.1 направете следното:
- След като щракнете с десния бутон върху свободно място на екрана, щракнете върху "Персонализация".
- В прозореца "Персонализация" в дясното меню изберете "Промяна на иконите на работния плот".
- В прозореца „Настройки на иконата на работния плот“ премахнете отметката от квадратчетата за съответните икони, които не трябва да се показват на екрана на компютъра.
Изводи на статията
След промяна на настройките за персонализиране или използване на редактора на локални групови правила, потребителят може да премахне иконите от работния плот на Windows. Ако е необходимо, потребителят може да деактивира само някои иконки на системата, без да деактивира останалите елементи на работния плот на компютъра.
Свързани публикации:- Прозрачна лента на задачите на Windows 10 по много начини
- Как в Windows да увеличите или намалите размера на устройството "C"
- Как да премахнете програма в Windows 10 - 9 начина
- Как да промените иконата (иконата) на диск или флаш устройство
- Как да възстановим кошчето за Windows - 4 начина