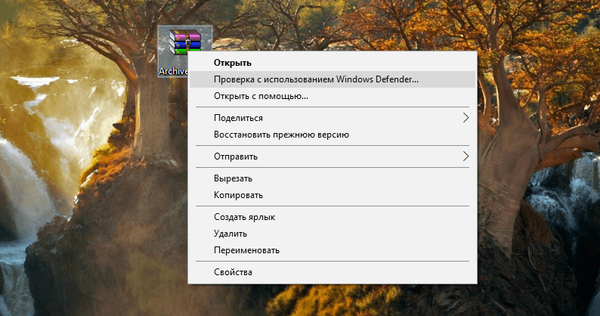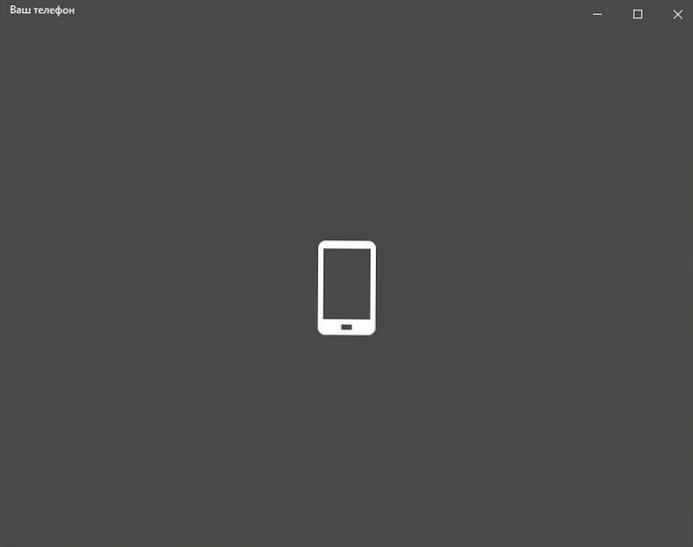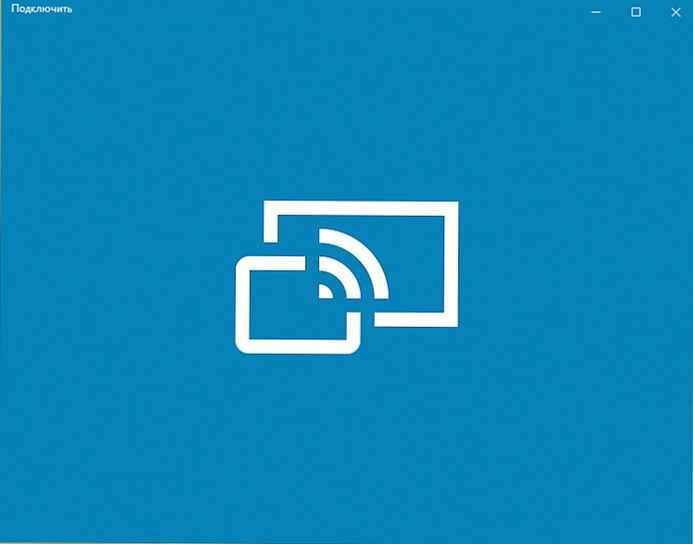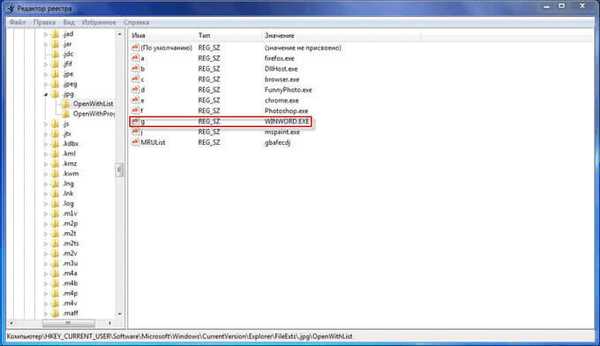
Елементът от контекстното меню Отваряне със списък често се използва за отваряне на работещи програми. Операционната система Windows предлага програми за отваряне на съответния файл. С течение на времето в този списък може да се натрупат доста програми, които понякога не са предназначени за отваряне на файла, който искате да отворите.
Доста често има такива ситуации, че за да отворят неизвестен за операционната система файл, програми, които не са проектирани да работят с файла, който трябва да отворите, отидете в контекстното меню на Explorer на „Отвори с“.
Съдържание:- Премахване от списъка Open with List в редактора на системния регистър
- Коригиране на неправилни асоциации на файлове
- Изводи на статията
- Как да премахнете програма от списъка "Отваряне с" (видео)
Можете просто погрешно да опитате да отворите файл и след това такава програма ще бъде добавена в списъка с програми, които са предназначени да отворят този файл. Затова е препоръчително да изтриете записа от ненужната програма от контекстното меню.
Внимание! Преди да направите промени в системния регистър на операционната система Windows, препоръчително е да създадете точка за възстановяване на системата или да направите резервно копие на системния регистър. По този начин ще защитите вашата операционна система от възможни неизправности или повреди, които могат да възникнат поради грешни действия с системния регистър. След проблеми с операционната система, ще трябва да направите възстановяване на системата или да възстановите системния регистър от предварително създаден архив на системния регистър.Помислете за ситуация, при която списък на програми, предназначени за преглед на изображения, има например текстов редактор Word. Всъщност аз самият поставям тази програма в този списък, за да покажа как да премахна ненужна програма от списъка с контекстно меню „Отваряне с“..
Например файл с изображения във формат jpeg. Когато отворите файл с помощта на контекстното меню - "Отваряне с", сред програмите, предназначени за това, има текстов редактор Microsoft Office Word.

Можете да изберете елемента от контекстното меню "Избор на програма ...". В този случай прозорецът за избор на програма ще съдържа и програма, която не е предназначена за отваряне на файл с това разширение.
Премахване от списъка Open with List в редактора на системния регистър
Неправилно избрана програма ще трябва да бъде премахната от контекстното меню с помощта на „Редактор на системния регистър“. Само един запис ще бъде изтрит в системния регистър, който се отнася до конкретна програма.
Можете да въведете "Редактор на системния регистър", като натиснете клавишите "Windows" + "R" на клавиатурата, след което в прозореца "Изпълнете" ще трябва да въведете израза "regedit" и след това щракнете върху бутона "OK" или натиснете клавишната клавиатура "Enter".
Може да се интересувате също от:- Как да премахнете защитата от запис от флаш устройство - 5 начина
- Windows 10 бърза помощ - приложение за бързо подпомагане
В "Редактора на системния регистър" можете да получите достъп по друг начин. За да направите това, отидете в менюто "Старт", въведете израза "regedit" в полето "Търсене", след показване на резултатите от търсенето кликнете върху изображението на програмата "regedit".
След като се появи прозорецът "Контрол на потребителските акаунти", в който трябва да се съгласите с промените, се появява прозорецът "Редактор на системния регистър".

В прозореца "Редактор на системния регистър" ще трябва да щракнете два пъти последователно върху изброените елементи (папки) "HKEY_CURRENT_USER" => "Софтуер" => "Microsoft" => "Windows" => "CurrentVersion" => "Explorer" => "Файл Exts ".
Пълен път до местоположението на разширението на файла:
HKEY_CURRENT_USER \ Софтуер \ Microsoft \ Windows \ CurrentVersion \ Explorer \ FileExts \ .файл разширение \ OpenWithList
В папката "File Exts" трябва да изберете разширението на файла, от което трябва да изтриете записа на програмата в контекстното меню, с което можете да отворите файла. В нашия случай това е разширението ".jpg". След това в папката "OpenWithList" изберете програмата, чийто запис искате да изтриете. В нашия пример това е "WINWORD.EXE".
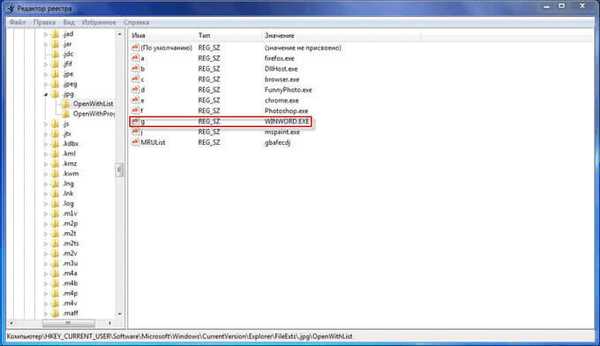
Трябва да изберете съответния запис. След това, след като изберете записа, трябва да щракнете върху избрания запис с десния бутон на мишката и след това да изберете елемента "Изтриване" в контекстното меню или да натиснете клавиша "Del" на клавиатурата за това.
В прозореца с появилото се предупреждение кликнете върху бутона "Да".
След тези стъпки можете да затворите "Редактора на системния регистър". Промените, направени в регистъра, влязоха в сила без рестартиране на компютъра.
Впоследствие, когато отваряте файл, използвайки елемента от контекстното меню „Отваряне с“, записът на ненужна програма вече няма да бъде.

Не винаги успешно изтриване на записи в този клон на регистъра.
Вижте още два клона на системния регистър, които могат да съдържат записи за „ненужни“ програми:
HKEY_CLASSES_ROOT \. Разширение на файл \ OpenWithList
HKEY_CLASSES_ROOT \ SystemFileAssociations \ .файл разширение \ OpenWithList
Ако записът в контекстното меню остава, проверете и тези клонове на системния регистър.
Коригиране на неправилни асоциации на файлове
За сложни случаи, когато приложенията за отваряне на много видове файлове са избрани неправилно, използвайте някой от 7 начина за възстановяване на файловите асоциации в Windows.
След извършване на действия за промяна на свързването на файловете, файловете ще бъдат откъснати с помощта на правилните приложения.
Изводи на статията
По този начин можете да премахнете ненужните записи за програми, попаднали в този списък по погрешка от контекстното меню „Отваряне с“. Следващият път, когато стартирате програмата, ненужните записи вече няма да подвеждат потребителя.
Как да премахнете програма от списъка "Отваряне с" (видео)
https://www.youtube.com/watch?v=ufHoGoeHyEsПодобни публикации:- Как да възстановим кошчето за Windows
- Как да затворите замразена програма
- Защо възстановяването на системата не работи: решение на проблема
- Добавяне на папки и файлове към Любими в Windows
- Как да направите скрита папка в Windows