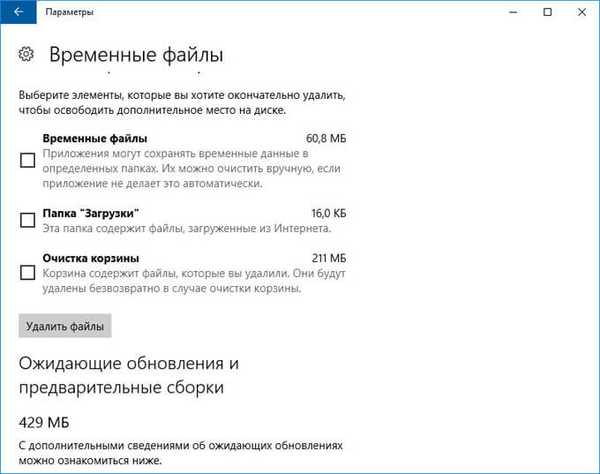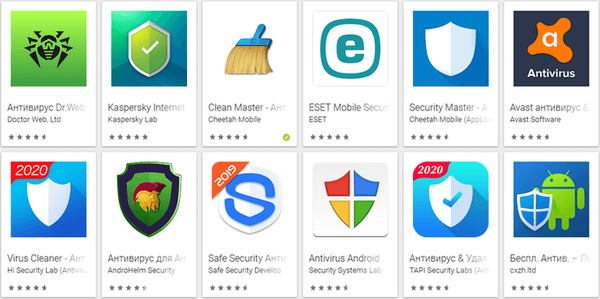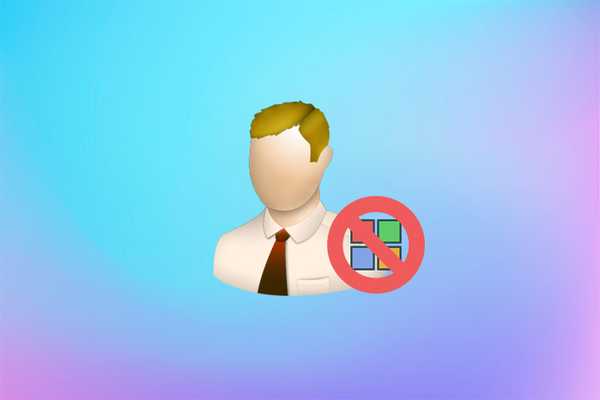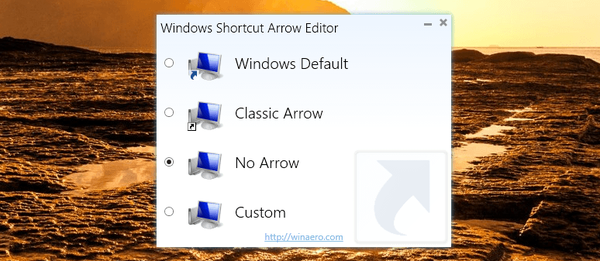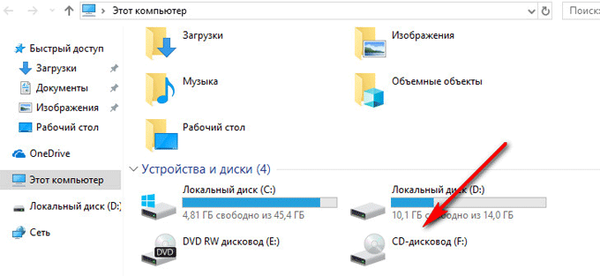
Някои потребители може да се наложи да премахнат виртуалния диск (устройство, устройство), показан в Windows Explorer. Понякога компютърът използва няколко виртуални устройства, всички те се показват в прозореца на файловия мениджър.
Следователно в такива ситуации потребителите имат въпроси как да премахнат виртуалното устройство, така че да не се вижда в прозореца на Explorer, особено в случаите, когато на компютъра са били използвани няколко виртуални устройства.
Съдържание:- Как да премахнете виртуално устройство в Windows 10, Windows 8.1, Windows 8
- Как да премахнете един виртуален диск в UltraISO
- Как да премахнете виртуалните дискове в Daemon Tools Lite
- Как да премахнете виртуален диск в Alcohol 120%
- Изводи на статията
Работейки в Windows, потребителите създават виртуално устройство (устройство), за да отворят файл с изображение на диск, без да използват физическо CD / DVD устройство и вмъкнат носител - оптичен лазерен диск - на компютъра. Това е необходимо в някои ситуации..
С помощта на системен инструмент или софтуер на трета страна, на компютъра се създава виртуално оптично устройство. Операционната система Windows открива виртуално устройство и работи с него като редовно физическо устройство.
Създаването на виртуално устройство е необходимо в следните ситуации:
- ако на компютъра няма физически CD / DVD диск;
- да отворите изображение на диск директно на виртуален диск;
- да инсталирате програмата, да стартирате играта и т.н..
Компютърните игри, програми, операционни системи се запазват като файл с разширенията ".ISO" ".NRG", ".MDF", ".IMG" и т.н. Всъщност това е пълно копие на оптичен CD / DVD диск под формата на един досие.
За да отворите изображение на диск на компютър, първо трябва да запишете изображението на диска на оптичен носител (CD / DVD диск) и след това да поставите записания диск в устройството на компютъра. Виртуален диск помага да се избегне записването на изображение на диск на оптичен диск. Изображението се монтира директно във виртуалния диск.
Съвременните лаптопи често нямат физически CD / DVD устройства, така че използването на виртуални устройства е уместно там. Ще ви трябва виртуално устройство, за да стартирате или инсталирате игра, програма или да отворите мултимедиен диск. На един компютър може да има няколко виртуални устройства.Как да премахнете виртуално устройство след употреба? Има няколко начина за премахване на виртуално устройство от Explorer, в зависимост от това как виртуалният диск е създаден на определен компютър..
Например, ако потребителят се интересува от въпроса как да премахне виртуално устройство в Windows 7, тогава той ще трябва да използва инсталираните програми, с които е създаден. Започвайки от Windows 8 и по-нови, операционната система има вграден инструмент за работа с изображения на дискове.
В тази статия разглеждаме премахването на виртуално оптично устройство (устройство) и неговото премахване на виртуален твърд диск. И двете често се наричат виртуални дискове (виртуално устройство или устройство е компютърно устройство), но те служат за различни цели..Първо, нека да видим как да премахнете виртуално устройство в Windows 10, Windows 8.1, Windows 8 и след това да изтриете виртуалния диск, създаден с помощта на най-популярните програми: UltraISO, Daemon Tools Lite, Alcohol 120%, използвани за тези цели.
Как да премахнете виртуално устройство в Windows 10, Windows 8.1, Windows 8
В това ръководство ще ви покажем как да премахнете виртуално устройство в Windows, ако виртуалният диск е бил свързан с помощта на инструмента на операционната система.
Свързването на виртуален оптичен диск в Windows е както следва:
- Щракнете с десния бутон върху изображението на диска, който искате да отворите на вашия компютър.
- В контекстното меню изберете "Connect".

Виртуално устройство с свързано изображение на диск ще се появи в Explorer.
За да деактивирате виртуалния диск в Windows, изпълнете следните стъпки:
- В прозореца на Explorer щракнете с десния бутон върху виртуалния диск. В този случай изображението на операционната система Windows беше свързано там
- В контекстното меню, което се отваря, щракнете върху елемента "Извличане".

Виртуалното устройство изчезва от Explorer.
Ако операционните системи Windows 10, Windows 8.1, Windows 8 използваха софтуер на трети страни за създаване на виртуално устройство, ще трябва да премахнете нежеланото устройство с помощта на съответното приложение. Виртуалното устройство е деактивирано в настройките на програмата, създала оптичното устройство.
Как да премахнете един виртуален диск в UltraISO
Сега ще се опитаме да изтрием виртуалния диск в програмата UltraISO. Приложението често се използва за работа с изображения на дискове, за създаване на стартиращи флаш устройства и т.н..
Може да се интересувате също от:- Как да създадете виртуално устройство в UltraISO
- DAEMON Tools Lite - емулатор на виртуални CD / DVD устройства
Когато UltraISO е инсталиран на компютър, се създава виртуално CD устройство. Ако е необходимо, потребителят може да създаде няколко виртуални устройства в UltraISO.
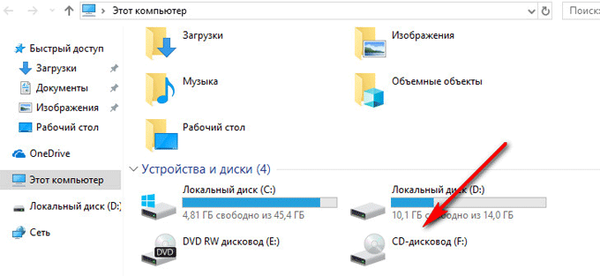
Следвайте тези стъпки, за да премахнете виртуалния диск, създаден в UltraISO:
- Стартирайте програмата UltraISO като администратор (това е задължително условие).
- В главния прозорец на програмата UltraISO отидете в менюто "Опции", изберете "Настройки ..." в контекстното меню.
- В прозореца "Настройки" отидете на раздел "Виртуален диск".
- "Брой устройства" Параметърът, изберете "Не", а след това кликнете върху бутона "ОК".
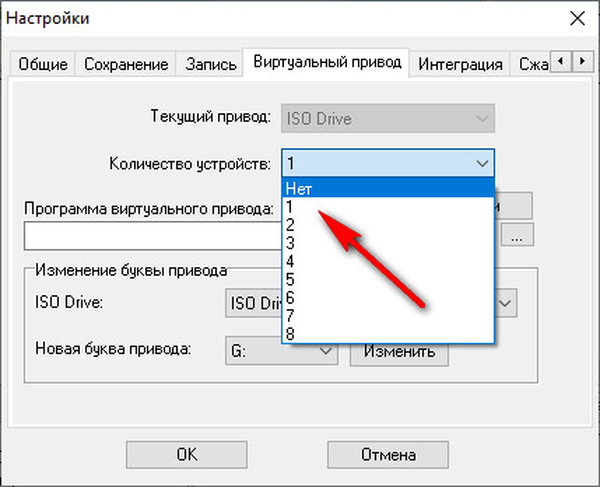
Виртуалният диск вече няма да се показва в Windows Explorer.
Как да премахнете виртуалните дискове в Daemon Tools Lite
Много потребители използват DAEMON Tools Lite на своите компютри. Това е безплатна версия на програмата Daemon Tools на.
Можете да създадете до 4 виртуални диска в програмата. Daemon Tools Lite създава виртуални BR-ROM устройства.

Ако е необходимо, изтрийте виртуалния диск в Daemon Tools, както следва:
- Отворете главния прозорец на Daemon Tools Lite..
- Преместете курсора на мишката до желаното виртуално устройство, кликнете върху червеното X, за да деактивирате виртуалното устройство.
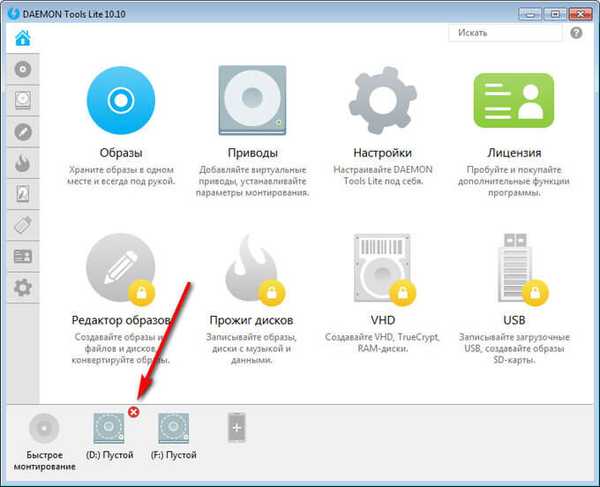
След прилагането на настройките няма да има виртуален диск в Explorer.
Как да премахнете виртуален диск в Alcohol 120%
Някои потребители използват програмата Alcohol 120% (има безплатна версия - Alcohol 52%), за да създават виртуални устройства на компютъра. Програмата създава виртуални BD-ROM устройства на компютъра.
За да деактивирате виртуалния диск, ще трябва да въведете настройките на програмата Alcohol 120%:
- В главния прозорец на алкохола 120% отидете в секцията "Настройки" (от дясната страна на прозореца), кликнете върху опцията "Виртуален диск".
- В прозореца с настройки в параметъра "Брой виртуални дискове" изберете стойността "0".
- Щракнете върху OK, за да приложите настройките..
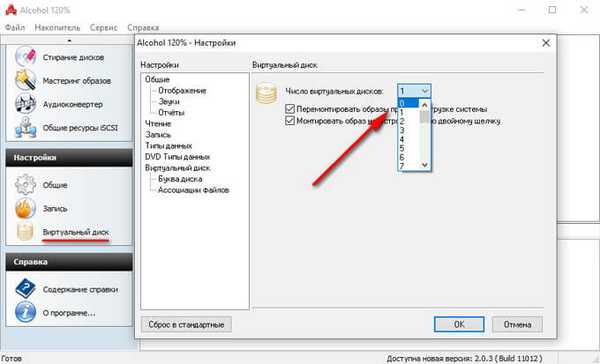
Windows Explorer вече няма виртуално устройство.
Изводи на статията
С помощта на вградения инструмент на операционната система Windows 10, Windows 8.1, Windows 8, можете да свържете виртуално устройство, за да отворите изображение на диск. В други случаи виртуалното устройство се създава от приложения на трети страни, например UltraISO, Daemon Tools Lite, Alcohol 120%.
Ако потребителят трябва да премахне виртуалния диск от Explorer, той може да изключи виртуалния диск от контекстното меню на Windows или от настройките на съответната програма, с която виртуалният диск е създаден на компютъра.
Как да премахнете виртуално устройство в Windows (видео)
https://www.youtube.com/watch?v=DvlJaqdt1gkПодобни публикации:- Разрешение от TrustedInstaller: Промяна на собствеността и правата за достъп на папка или файл
- Сравнение на версиите на Windows 7: таблица
- Проверете и възстановете системните файлове на Windows в sfc scannow
- Как да деактивирате проверката на цифровия подпис на драйвера в Windows: всички методи
- Възстановяване на стартиращ Windows 10 с помощта на системни инструменти