
В тази статия ще ви кажа как да надстроите Windows 10 до нова версия на операционната система по различни начини. Има няколко начина да надстроите системата си в Windows 10..
Около два пъти годишно Microsoft пуска така наречените „големи“ актуализации за операционната система. По същество говорим за инсталиране на нова версия на Windows 10 върху старата система, като същевременно запазваме потребителските данни, инсталираните програми и системните настройки.
Съдържание:- Надграждане на Windows 10 с помощта на актуализация на Windows
- Надграждане на Windows 10 с помощта на инструмент за създаване на медии
- Надграждане с помощник за надграждане на Windows 10
- Инсталирайте нова версия на Windows 10 чрез актуализиране на системата
- Инсталиране на нова версия на Windows 10 без запазване на данни от предишна версия
- Изводи на статията
Новите версии на Windows 10 добавят функции, които по-рано не са били налични в операционната система, правят се промени в интерфейса и се подобрява работата на системата, която не е видима за потребителя. Благодарение на програмата Windows 10 Insider Preview (Windows 10 Insider Program), Microsoft има достатъчно информация за работата на различни иновации, които могат да бъдат широко тествани преди излизането на окончателната версия.
Има няколко начина за надграждане до най-новата версия на Windows 10:
- Актуализиране чрез актуализация на Windows.
- Използване на официалния инструмент за актуализиране - инструмент за създаване на медия.
- Актуализация с помощта на помощната програма за надстройка на Windows 10.
- Нова инсталация на Windows 10 над старата версия на Windows 10.
- Чиста инсталация на нова версия на Windows 10.
След това обмислете всички възможни опции за актуализиране на Windows. Различни методи са необходими, за да надстроите до нова версия, в случай че актуализацията на Windows 10 не започне по един от начините или процесът на актуализация на системата не успее. В този случай можете да опитате друг начин за актуализиране на Windows..
За някои потребители това не е от значение, тъй като те деактивират актуализацията в Windows 10. Можете да прочетете повече за това тук..
Надграждане на Windows 10 с помощта на актуализация на Windows
Windows Update автоматично актуализира Windows 10. Има два начина за изтегляне на актуализации:
- Актуализацията на системата се изтегля на компютъра без намеса на потребителя. Когато всичко е готово, Windows чрез центъра за уведомяване ще подкани потребителя да инсталира актуализацията.
- Потребителят стартира процеса на актуализиране на операционната система самостоятелно.
В първия случай актуализацията няма да бъде изтеглена на компютъра веднага след окончателното пускане. В този момент сървърите на Microsoft са силно натоварени, така че ОС се доставя на компютрите на свой ред. След известно време файловете за актуализация ще се появят на компютъра. След като получите съобщение от Windows 10 и вашето съгласие за актуализация, системата ще се актуализира автоматично.
Във втория случай потребителят може сам да стартира процеса на актуализация. За да направите това, отидете в менюто "Старт" и следвайте тези стъпки:
- Кликнете върху "Опции", в прозореца "Опции" изберете "Актуализиране и сигурност".
- В секцията „Актуализация на Windows“ в опцията „Актуализиране на състоянието“ кликнете върху бутона „Проверка за актуализации“.
- След проверка за актуализации се появява съобщение, което показва, че е налична нова версия на Windows..

- Тогава ще започне процесът на изтегляне и подготовка за инсталиране на актуализации.
- След това Windows ще предложи да рестартира компютъра сега или в определен момент, за да започне инсталирането на актуализацията до новата версия на системата.
- След това ще започне процесът на работа с актуализации, по време на който компютърът ще се рестартира няколко пъти.
- Изчакайте, докато инсталацията приключи, след което нова версия на операционната система Windows ще се зареди на компютъра
Понякога се случва процесът на актуализиране да се простира за много дълъг период от време, поради това потребителят е принуден да прекъсне процеса на актуализация на системата. Понякога актуализирането на операционната система се проваля, за което Windows информира потребителя. И в двата случая има автоматично връщане към версията на Windows 10, с която системата е актуализирана..
Надграждане на Windows 10 с помощта на инструмент за създаване на медии
Използвайки безплатната програма Media Creation Tool, потребителят може самостоятелно да стартира актуализация на операционната система до окончателната версия или да изтегли ново изображение на Windows 10 на своя компютър, за да създаде зареждащо флаш устройство.
Когато използвате инструмента за създаване на медия, има три възможности:
- Стартирайте актуализация на системата с помощта на инструмента за създаване на медия.
- Създайте стартиращо USB флаш устройство с Windows 10 с помощта на инструмента за създаване на медии и след това надстройте операционната система, като използвате стартиращо USB флаш устройство.
- Запишете Windows 10 на ISO изображение, за да го запишете по-късно на DVD диск или да създадете стартиращо USB флаш устройство в друга програма.
За запис на USB флаш устройство или докато запазва ISO изображение, приложението Media Creation Tool изтегля комбинирани или отделни изображения на Windows с 64-битови и 32-битови (по избор) с няколко издания на Windows 10 (Windows 10 Pro, Windows 10 Home, Windows 10 Дом за един език, Windows 10 за учебни заведения).
За да получите помощната програма, отидете на официалния уебсайт на Microsoft: https://www.microsoft.com/en-us/software-download/windows10 и след това кликнете върху бутона „Изтеглете инструмента сега“.
След това направете актуализация на системата, това е описано подробно на тази страница на сайта.
Надграждане с помощник за надграждане на Windows 10
Специална помощна програма, Windows 10 Upgrade Assistant, е предназначена за актуализиране на операционната система. Програмата изтегля и инсталира най-новата версия на ОС на компютъра.
Отидете на сайта за изтегляне на софтуер (връзка по-горе в статията), кликнете върху бутона "Актуализирайте сега". Приложението Windows 10 Update Assistant ще бъде изтеглено на компютъра..
За да стартирате процеса на надстройка до най-актуалната версия на Windows 10, стартирайте съветника за надстройка на Windows 10. Приложението ще изтегли и инсталира актуализацията на операционната система на вашия компютър..
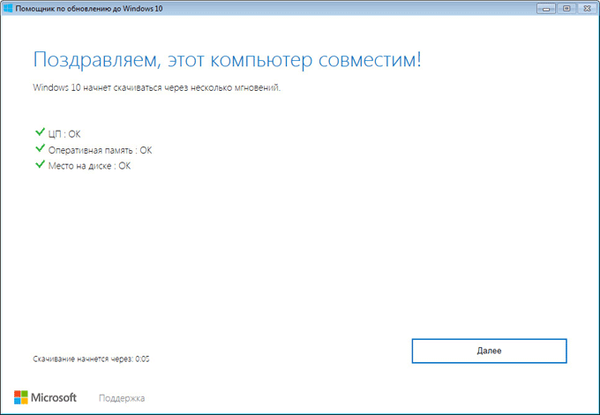
Вижте подробни инструкции със снимки тук..
Инсталирайте нова версия на Windows 10 чрез актуализиране на системата
Следваща опция: нова актуализация на Windows 10 се инсталира отгоре на старата версия на Windows 10. Този метод наподобява преинсталиране на Windows чрез актуализиране на системата, но всъщност това е една от опциите за преинсталиране на системата.
Има два начина за надграждане:
- Зареждане от DVD със системно изображение или чрез зареждане с помощта на зареждащо се флаш устройство Windows.
- Монтирайте изображение на Windows 10 във виртуално устройство и след това стартирайте Windows Setup.
От зареждащо се USB флаш устройство или DVD, вие се изтегляте на компютър и след това инсталирате нова версия на Windows 10.
Процесът на инсталиране е стандартен, но има едно предупреждение:
- В прозореца за избор на типа инсталация трябва да изберете "Актуализиране: Инсталиране на Windows със запазване на файлове, настройки и приложения".
След това продължете процеса на инсталиране на ОС на компютъра.
Във втория метод ISO изображението на Windows 10, разположено на компютъра, трябва да бъде свързано във виртуално устройство.
Инсталиране на нова версия на Windows 10 без запазване на данни от предишна версия
Друга възможност за актуализиране на системата: чиста инсталация на Windows 10 на компютър. Старата версия на операционната система ще бъде изтрита и на компютъра ще бъде инсталирана нова версия на Windows, без да се запазват данни от предишната версия на системата.
Може да се интересувате също от:- Създаване на стартиращо флаш устройство в Rufus
- Windows 10 зареждащо флаш устройство в командния ред
- Създаване на стартиращо флаш устройство в UltraISO
Този метод ще позволи на потребителя да започне да използва новата версия на системата от нулата. Всъщност това е преинсталация на Windows 10, само версията на предишната система се заменя с нова версия.
Когато инсталирате Windows 10, обърнете внимание, че ще трябва да активирате системата:
- Ако преди това Windows е бил актуализиран на този компютър, тогава системата ще се активира автоматично с помощта на цифров лиценз.
- Ако компютърът все още не е инсталирал актуализации на операционната система към Windows 10 или нова версия на Windows, препоръчвам да влезете в акаунта си, за да обвържете лиценза с вашия акаунт. Веднага след надстройката влезте в акаунта си, за да активирате операционната система без проблеми. След това потребителят може да отиде в локалния акаунт.
Целият процес на инсталиране на Windows 10 на компютър със снимки е описан подробно в тази статия..
Изводи на статията
Потребителят може да надстрои до новата версия на Windows 10 по няколко начина: използвайки автоматични актуализации, инструмента за актуализиране на Windows, като инсталира нова версия на системата над старата, с чиста инсталация на нова версия на операционната система вместо предишната версия.
Свързани публикации:- Как да актуализирате Windows 10 без интернет
- Windows 10 диск за възстановяване
- Стартиране на Windows 10: как да добавите или премахнете програма от стартиране
- Как да премахнете парола в Windows 10











