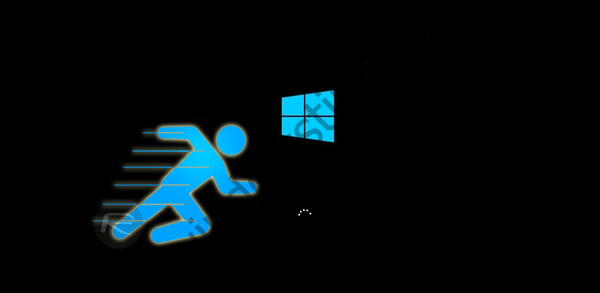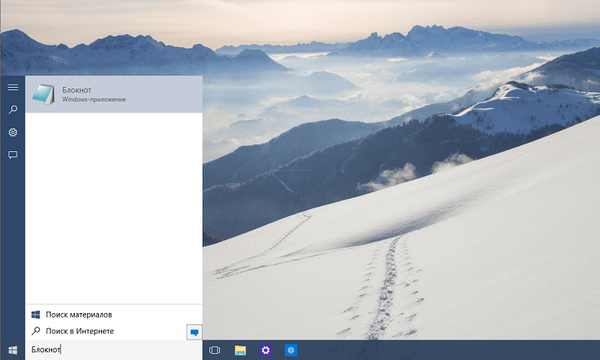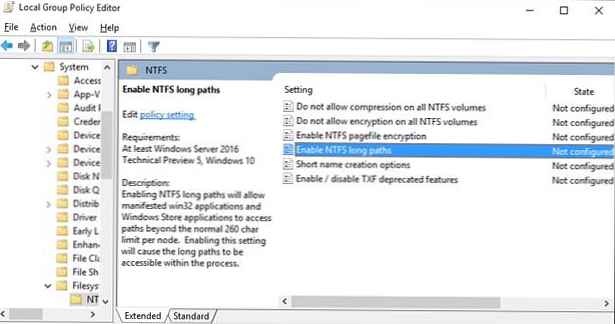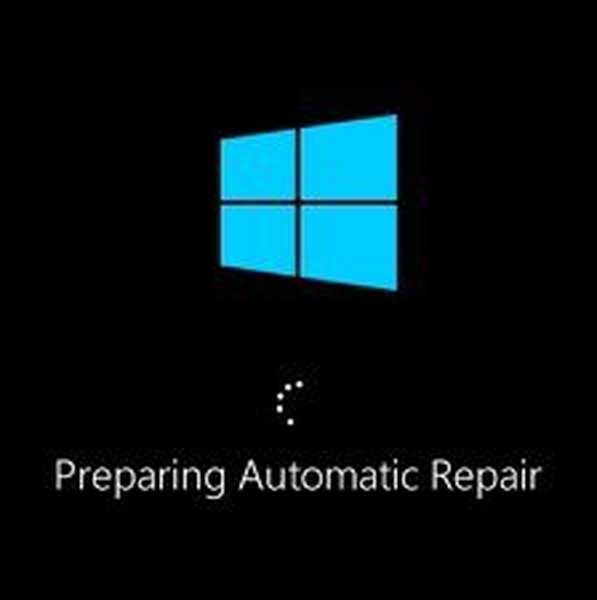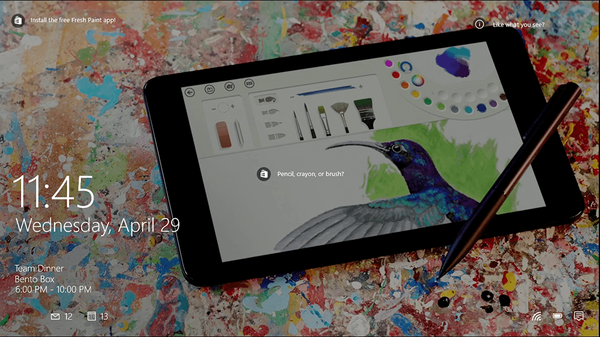

Заключеният екран е един от малкото визуални компоненти, които са наследени от Windows 10 от предишна версия на системата, без да са претърпели големи промени. Като чисто козметично допълнение към екрана за влизане, заключеният екран не носи особена функционалност и следователно може да бъде деактивиран без никакви последствия за Windows.
Има два начина за изключване на заключения екран в Windows 10: използване на редактора на политики за локална група и редактиране на системния регистър. Вторият метод е полезен, ако редакторът на политиките не е наличен във вашата версия на системата..
Метод първи
Натиснете Win + R и изпълнете командата gpedit.msc в прозореца, който се отваря, а след това в лявата колона на прозореца на редактора последователно разгънете следните елементи от дървото на параметрите:
Конфигурация на компютъра -> Административни шаблони -> Контролен панел -> Персонализация

Съответно в английската версия на "десетките" ще изглежда така:
Конфигурация на компютъра -> Административни шаблони -> Контролен панел -> Персонализация
Сега потърсете опцията „Не показвайте заключения екран“ в дясната страна на прозореца (в английските издания) и щракнете двукратно върху него. В отворения прозорец за промяна на параметри превключете радио бутона от позиция „Не е дефинирано“ в позиция „Разрешено“ и запишете новите настройки.

Това е всичко. Можете да проверите резултата, като натиснете Win + L.
Втори начин
Използвайте regedit, за да отворите редактора на системния регистър и да следвате веригата:
HKEY_LOCAL_MACHINE / СОФТУЕР / Политики / Microsoft / Windows / Персонализация
В последния подраздел трябва да създадете нов 32-битов параметър DWORD на NoORDockScreen и да зададете неговата стойност на 1. (Ако подраздел Персонализация не съществува, създайте го ръчно).

Промените трябва да влязат в сила незабавно, но е възможно все пак да трябва да рестартирате компютъра.
08/08/2016 актуализация
За Windows 10 Anniversary 1607 потребители
Както може би вече знаете, в домашните и професионални издания на Windows 10 Anniversary 1607 разработчиците на Microsoft премахнаха функцията за изключване на заключването на екрана. Сега, ако искате да деактивирате този компонент, трябва да заобиколите. За щастие тази процедура е проста и не отнема много време..
Забележка: новата версия на Windows 10 не ви позволява да изключите напълно заключения екран. И двата метода, които ще бъдат разгледани по-долу, позволяват да се забрани показването на заключения екран при излизане от режим на заспиване и след заключване на системата чрез натискане на клавиши Win + L. За съжаление компютрите не могат да бъдат блокирани, когато компютърът е включен или след рестартиране..Лесен начин
Отидете на C: \ Windows \ SystemApps и преименувайте папката Microsoft.LockApp_cw5n1h2txyewy. Можете просто да добавите всеки символ (например удивителен знак) към първоначалното име на папката. Преименуването изисква права на администратор.

Преименуването не трябва да води до нежелани последствия, но ако все пак предпочитате да избягвате всякакви манипулации на системните папки, то вторият метод е подходящ за вас.
Методът е по-сложен, но 100% безопасен
С командата taskchd.msc отворете Scheduler Task, изберете библиотеката на планиращия с мишката и щракнете върху връзката Create Task в дясната колона. В прозореца за създаване на задача, която се отваря, в раздела „Общи“ посочете името на задачата, поставете отметка в квадратчето „Изпълнение с най-високи права“ в настройките за сигурност и изберете Windows 10 в падащото меню „Конфигуриране за“. ".
След това в прозореца за създаване на „задействай задействане“ изберете „При влизане в системата“ и в същото време се уверете, че настройките „Всеки потребител“ и „Активиран“ са активни. Кликнете върху „OK“. По абсолютно същия начин създайте друг спусък, само този път в менюто "Стартиране на задачата" изберете опцията "Когато работната станция е отключена". След това отидете в раздела „Действия“, щракнете върху „Създаване“, в полето на отворения прозорец „Програма или скрипт“ въведете reg.exe, а в полето „Добавяне на аргументи“ въведете тази команда:
добавете HKLMSOFTWARE / Microsoft / Windows / CurrentVersion / Удостоверяване / LogonUI / SessionData / t REG_DWORD / v AllowLockScreen / d 0 / f
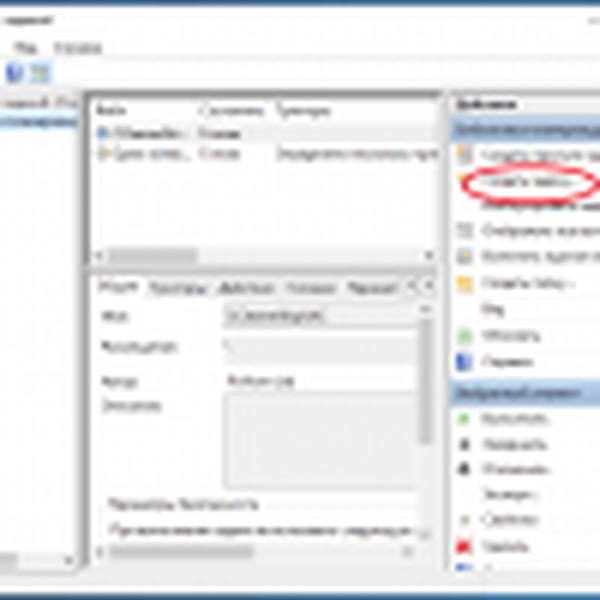 4677037_1
4677037_1 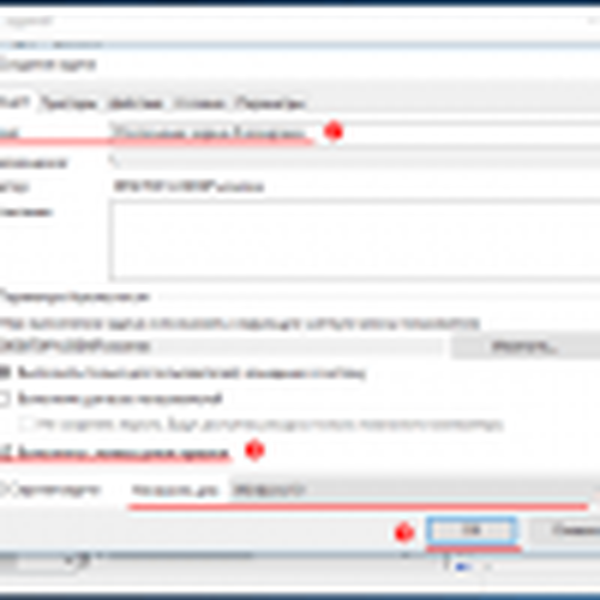 4677037_2
4677037_2 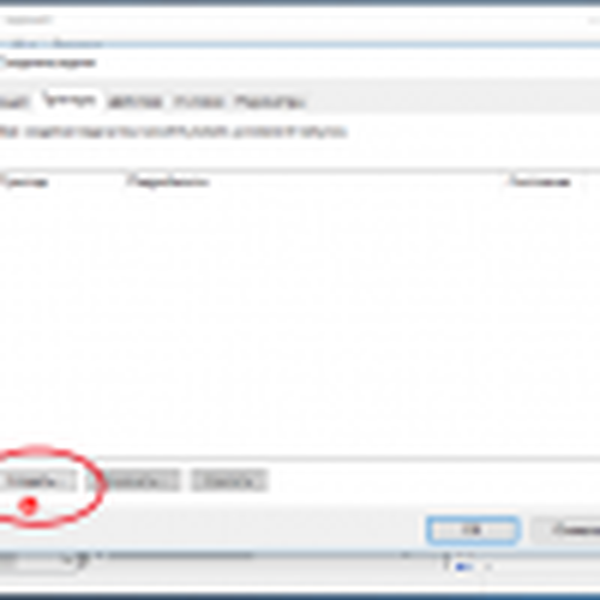 4677037_3
4677037_3 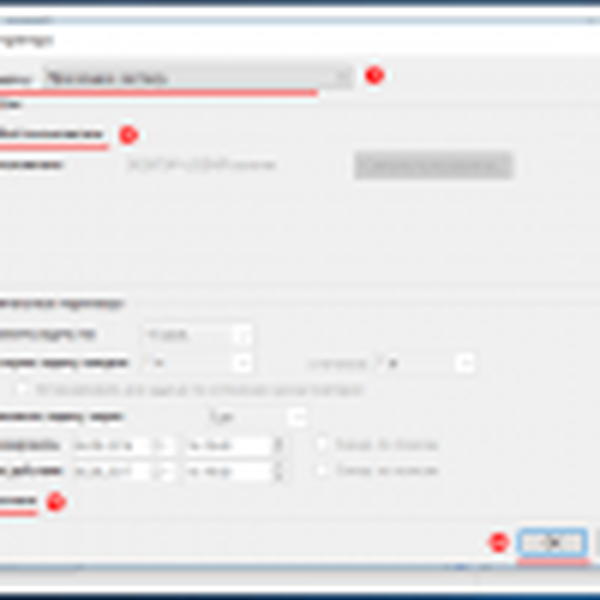 4677037_4
4677037_4 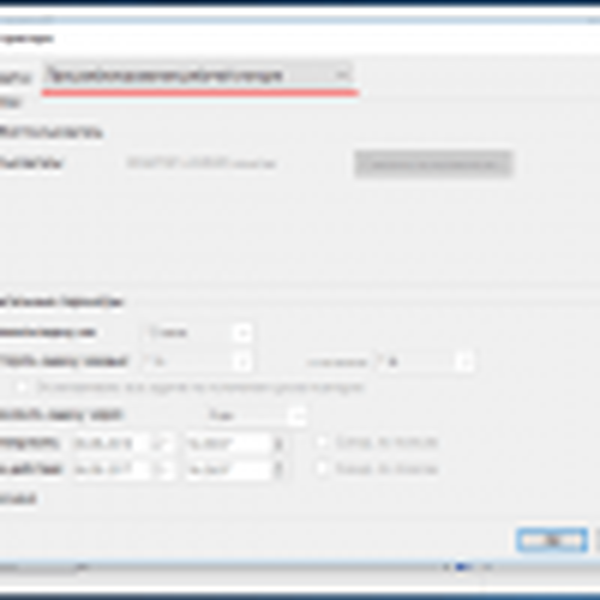 4677037_5
4677037_5 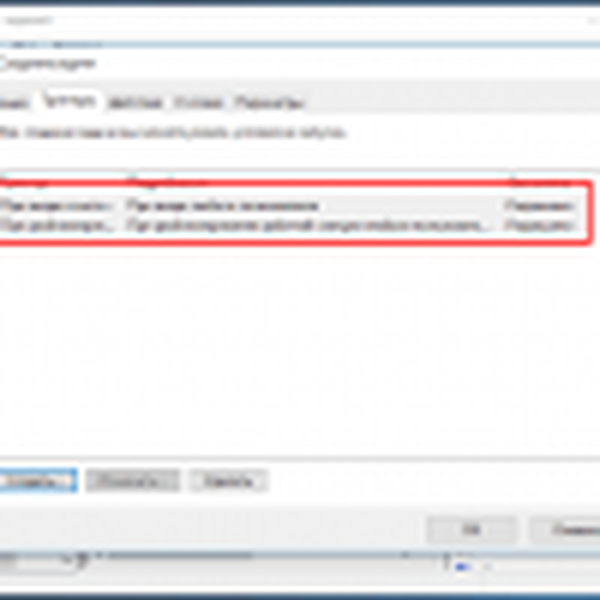 4677037_6
4677037_6 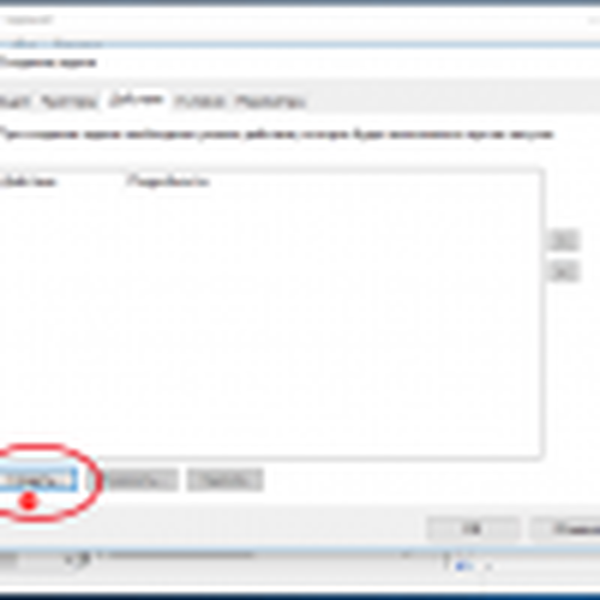 4677037_7
4677037_7 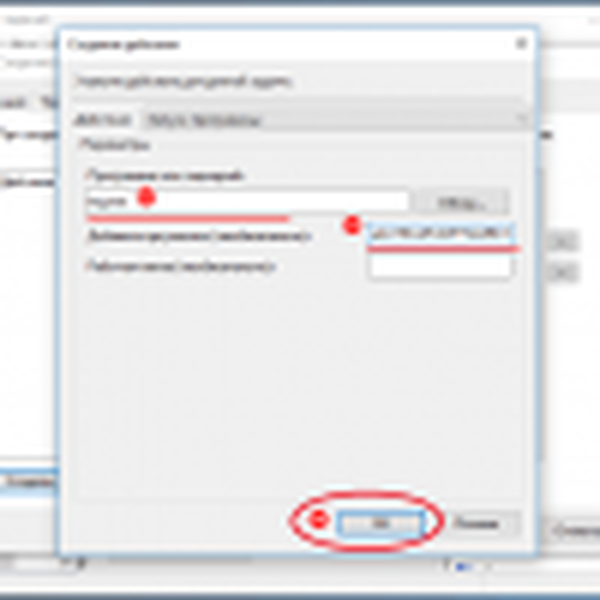 4677037_8
4677037_8 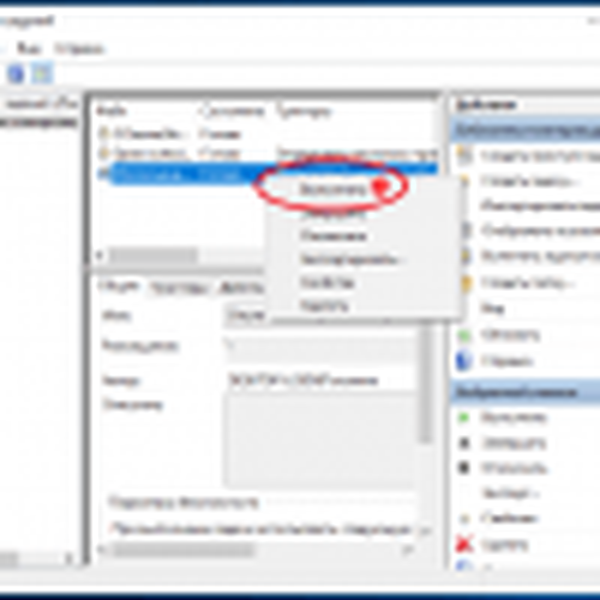 4677037_9
4677037_9 Готово. Запазете всички резултати и стартирайте задачата директно от Scheduler. След това излезте от системата или заключете компютъра, като натиснете Win + L. Заключеният екран вече няма да се показва, вместо това директно ще отидете на екрана за вход с поле за парола.
Актуализация към 19 септември 2016 г.: Работен начин за изключване на заключения екран в Windows 10 Anniversary Update
Приятен ден!