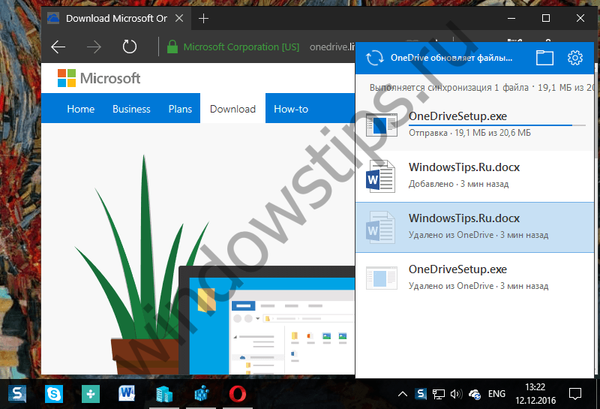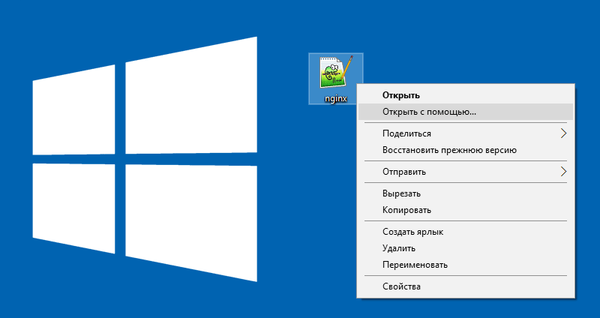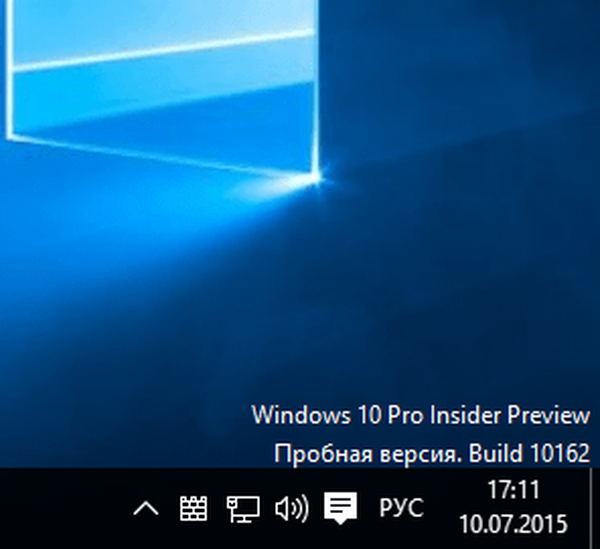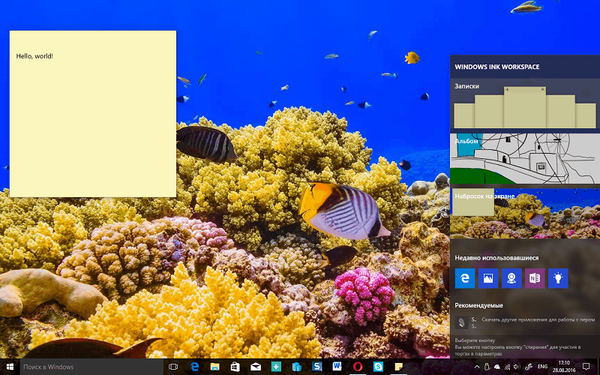
Windows Ink Workspace е една от характеристиките на актуализацията на Windows 10 Anniversary, върху която Microsoft се фокусира най-много, представяйки нова версия на операционната система на конференцията Build 2016. Като център, който комбинира нови функции като „Забележки“, „Албум“ и „ Скица на екрана "и други" чипове ", Windows Ink придава допълнително значение на придобиването на цифрова писалка. И това се отнася не само за художници, дизайнери и други творчески хора, но и за потребители, които биха искали да увеличат производителността си, когато работят в Microsoft Office. Е, или просто откажете да използвате хартия и химикалки, за да запишете своите мисли, списъци със задачи и т.н..
Въпреки факта, че Windows Ink може да се използва дори на компютри, които не поддържат въвеждане на писалка (например можете да скицирате на екрана с мишката и бележки с клавиатурен вход), функцията е създадена специално за собственици на устройства с сензорен екран, така че е от особена полза за потребителите не носи обикновени настолни компютри или лаптопи. За щастие, подобно на много други неща в операционната система Microsoft, мастилото на Windows може да бъде деактивирано без никаква вреда за системата.
По-долу ще поговорим за това как да деактивирате мастилото на Windows с помощта на локалния редактор на групови правила и редактор на системния регистър (за потребителите на домашното издание на Dezens).
Метод 1: Използване на редактора на групови политики
Натиснете клавиши  + R на клавиатурата, въведете gpedit.msc в прозореца Run, който се отваря, и натиснете Enter, за да стартирате редактора на групови политики.
+ R на клавиатурата, въведете gpedit.msc в прозореца Run, който се отваря, и натиснете Enter, за да стартирате редактора на групови политики.

В прозореца на Gpedit следвайте следния път:
Конфигурация на компютъра → Административни шаблони → Компоненти на Windows → Работно пространство за мастило на Windows
Сега отворете настройките на политиката „Разрешаване на Windows Ink Workspace“, като щракнете двукратно върху левия бутон на мишката.
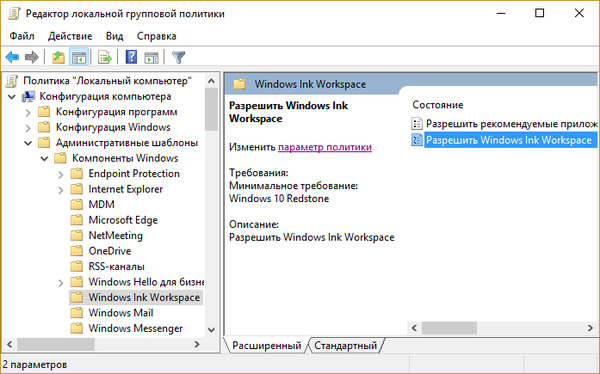
В прозореца със свойствата активирайте опцията "Активиран" и след това малко по-ниско, в падащото меню в секцията "Опции" изберете "Изключен".

Приложете промените и рестартирайте компютъра, така че да влязат в сила. Функцията ще бъде деактивирана и вече няма да бъде достъпна нито от лентата на задачите, нито чрез натискане на комбинация от клавиши  + W. Въпреки това, Sticky Notes ("Забележки") няма да отиде никъде и, както и преди, ще ви бъде достъпно чрез менюто "Старт", тъй като това е отделно приложение.
+ W. Въпреки това, Sticky Notes ("Забележки") няма да отиде никъде и, както и преди, ще ви бъде достъпно чрез менюто "Старт", тъй като това е отделно приложение.
Груповият редактор на политики не е част от Windows 10 Home (въпреки че може да бъде инсталиран отделно), но потребителите на домашното издание на ОС могат да използват различен път, което предполага използването на редактора на системния регистър.
Метод 2: използване на редактора на системния регистър
Натиснете клавиши  + R на клавиатурата, въведете regedit в прозореца "Run", който се отваря, и натиснете Enter, за да стартирате редактора на системния регистър.
+ R на клавиатурата, въведете regedit в прозореца "Run", който се отваря, и натиснете Enter, за да стартирате редактора на системния регистър.
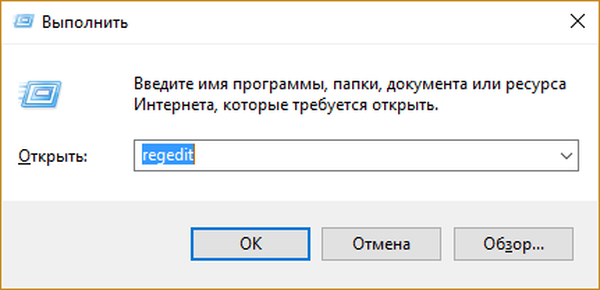
В прозореца Regedit следвайте следния път:
HKEY_LOCAL_MACHINE \ SOFTWARE \ Политики \ Microsoft
Сега създайте нов дял, наречен WindowsInkWorkspace. За да направите това, щракнете с десния бутон върху секцията на Microsoft и изберете "Създаване" → "Секция" в контекстното меню.
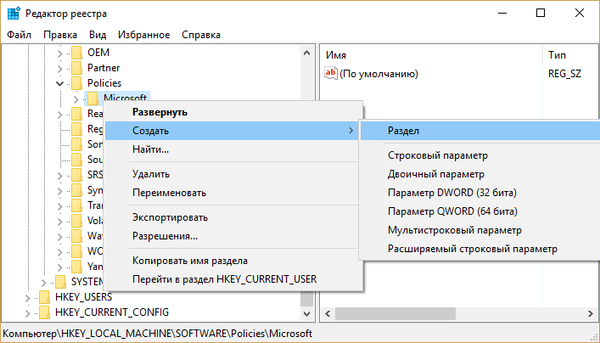
Маркирайте създадения раздел и създайте в него нов параметър DWORD с името AllowWindowsInkWorkspace.

След това отворете нов параметър и го задайте на 0.
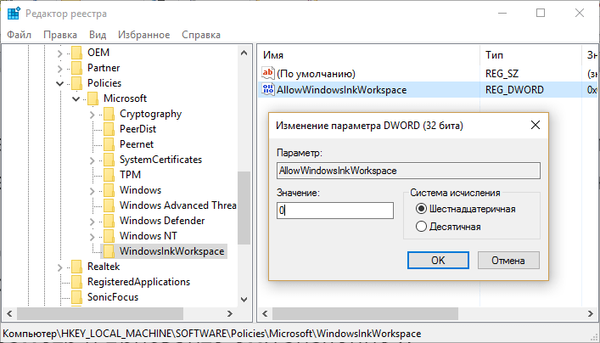
Затворете системния регистър и рестартирайте компютъра, така че системата да може да приложи промените.
Приятен ден!