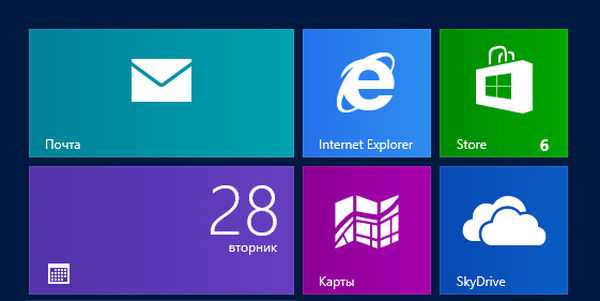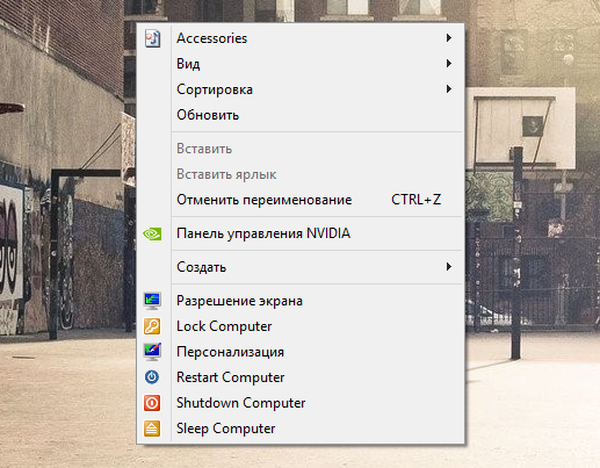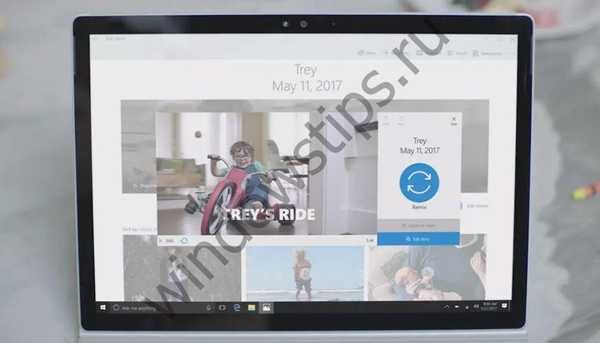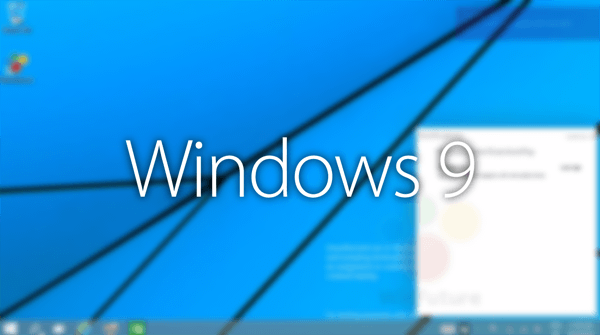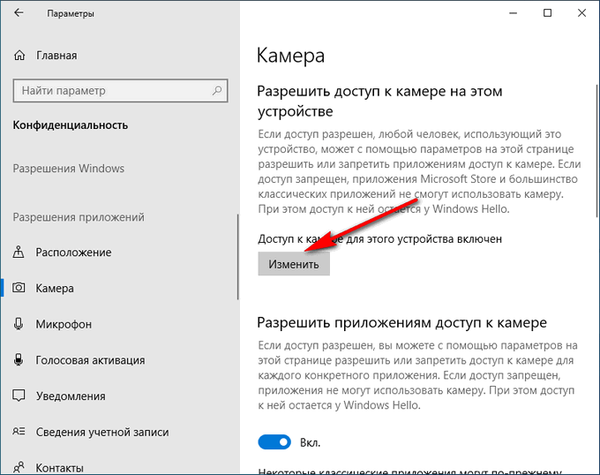
Вероятно много потребители се замислят как да изключат камерата на лаптоп, за да гарантират тяхната безопасност и поверителност. Има възможност хакерите да преодолеят бариерата на защитната стена (защитна стена, защитна стена) и да се свържат с уеб камерата на вашето устройство.
Неоторизирани лица могат да получат видеоклипове, направени с помощта на камерата на вашия компютър. Хората не винаги седят пред компютъра в пълно облекло; частни или още по-лоши поверителни записи могат да изтекат.
Съдържание:- Начини за деактивиране на уеб камерата на компютър
- Как да деактивирате уеб камера на лаптоп в диспечера на задачите - 1 начин
- Как да изключите уеб камерата на лаптоп в Task Manager - 2 начина
- Как да деактивирате камерата на лаптоп с Windows 10
- Изводи на статията
Ясно е, че обектите на хакерските атаки са главно известни хора (звезди, политици, бизнесмени и т.н.), но никой не е имунизиран от загубата на частни или поверителни данни. Затова потребителите търсят отговора на въпроса как да изключат уеб камерата на лаптоп, за да предотвратят шпионирането.
Защо на лаптоп? Тъй като това портативно устройство е оборудвано с вградена уеб камера, а на стационарен компютър камерата е свързана като външно устройство.
На настолния компютър няма проблем с изключването на уеб камерата, просто издърпайте кабела от USB порта, за да изключите физически устройството. Когато използвате лаптоп с вградена камера, тази опция не работи..
Начини за деактивиране на уеб камерата на компютър
Уеб камерата на компютъра използва различни приложения, които се използват главно за комуникация между хората. Това е много удобно: да видите човек и да общувате с него, въпреки разстоянието между събеседниците.
В някои случаи използването на уеб камера създава проблеми с поверителността, ако се наблюдава отдалечено. Следователно в тази ситуация използването на устройството (камерата) трябва да бъде ограничено или напълно деактивирано.
Има няколко начина да изключите камерата на лаптоп с Windows. Те са разделени на два вида според метода на приложение:
- Физическо изключване на камерата.
- Изключване на софтуера на уеб камерата.
В първия случай уеб камерата е физически изключена от компютъра, ако е свързана като външно устройство. След като изключите кабела на камерата от USB конектора на компютъра, ще бъде невъзможно да запишете нищо поради отсъствието на камерата в компютъра. Този метод не е приложим за лаптопи..
Много известни хора, например, Марк Зукерберг или Едуард Сноудън, решават как да деактивират вградената уеб камера на лаптоп по друг начин. Те просто залепват обектива на уеб камерата на компютъра. Можете да направите това с помощта на лента, хартиен стикер или специална завеса, има подходящи аксесоари.
Ако обектива на камерата е затворен, хакерите, дори след като получат достъп до компютърния контрол, няма да могат да наблюдават какво се случва. Това е надежден начин за решаване на проблема..
Когато използват софтуерния метод, те деактивират драйвера на устройството в настройките на операционната система Windows или използват софтуер на трета страна. На някои лаптопи, по-специално Lenovo ThinkPad, уеб камерата може да бъде деактивирана директно в компютърната BIOS.
Как да деактивирате уеб камера на лаптоп в диспечера на задачите - 1 начин
В Windows 7, Windows 8, Windows 8.1, Windows 10, за да деактивирате уеб камерата, потребителят може да използва стандартния инструмент на операционната система - Диспечер на устройства.
Изпълнете следните последователни стъпки:
- Натиснете клавишите "Win" + "R".
- В диалоговия прозорец Изпълнение въведете командата "devmgmt.msc", кликнете върху бутона "OK".
- В прозореца „Диспечер на устройства“ намерете секцията „Камери“.
На различни лаптопи в диспечера на устройства, секциите за търсене на уеб камера могат да се различават. Камерата може да бъде разположена в секциите „Устройства за обработка на изображения“, „HID устройства“, „Устройства за звук, игри и видео“. Във всеки случай, вижте думата "камера" или "камера" в името на устройството, камерата може да бъде наречена "USB видео устройство".

- Щракнете с десния бутон върху устройството WebCam.
- В контекстното меню, което се отваря, изберете "Прекъснете устройството".

- В прозореца за предупреждение кликнете върху бутона "Да".

За да включите камерата, направете обратната процедура: изберете камерата в диспечера на задачите и в контекстното меню щракнете върху "Активиране на устройството".
Как да изключите уеб камерата на лаптоп в Task Manager - 2 начина
Има и друг начин за напълно деактивиране на уеб камерата: деинсталирайте драйвера на устройството. Без драйвер камерата няма да може да работи на компютър.
Следвайте тези стъпки:
- Влезте в диспечер на устройства.
- Изберете уеб камерата сред устройствата и в контекстното меню щракнете върху „Свойства“.

- В прозореца за свойства на камерата отворете раздела "Драйвер".
- Кликнете върху бутона „Премахване на устройството“.

- В прозореца с предупреждение, че устройството ще бъде премахнато от системата, кликнете върху бутона „Изтриване“.

След това камерата напълно ще спре да работи в операционната система Windows. Това е надежден начин да изключите уеб камерата на вашия компютър..
Естествено, за да може уеб камерата отново да спечели пари от този лаптоп, ще трябва да инсталирате отново драйвера, подходящ за тази уеб камера на компютъра.
Може да се интересувате също от:- Как да отворите Диспечер на устройства - 10 начина
- Архивиране на драйвери за Windows 10 - 4 начина
Как да деактивирате камерата на лаптоп с Windows 10
В настройките на операционната система Windows 10 има опции за контрол на уеб камерата на компютъра. Потребителят има възможност да изключи камерата от системните настройки.
Следните настройки трябва да бъдат направени на лаптопа:
- Отидете в менюто "Старт", стартирайте приложението Настройки.
- Отворете „Поверителност“.
- В секцията Разрешения за приложение изберете опцията Камера.
- В опцията „Камера“ в опцията „Разрешаване на достъп до камерата на това устройство“ кликнете върху бутона „Редактиране“.
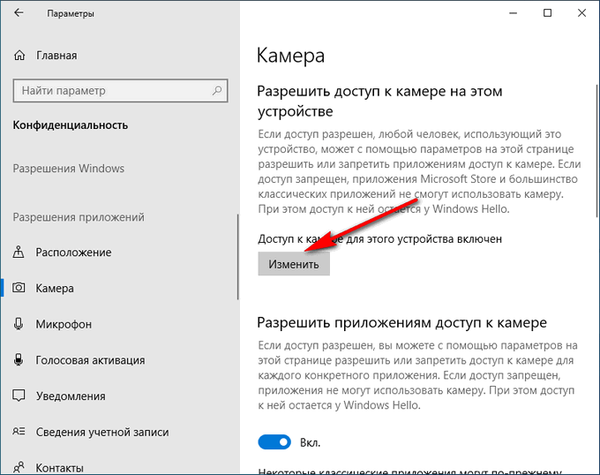
- В прозореца "Достъп до камерата за това устройство" плъзнете превключвателя в положение "Деактивирано".

След като приложите настройката, достъпът до камерата ще бъде деактивиран в секциите "Разрешаване на приложенията до камерата", "Изберете приложения на Microsoft Store, които могат да имат достъп до камерата", "Разрешаване на класическите приложения за достъп до камерата".

- Въведете опцията Микрофон.
- В секцията „Изберете приложенията на Microsoft Store, които имат достъп до микрофона“, намерете елемента „Камера“ и след това преместете плъзгача в положение „Деактивирано“..

За да активирате уеб камерата на лаптоп в Windows 10, в настройките за поверителност, в секцията „Разрешения за приложение“, в опциите „Камера“ и „Микрофон“, преместете плъзгача в позиция „Активиран“.
Изводи на статията
За да деактивирате уеб камерата на лаптоп, можете да използвате няколко метода за физическо и програмно изключване на устройството. Най-надеждният начин е физически да изключите устройството или да залепите обектива на камерата. Можете да изключите уеб камерата програмно, като използвате инструментите на операционната система Windows.
Свързани публикации:- Автоматично създаване на точки за възстановяване на Windows
- Почистване на Windows 10: автоматично и ръчно изтриване на нежелани файлове
- Как да компресирате диск, папка или файл, за да спестите място в Windows
- Как да поставите тапет без да активирате Windows 10
- Как да рестартирате Windows Explorer - 9 начина