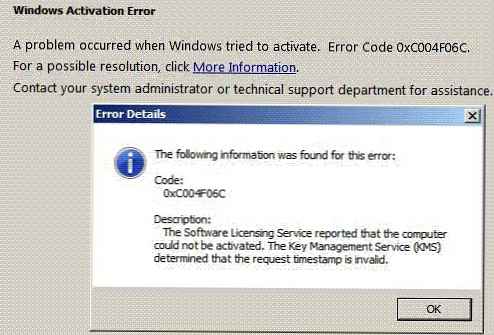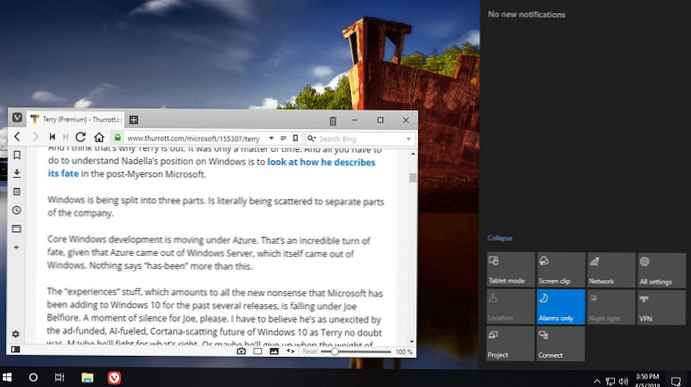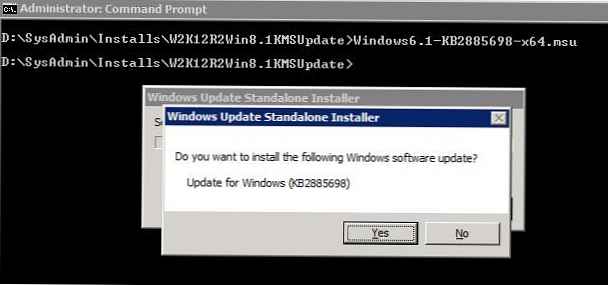Грешка 0x8000ffff може да възникне и да пречи на потребителите на Windows в различни случаи. Независимо дали става въпрос за възстановяване на системата или цялостност на файловете, център за актуализиране или при прехвърляне на файлове, грешка може да възникне по всяко време. В тази статия ние описваме възможни решения на настоящата ситуация..
Код на грешката 0x8000ffff Windows 10
Въз основа на общите стойности на HRESULT код 0x8000FFFF е обозначен E_UNEXPECTED или Неочакван отказ, което означава Неочакван отказ. Понякога се среща малко по-различно име. Например инсталаторът е открил грешка при срив в 0x8000ffff.
Тази грешка няма ясен характер на възникване (с изключение на старата ситуация с актуализации в Windows 7). Тя може да възникне, когато системните файлове и компоненти са повредени, системните услуги са неизправни или след излагане на зловреден софтуер или вируси..
Как да поправите грешка 0x8000ffff
След това даваме общи препоръки за решаване на този проблем..
Вариант 1. Проверка на целостта
Първо проверете целостта на системните файлове и компоненти. За да започнете, отворете прозореца на командния ред (CMD) като администратор. За да направите това, щракнете върху RMB на бутона "Старт" или натиснете Win + X. В прозореца, който се показва, изберете Команден ред (администратор).
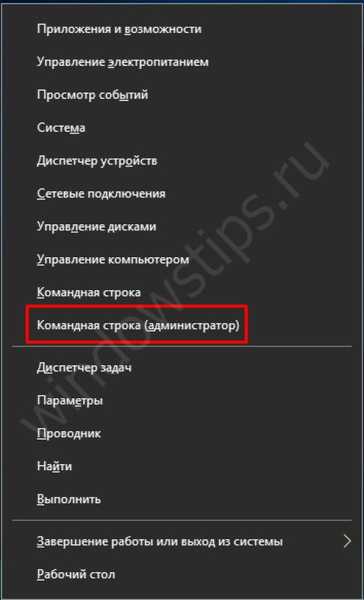
След това въведете първата команда за проверка на целостта на системата - SFC / SCANNOW.
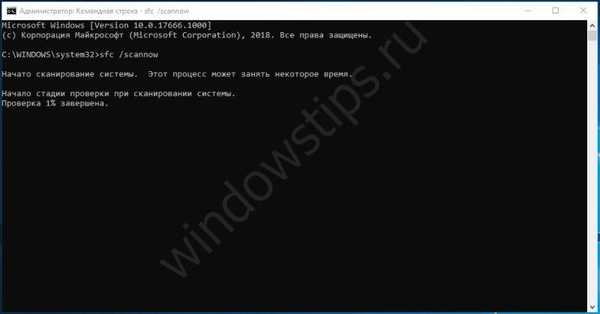
Сканирането започва, придружено с процентно показване на процедурата. В зависимост от силата на звука на системата и производителността на компютъра, процедурата може да продължи от 5 минути до няколко часа. Не се препоръчва да затваряте прозореца за сканиране.
След първата проверка не забравяйте да извършите втората. Няма значение какъв е бил резултатът от първоначалната проверка. В новия или предишния прозорец на командния ред въведете DISM.exe / Online / Cleanup-image / Restorehealth.
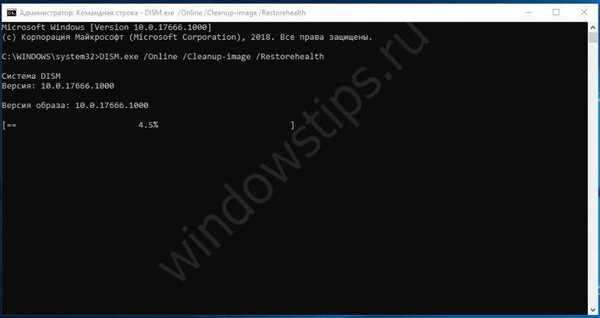
Показва се номерът на компилация на Windows и започва да се показва процентното съдържание на проверката на компонента.. Не се препоръчва да затваряте прозореца за сканиране.
Когато командата се изпълни, dism може да се провали с известие, че операцията не е успешна 0x8000ffff. Това може да показва значителни щети на системните компоненти, които не могат да бъдат поправени с помощта на основни инструменти на Windows. Затова пристъпваме към възстановяване на системата, преди да се появи грешка..
Вариант 2. Възстановяване на системата
Най-удобният начин е да се върнете на сцената, преди да се появи грешката. Функцията за възстановяване на системата може да помогне. В търсенето въведете Recovery и изберете подходящата настройка или натиснете комбинацията клавиши Win + R (прозорец Run) и въведете командата rstrui.
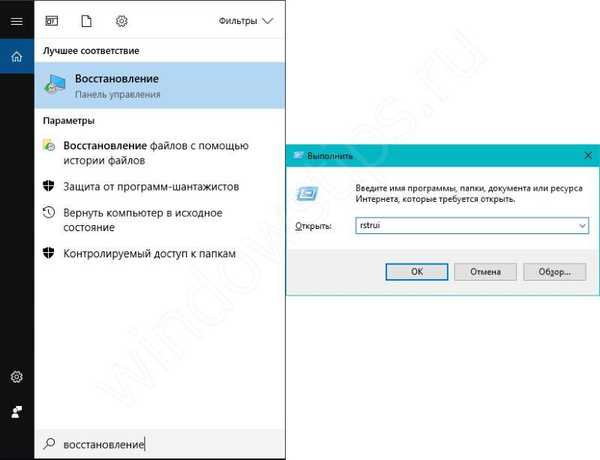
За автоматично създаване на точки за възстановяване трябва да бъде активиран Защита на системата, в рамките на които автоматично се създават точки за връщане при инсталиране или деинсталиране на програми, актуализиране и промяна на системни компоненти или настройки.

Ако защитата на системата е активирана, ще бъдете подканени да извършите възстановяване от предложените точки. Препоръчително е да изберете момента, в който евентуална грешка все още не е проявена.
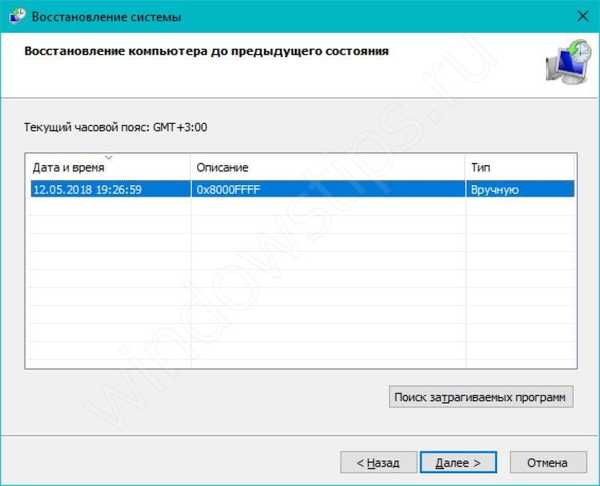
Проверете цялата информация, преди да започнете възстановяването и, ако всичко е наред, започнете процедурата. Процедурата може да отнеме до 5 минути или няколко часа, всичко зависи от обема на възстановените данни и работата на компютъра.
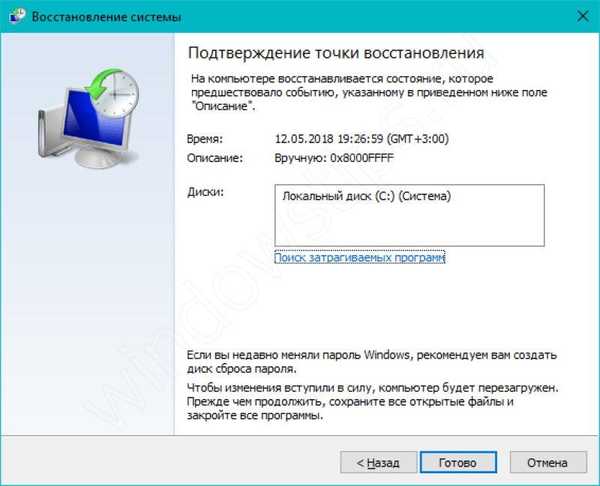
За съжаление, не всичко може да върви гладко. И на този етап може да се появи неочаквана грешка по време на възстановяване на системата - 0x8000ffff. Но не всичко е загубено, Windows е богат на възможни опции за коригиране на грешки.
Вариант 3. Възстановяване от изображението (Inplace upgrade)
Краен случай, когато всички възможни опции не помогнат или грешката 0x8000ffff се появи по време на проверката на целостта или по време на фазата на възстановяване, ще помогне да се „актуализира“ системата със запазване на данни. Грубо казано, това е преинсталиране на системни компоненти, без да се засяга потребителски файлове и приложения. Този метод се нарича Inplace Upgrade..
Първо се нуждаете от ISO изображение на Windows 10 или помощна програма Инструменти за създаване на медии.
Media Creation Tools е помощна програма за актуализиране и създаване на инсталационен носител на Windows. Можете да изтеглите последната версия на Media Creation Tools или MCT на уебсайта на Microsoft. Отидете на сайта и кликнете Изтеглете инструмента сега.
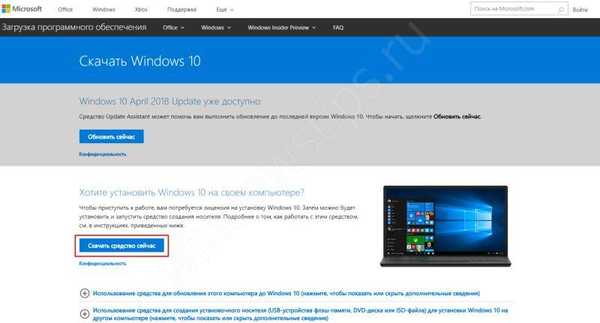
След зареждане на помощната програма, стартирайте я. След като приемете условията на лицензионното споразумение, изберете Актуализирайте този компютър сега. Приложението ще започне да изтегля необходимите файлове и ще подготви системата за "актуализация", след което ще е необходимо да потвърдите промените.
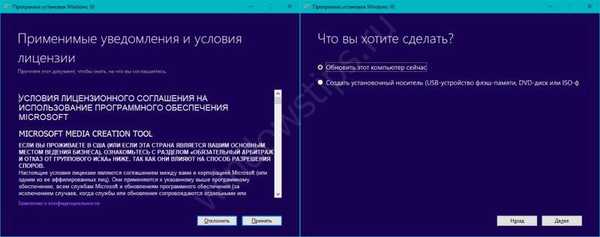
Алтернативна версия с ISO изображението на Windows 10. Няколко опции „Как да изтеглите изображение на Windows 10“ са описани подробно в нашата статия - https://windowstips.ru/legalnyj-sposob-zagruzit-oficialnyj-obraz-windows-10.
След като изтеглите изображението, щракнете върху него с RMB и изберете "Свързване". Изображението ще бъде емулирано на виртуално устройство, което ще ви позволи да използвате този ISO файл, ако инсталационният диск е бил в CD / DVD устройство.

Ще се отвори съдържанието на инсталационното изображение на Windows 10. За да стартирате процедурата Inplace Upgrade, намерете приложението setup.exe в главната папка и го стартирайте.
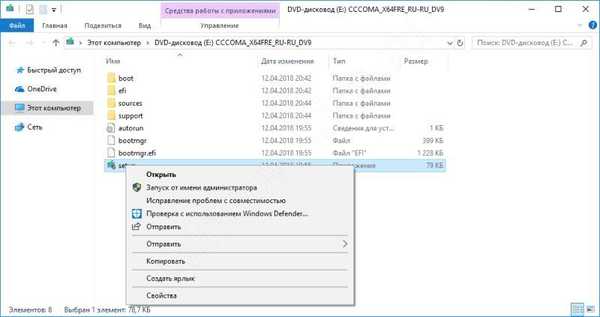
След това ще се стартира инсталаторът на Windows 10, което ще ви позволи да извършите възстановяване на системата. Основното е да следвате инструкциите и подканите на инсталатора.
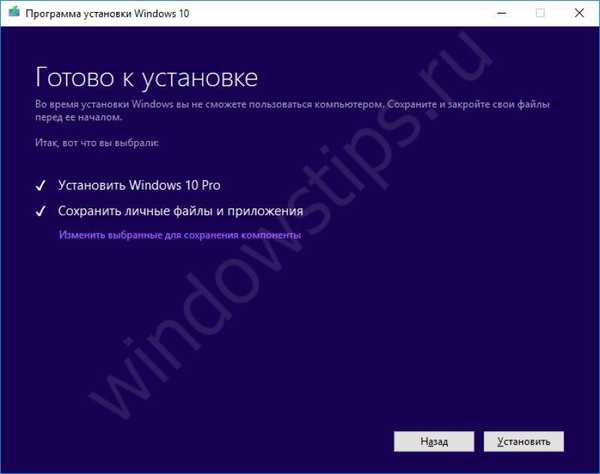
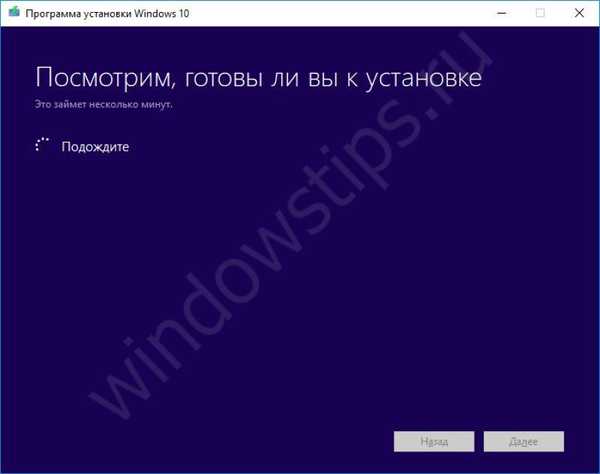
В допълнение:
Понякога се срещат грешки от подобен характер, например грешка 0x8000ffff в Windows 10 съветникът за диагностика е спрян. В този случай системният компонент може да се повреди, в резултат на което основната функция на приложението не може да бъде изпълнена. Препоръчваме Ви незабавно да започнете да възстановявате системата от 2-ра или 3-та опция, в случай на чести грешки при използване на различни приложения.
Приятен ден!