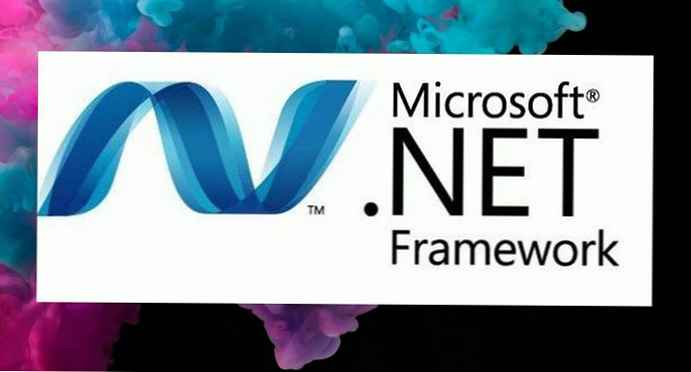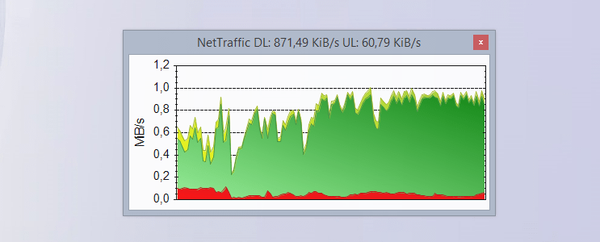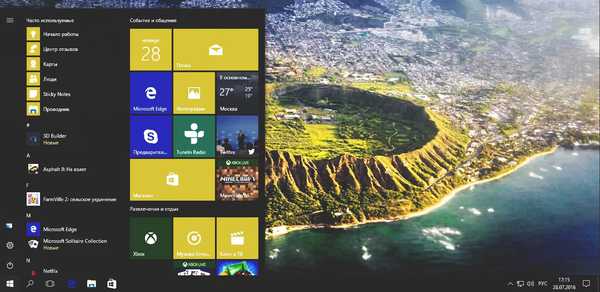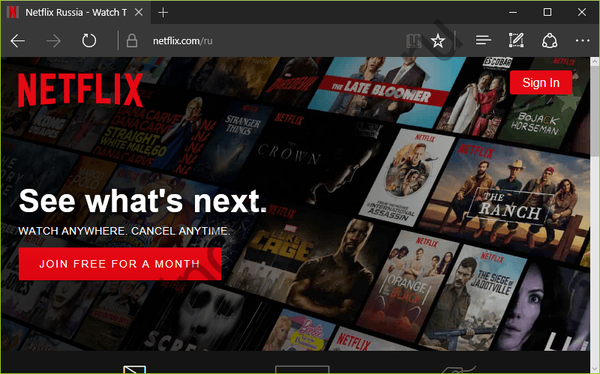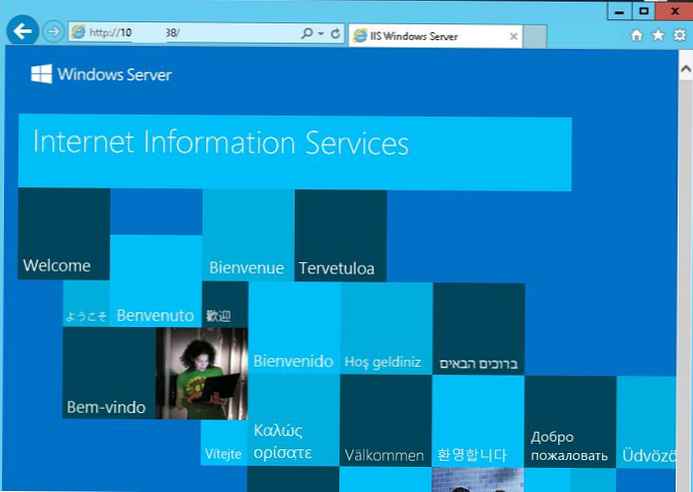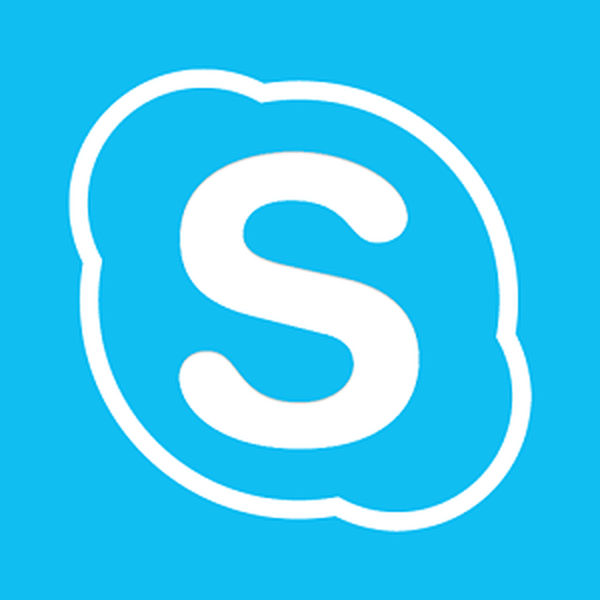Ако нямате звук на компютър с Windows 10 - кое е първото нещо, което трябва да направите, за да го възстановите и как сами да върнете звука към вашия компютър с Windows 10?
Звукът е неразделна част от операционната система на всеки компютър и ако той изчезне, много потребители започват да изписват алармата, че „системата се е счупила“. В тази статия ние описваме основните причини и решения на този проблем..
Липсва звук на Windows 10 на компютъра: причини
- Срив в системата
- Заглушен звук или устройство
- Проблем с драйвера
- Проблем с регистрацията
- Въздействие на софтуер на трети страни
Срив в системата
Най-лесният и успешен начин за възстановяване на производителността на медиите е инструментът за отстраняване на проблеми на Microsoft. Не се шегувам, това е най-полезният инструмент за отстраняване на неизправности от всичко, което е в Windows 10, той помага в около 7 случая от 10 (което е доста добро за стандартен инструмент). За да го стартирате, щракнете върху RMB върху иконата на високоговорителите и изберете Отстраняване на проблеми със звука или отворете Контролен панел - Отстраняване на неизправности - Отстраняване на проблеми с възпроизвеждането.

Проверете дали услугата Windows Audio работи и не е спряна. Можете да отворите услуги (Win + R - services.msc) и да проверите наличността и стартирането на тази услуга или просто да въведете в прозореца на командния ред (от администратора) - нет старт audiosrv, ако услугата вече работи, след това продължете напред.

Заглушен звук или устройство
Много често причината звукът ви да не работи в Windows 10 е банална небрежност или забрава. В най-новите версии на Windows 10 е възможно да се контролира силата на звука на всяко приложение чрез миксера за сила на звука (RMB чрез иконата на високоговорителя), опитайте да го отворите и да проверите дали високоговорителят е включен.

Също така опитайте да проверите дали желаният високоговорител работи на компютъра. Отворете устройствата за възпроизвеждане (RMB по иконата на високоговорителя) и покажете всички изключени и изключени устройства, след което проверете дали желаният високоговорител или слушалки са в списъка.

Проблем с драйвера
Ако желаното устройство бъде открито от компютъра, но не работи, проверете драйверите за звук за Windows 10, който трябва да гарантира правилната работа. Ако звукът не успее след актуализиране на Windows 10, драйвера или настройка на настройките, проблемите със звука могат да бъдат причинени от допълнителни ефекти. Следователно отиваме в Свойствата на желания високоговорител (или слушалки) и в раздела Подобрения поставяме отметка Деактивирайте всички ефекти.

Ако все още има проблеми със звука в Windows 10, отидете на връщане / преинсталиране на драйвера, за начало ще се опитаме да върнем обратно или да инсталираме предишната версия.
За да направите това, отидете на Windows 10 Device Manager и отворете свойствата на аудио адаптера (може да има много записи, както на екрана, Nvidia High Definition Audio е отговорен за предаването на звук чрез HDMI изхода на видеокартата). Ако не е възможно да върнете драйвера назад (бутонът за връщане назад е неактивен), тогава ще го направим ръчно.
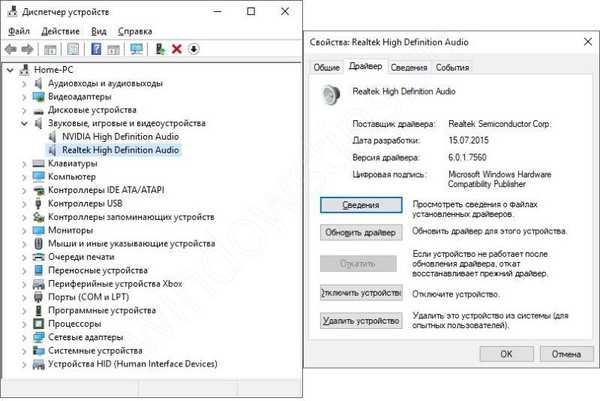
Щракнете върху Актуализиране на драйвер, след това Търсене на драйвери - Изберете от списъка и се опитайте да инсталирате всеки драйвер от списъка.

Ако това не помогне, първо ще трябва да премахнете устройството заедно с инсталирания драйвер. За да направите това, изберете Изтриване на устройството в свойствата и не забравяйте да поставите отметка в полето Изтриване на драйверните програми за това устройство.

След това, за да намерите правилния драйвер, отидете на уебсайта на производителя (ако системното устройство, а след това производителят на дънната платка) и потърсете списъка с модели на драйвери и се опитайте да инсталирате. Ако е трудно да идентифицираме компютъра, тогава в раздела Подробности търсим идентификационния номер на оборудването и го търсим на сайта https://devid.info/ru.

Ако проблемът се появи само с Bluetooth устройства, опитайте да инсталирате отново Bluetooth адаптера.
Проблем с регистрацията
Понякога, след като използвате оптимизаторските програми, звукът изчезва и устройството се показва с грешка 19. Това означава, че компютърният регистър и клонът, отговарящ за работата на оборудването, може да са повредени. Можете да опитате да го „излекувате“, като се върнете до точка преди оптимизация, но ако не е невъзможно, опитайте се да го поправите ръчно.
Преди всякакви манипулации с системния регистър, архивирайте клона, с който работите, или целия регистър.
Отворете редактора на системния регистър (Win + R - regedit) и следвайте пътя
HKEY_LOCAL_MACHINE \ SYSTEM \ CurrentControlSet \ Control \ Class \ 4d36e96c-e325-11ce-bfc1-08002be10318
Нуждаем се от параметъра UpperFilters, а именно неговите стойности. Ако освен ksthunk има допълнителни стойности, изтрийте ги.

Въздействие на софтуер на трети страни
Имаше моменти, когато проблемът със загубата на звук беше свързан с напълно странни действия, например при актуализиране на антивирусната база данни на McAfee. Ситуацията не се повтори в бъдеще, но най-често причината е друг софтуер. За да проверите, трябва да извършите "чиста обувка", за това отворете конфигурацията на системата (Win + R - msconfig) и в раздела за услуги, поставете отметка в квадратчето Не показвайте услугите на Microsoft и изключете всичко.

След това отворете диспечера на задачите и изключете всички приложения в раздела Startup, след което рестартирайте компютъра, проблемът трябва да изчезне.
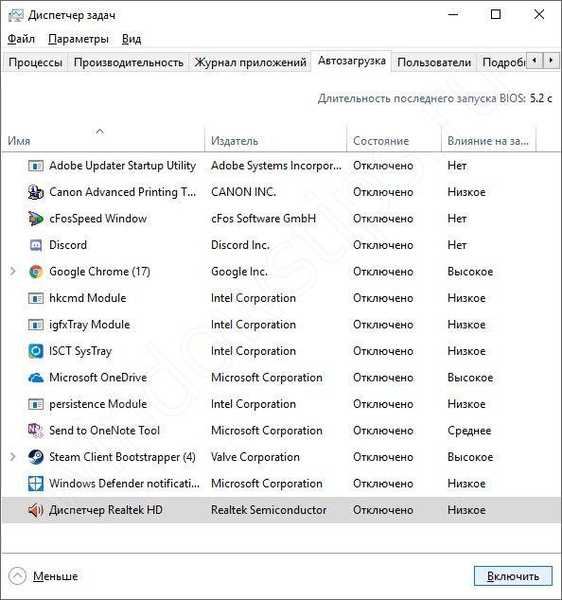
Ако софтуер на трети страни в Windows 10 пречи на правилната работа, след рестартиране всичко трябва да работи и съответно чрез избиране, а именно включване или изключване на услуги или приложения, можете да откриете неуспешен софтуер.
Приятен ден!