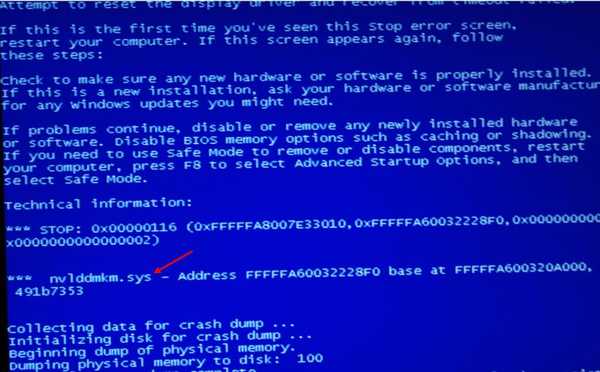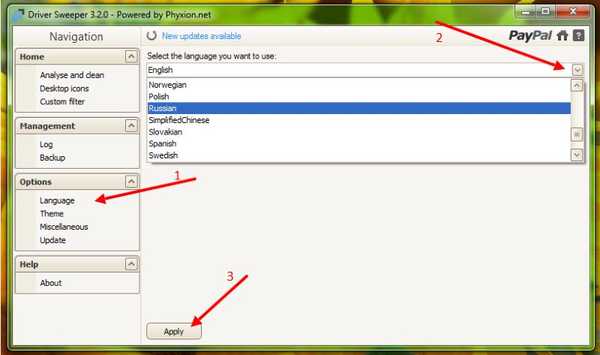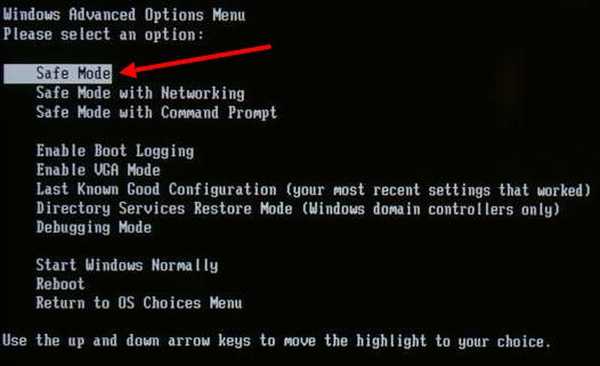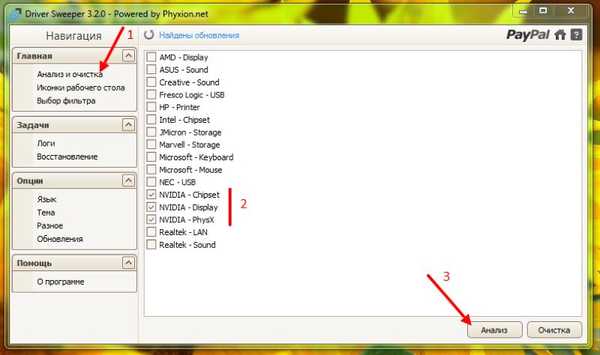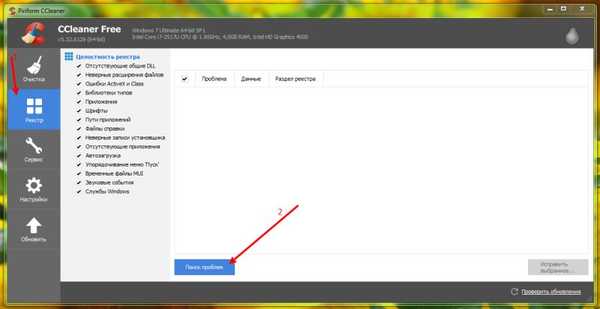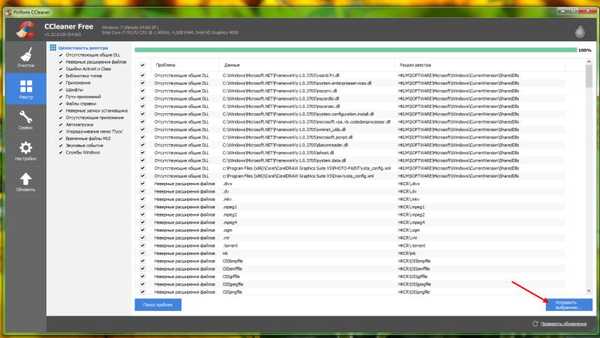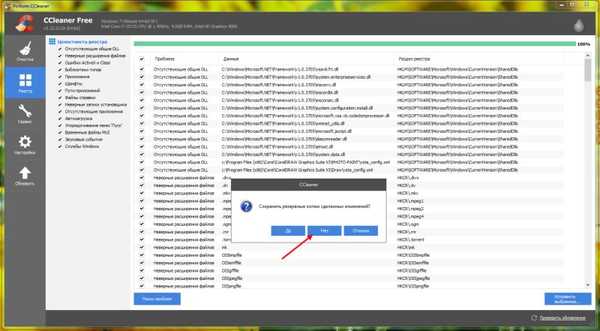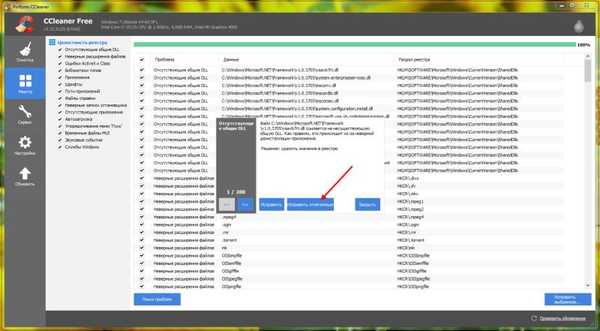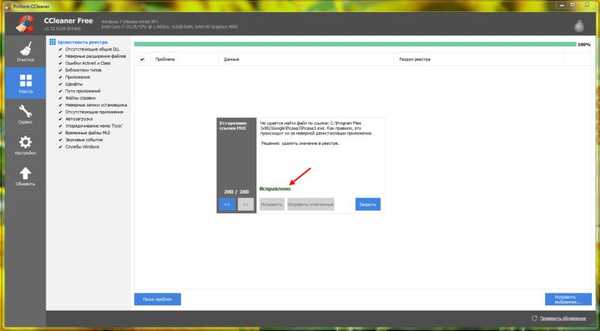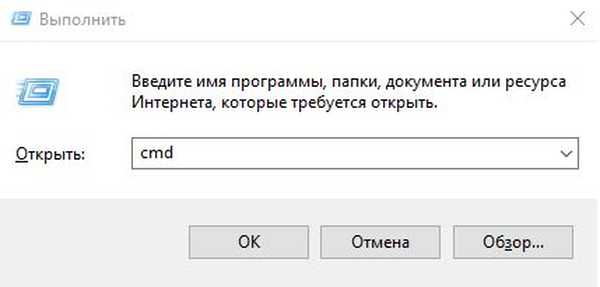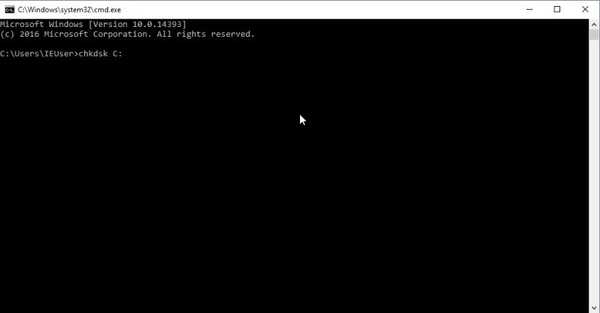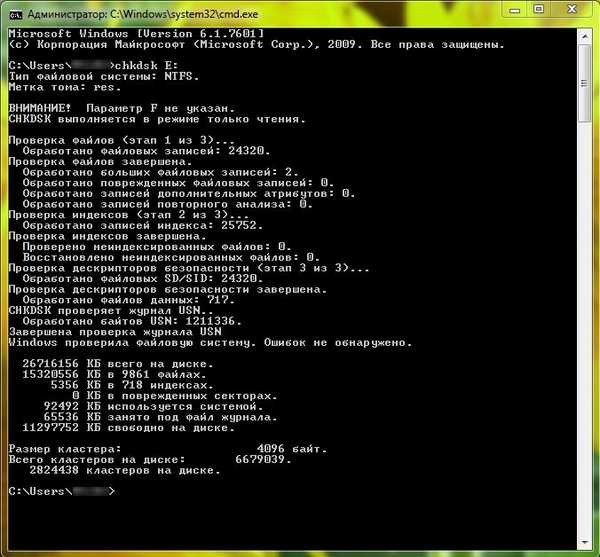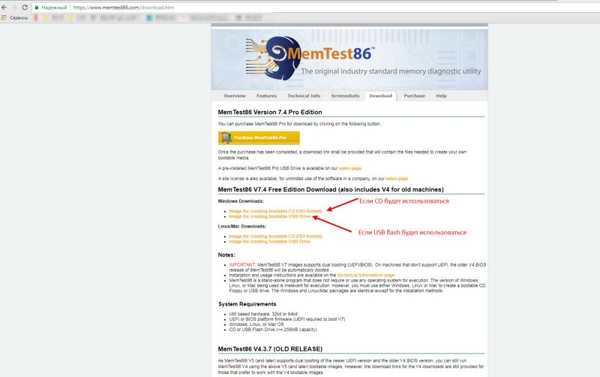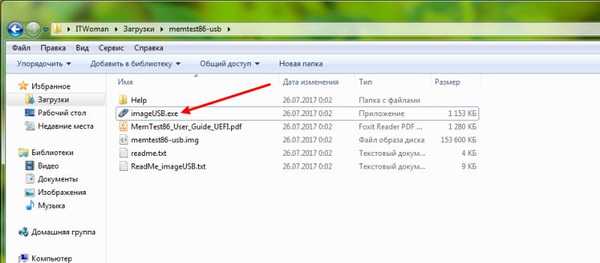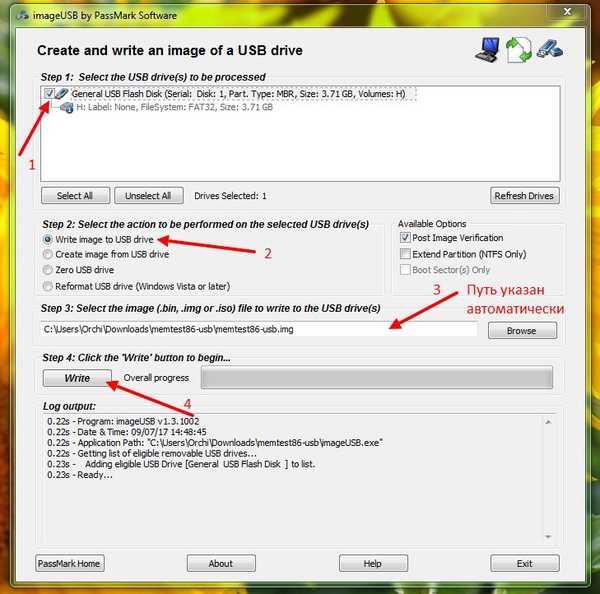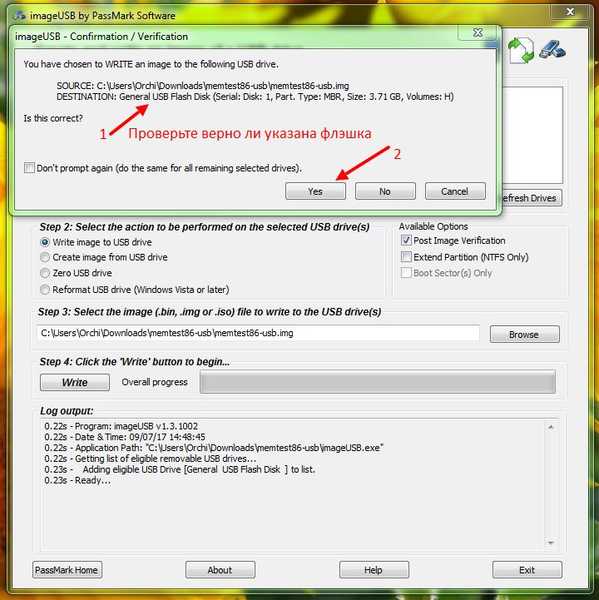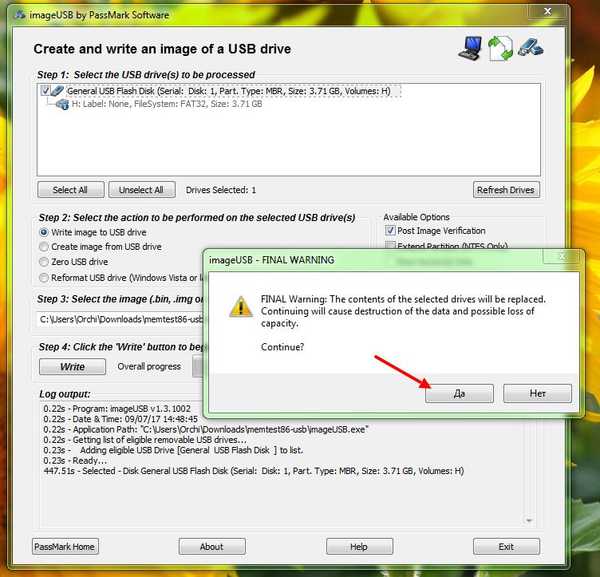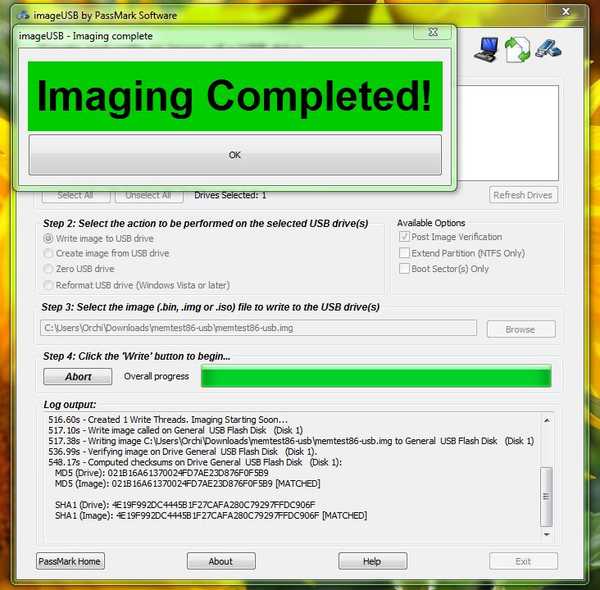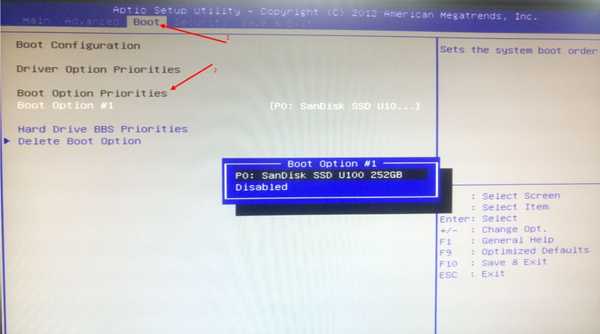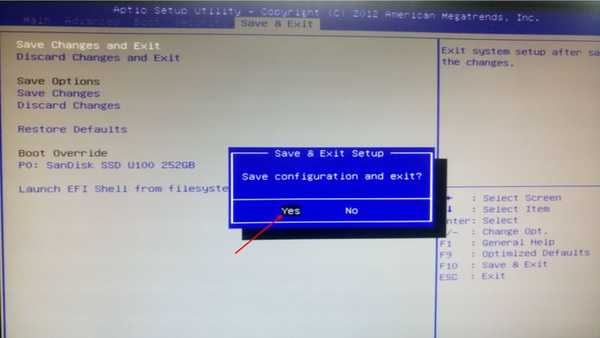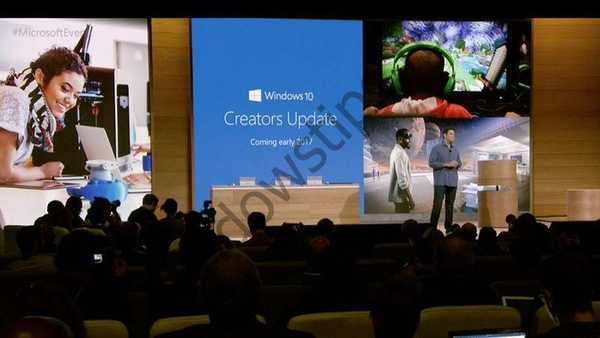Nvlddmkm sys или синият екран на Windows 7 с код за грешка 0x00000116 е познат на много потребители и не носи много радост. Нека да видим какво е и как да поправим Nvlddmkm sys с грешка 0x00000116. Терминът „син екран на смъртта“ е по-познат, но не всичко е толкова безвъзвратно. Трябва да разберете, че разширението .sys има файлове, които съдържат информация за драйвери на трети страни и важни системни настройки. Потребителите, започвайки да почистват ненужните файлове, могат несъзнателно да ги повредят и допълнително да не избегнат нулирането на ОС. Като се има предвид специален случай, когато синият екран на Windows 10 и в по-ранните версии с грешката Nvlddmkm sys, говори за проблема с взаимодействието с графичната карта nVidia.
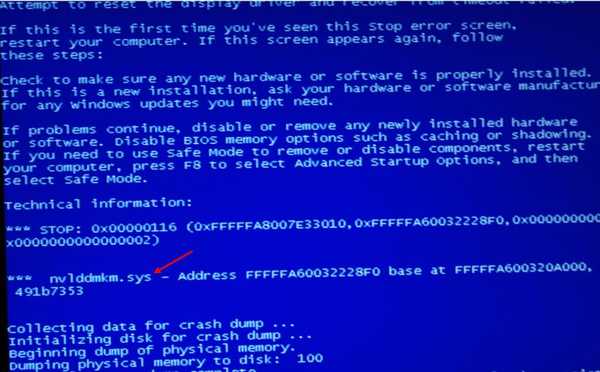
Причини за Windows Nvlddmkm sys Blue Screen 0x00000116
Има няколко причини за появата на син екран.
- Драйверите не са инсталирани правилно, не са конфигурирани или частично повредени..
- Нарушение на целостта на системния регистър на Windows поради неправилна преинсталация / актуализиране / премахване на софтуер.
- Вирусна атака.
- Захранването не се използва ефективно - нулирането на системата е възможно на мобилни устройства: нетбуци, ултрабуци, лаптопи.
- Прегряване на видеокартата.
- Проблеми с RAM.
Син екран на Windows и поправете Nvlddmkm sys с грешка 0x00000116
шофьори
Nvlddmkm sys син екран на смърт в Windows 7 и по-нови версии на ОС може да възникне поради неправилно инсталирани драйвери и / или поради неуспешна актуализация. Тук можете или да инсталирате отново драйверите, или ръчно да замените файла nvlddmkm.sys в папката System32. Нека започнем с по-правилен метод и да разгледаме стъпка по стъпка.
Изтрийте старата програма за управление на видеокартата:
- трябва да премахнете съществуващите драйвери за видеокарта с помощта на помощната програма DriverSweeper - абсолютно безплатно, можете да го изтеглите от официалния уебсайт http://driver-sweeper.ru.uptodown.com/windows;
- CCleaner също ще дойде на помощ. Изтеглете го и от официалния ресурс http://www.piriform.com/ccleaner - изберете версията с безплатен лиценз.
след инсталиране променете езика Език → в дясната част на прозореца изберете "Руски" от падащия списък → кликнете върху "Прилагане".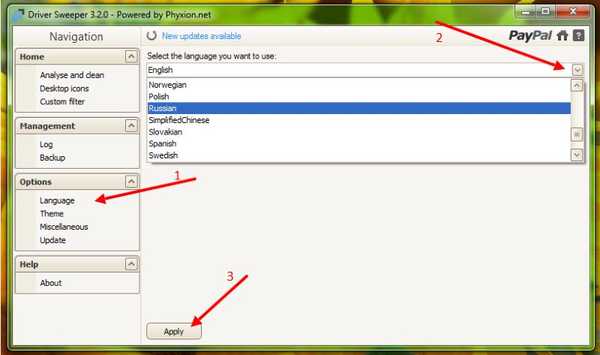
- инсталирайте CCleaner;
- изключете компютъра;
- включете и веднага стартирайте в безопасен режим;
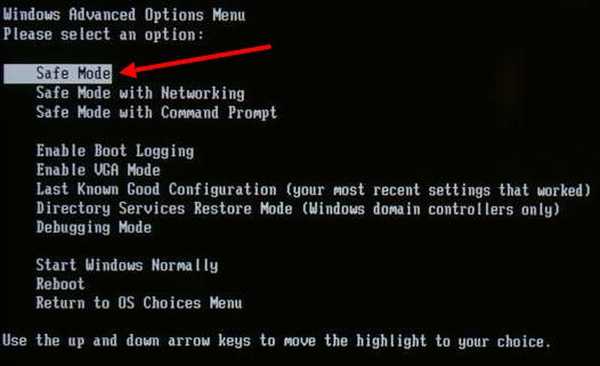
- стартирайте DriverSweeper;
- допълнително „Анализ и почистване“ → с отметки изберете всичко, което е свързано с NVIDIA → „Анализ“;
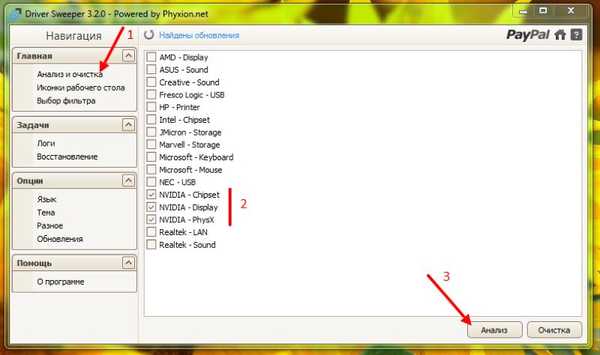
- в резултат на това помощната програма ще покаже списък с инсталирани драйвери на Windows, маркирани с отметки → щракнете върху „Почистване“;
- след като стартираме CCleaner → отидете в секцията на регистъра "Регистър / Регистър" → "Търсене на проблеми";
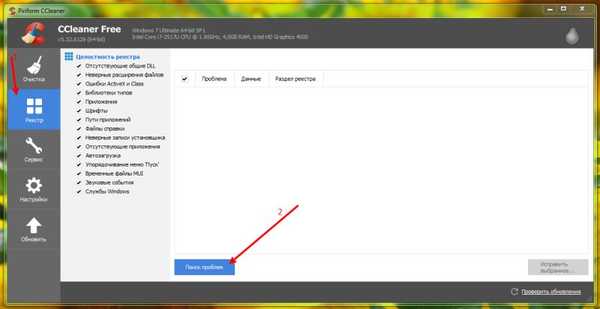
- „Коригирайте избраното ...“ → към въпроса за запазването на архивирането, щракнете върху „Не“;
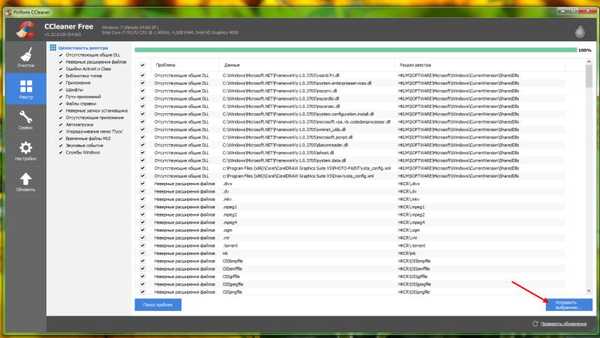
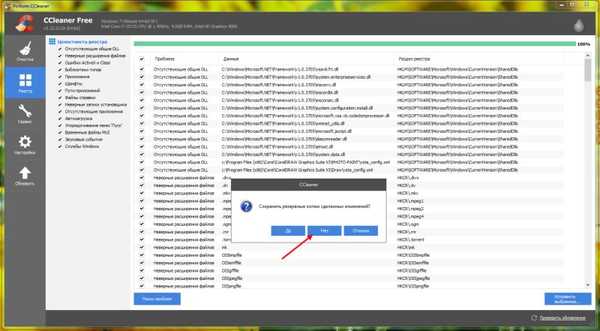
- изберете "Fix selected";
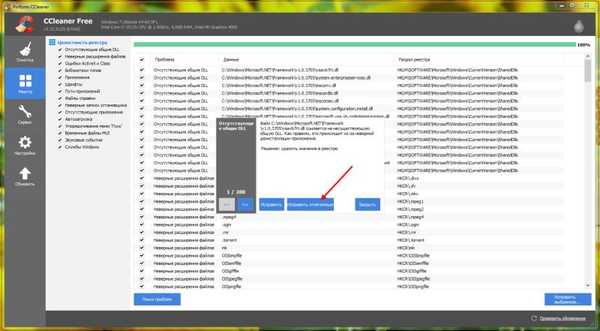
- чакаме съобщението, че всичко е фиксирано, както на екрана;
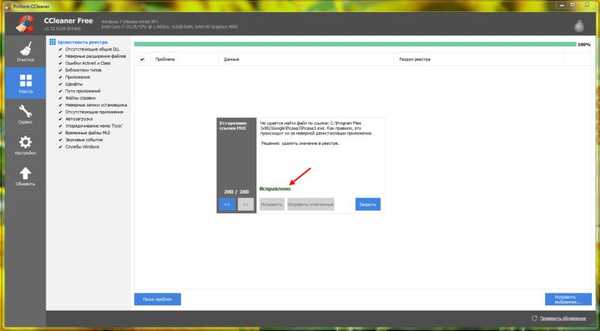
- правим рестартиране на системата.
Windows е готов да инсталира нови драйвери
- Изтеглете най-новите драйвери от уебсайта на NVIDIA http://www.nvidia.ru/Download/index.aspx?lang=en, като изберете версията на продукта ръчно или в автоматичен режим.
- Или актуализирайте чрез „Диспечер на устройства“ → щракнете с десния бутон върху „Видео адаптери“ → „Актуализиране на драйвери“ → „Автоматично търсене на актуализирани драйвери“.
- След успешна инсталация, използвайки един от горните методи, рестартирайте компютъра. Същите методи за корекция са подходящи, ако се появи съобщение по време на игра или работа: Nvlddmkm спря да отговаря и успешно беше възстановен.
Прегряване и захранване
Nvlddmkm sys Windows 7 син екран грешка 0x00000116 възниква поради факта, че производителите на видеокарти и други табла нямат време бързо да актуализират софтуера за постоянни актуализации на Microsoft. Наличен е конфликт на съществуващ софтуер на компютъра. Ако сте потребител на Windows 10 и системата показва син екран с грешката: Video tdr fail nvlddmkm sys, тогава трябва стъпка по стъпка да следвате стъпките по-долу.
Ние идентифицираме причината по изключение:
- Преинсталирането на драйвери на видеокартата помага незабавно да се премахне липсата на съвместимост с версията на Windows.
- Прегряването води до повишено натоварване на дъската. Можете да проверите това с помощта на специални инструменти за наблюдение на температурите на различни табла и процесора:
- EVEREST Ultimate Edition;
- SpeedFan;
- CPU-Z.
Ако се появи прегряване:
- Опитни потребители с компютър - могат самостоятелно да изключат дъската и да я почистят от прах, а не боли да освежите термичната грес. Не забравяйте за гаранцията.!
- новодошлите и собствениците на лаптопи / нетбуци и т.н. - не трябва да извършвате никакви механични действия самостоятелно с желязо, свържете се с НС.
Грешки на твърдия диск
Изключение от системната нишка, което не се обработва nvlddmkm sys син екран, също може да възникне поради повреден твърд диск.
- [Win] + [R] → въведете без кавички „cmd“ → ok;
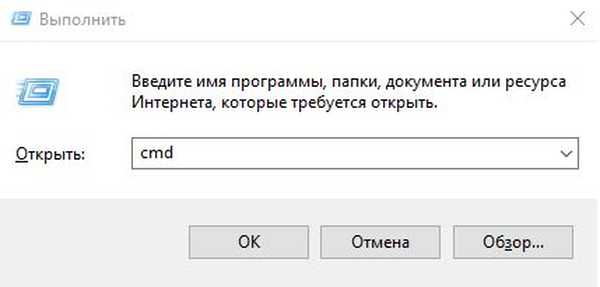
- въведете командата без кавички "chkdsk C:" - където "C:" буквата на вашия диск → [Enter];
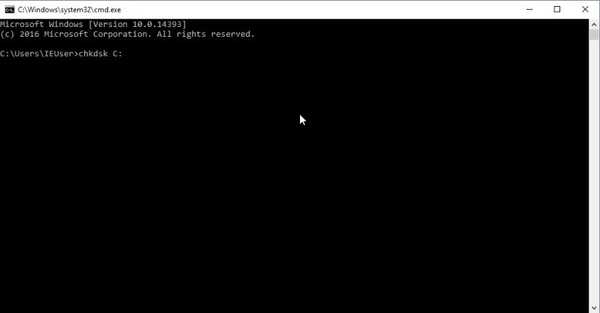
- проверката ще отнеме известно време, след което следвайте инструкциите.
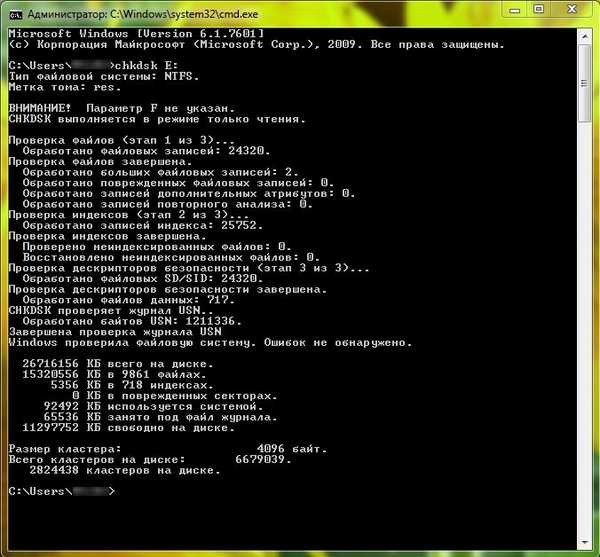
След като проверяваме наличието / отсъствието на критични грешки в работата на твърдия диск, считаме друга причина за синия екран и Nvlddmkm sys 0x00000116.
Проблеми с RAM
Синият екран на Windows Video tdr недостатъчност nvlddmkm sys също може да възникне поради грешки в паметта. Може би 2 сценария.
Вариант 1. Ако Nvlddmkm sys 0x00000116 и синият екран на Windows започна да се появява поради свързването на нова RAM лента:
- изключете новия модул за известно време;
- тест за известно време;
- ако проблемът продължава, трябва да помислите за подмяна на новата скоба или да се свържете със сервиза за продажба.
Вариант 2. Хардуерът не се е променил, но се появява син екран на Windows с Nvlddmkm sys 0x00000116. Тогава RAM трябва да се провери за грешки:
- Препоръчваме ви да се обърнете към помощна програма MemTest86 на трета страна, игнорирайки вградените инструменти;
- Изтеглете от официалния уебсайт https://www.memtest86.com. В зависимост от това дали ще използвате CD или USB флаш, изберете дистрибуцията, която да изтеглите. Трябва да се разбере, че цялата информация на носителя ще бъде изтрита;
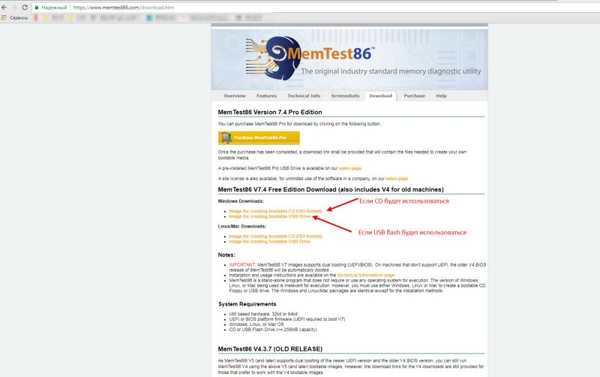
- Отидете в изтегления архив и го разопаковайте. След това стартирайте файла imageUSB.exe и следвайте стъпките:
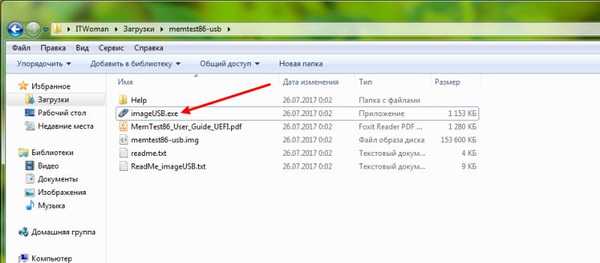
- поставете отметка в стъпка 1 изберете нашето флаш устройство;
- в стъпка 2 → "Запис на изображение на USB устройство";
- Стъпка 3 - се попълва автоматично;
- Стъпка 4 - щракнете върху "Напиши";
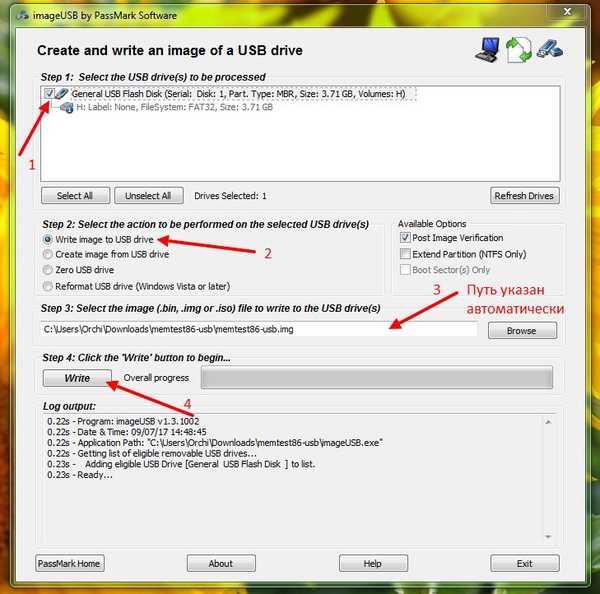
- в първото предупреждение изберете "Да";
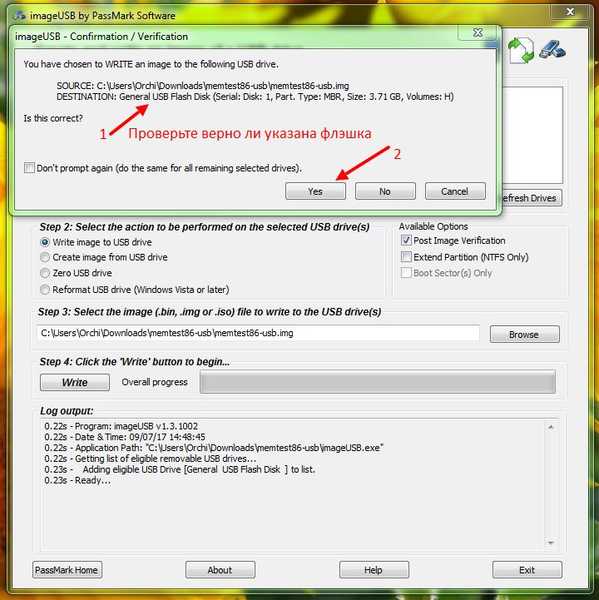
- във втория също щракнете върху "Да";
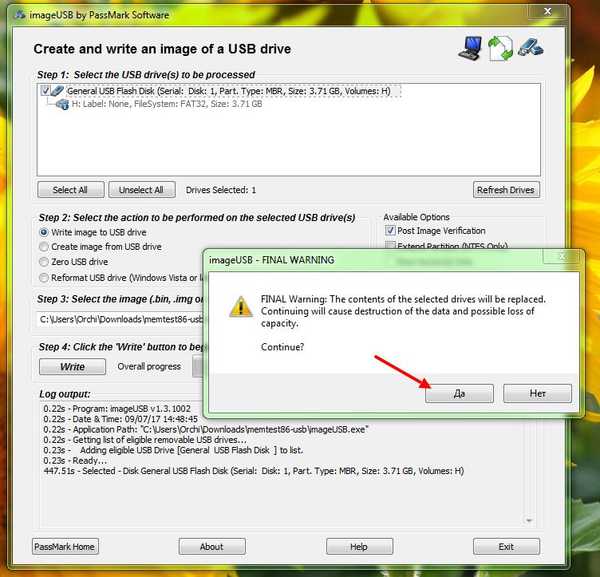
- в очакване на съобщението за готовност.
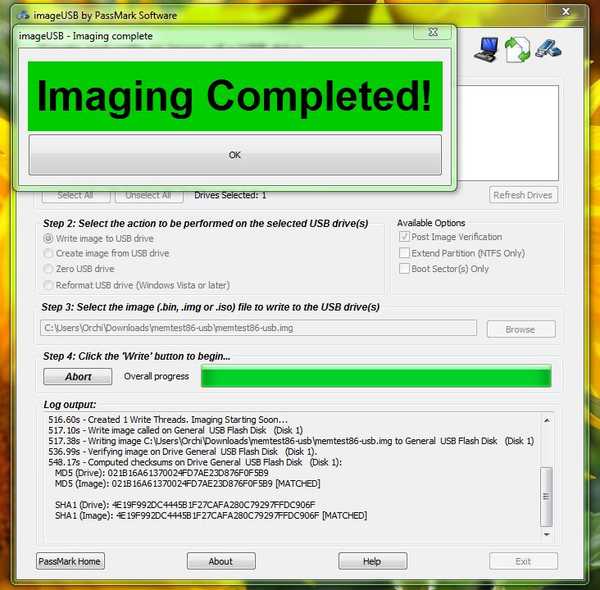
Медията е готова за употреба. Рестартираме машината и влизаме в настройките на BIOS. За да направите това, преди да стартирате Windows в първите секунди на зареждане, натиснете бутона [Del] или [F2]. В зависимост от версията на основната система за вход / изход, менюто може да се различава, някои примери: - „Разширени функции“ → „Поредица за зареждане“ → и в „Първо устройство за зареждане“ изберете „CD / DVD“ или „USB-HDD“ - зависи от това коя медия сте подготвили.
- „Boot“ → „приоритети на опцията за зареждане“ → изберете подготвено флаш устройство от списъка;
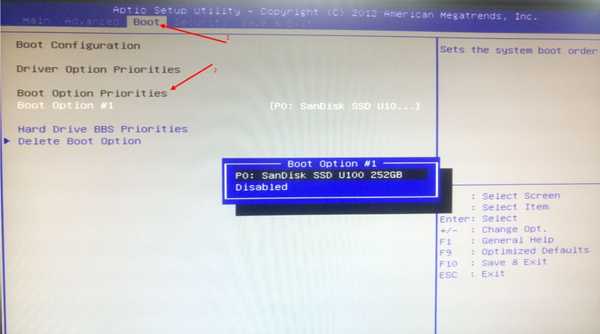
- Отидете на „Запазване и излизане“ → „Запазване на промените и излизане“ → „Да“
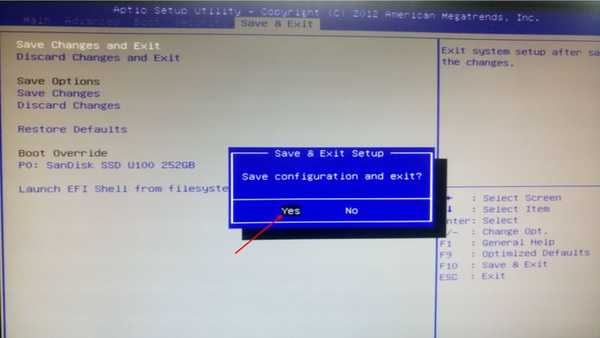
- след като изтеглянето ще се случи от флаш устройството → изберете Config;

- след това следвайте инструкциите и пуснете тест на RAM.
В зависимост от проблема, един от горните методи ще ви помогне да коригирате синия екран и грешката Nvlddmkm sys 0x00000116 при зареждане на Windows.
Приятен ден!